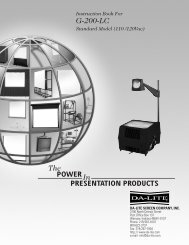Dataton WATCHOUT User's Guide
Dataton WATCHOUT User's Guide
Dataton WATCHOUT User's Guide
You also want an ePaper? Increase the reach of your titles
YUMPU automatically turns print PDFs into web optimized ePapers that Google loves.
You can use the Replace function to update the path to media files after they<br />
have been moved to another disk or folder. For instance, if you start out with<br />
your media files on a shared server during the early stage of production, you<br />
may later want to consolidate all media files into a sub-folder of the folder<br />
containing the presentation file. After copying the files, use the Find/Replace<br />
command to change the absolute part of the path name (beginning with a ‘/’<br />
character) to a relative (ie, beginning with the name of a folder located in the<br />
same folder as your presentation).<br />
As an example, assume that the media files were stored in a folder named<br />
“<strong>WATCHOUT</strong>/Production1/Media” on a network volume named “E:” during<br />
production process. You have now copied all these media files into a folder<br />
named “Media” located in the same folder as the <strong>WATCHOUT</strong> presentation<br />
file. You would then enter the following values into the Find/Replace dialog<br />
box to update all relevant media paths accordingly.<br />
The leading ‘/’ character indicates<br />
an absolute path.<br />
Check to replace.<br />
Choose “All at Once” to change<br />
all matching items, or “One at a<br />
Time” to review each change<br />
before proceeding.<br />
No leading ‘/’ indicates a<br />
path relative to the folder<br />
containing the presentation<br />
file.<br />
Find/Replace Again<br />
Repeats the most recent Find/Replace command.<br />
124 Chapter 10: Menus