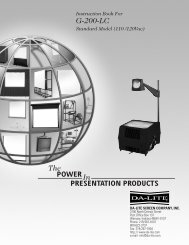Dataton WATCHOUT User's Guide
Dataton WATCHOUT User's Guide
Dataton WATCHOUT User's Guide
Create successful ePaper yourself
Turn your PDF publications into a flip-book with our unique Google optimized e-Paper software.
11 DISPLAYS<br />
1 Displays include projectors, monitors, video wall cubes and plasma screens.<br />
You can read more about different display technologies on page 16.<br />
You need to install and configure your displays properly, as described on<br />
page 28 and 42.<br />
The display technology chosen may also have an impact on the creative<br />
aspects of your presentation, as described under “Display Considerations” on<br />
page 52.<br />
Adding Displays<br />
Selecting Displays<br />
Positioning Displays<br />
To add a display to the Stage window, choose Add Display on the Stage menu.<br />
You can choose any of the standard display sizes. The size of the display can<br />
be altered afterwards using the Display Specifications dialog box (page 134).<br />
Click a display to select it. Shift-click to select multiple displays. Alternatively,<br />
drag from a point outside all displays to use the selection rectangle. Use “Select<br />
All” on the Edit menu to select all displays. To de-select all displays, click<br />
outside all displays in the Stage window.<br />
◆ NOTE: You must activate the Stage window before you can select displays.<br />
To activate the Stage window, click its title bar. Displays can not be manipulated<br />
if “Lock Displays” on the Stage menu is active.<br />
Drag a display to the desired position using the mouse. Press the Shift key<br />
while dragging to constrain the movement to horizontal or vertical only. For<br />
best precision, enter the exact position using the Display Specifications dialog<br />
box.<br />
Chapter 11: Displays 133