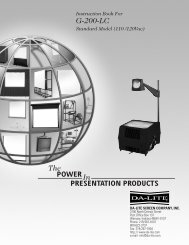Dataton WATCHOUT User's Guide
Dataton WATCHOUT User's Guide
Dataton WATCHOUT User's Guide
Create successful ePaper yourself
Turn your PDF publications into a flip-book with our unique Google optimized e-Paper software.
Stage Window<br />
The Stage window is used to add and arrange the display areas used in the<br />
presentation. It also provides a preview of your presentation as you move<br />
along the timeline, and lets you to position media on stage.<br />
Off line indicator, corresponding<br />
to the “Online”<br />
Stage menu item.<br />
Displays added to the Stage<br />
window.<br />
Selected display.<br />
Adding Displays<br />
Adding Media<br />
Positioning Media Preview<br />
Images<br />
To add a display to the Stage window, choose Add Display on the Stage menu.<br />
See Chapter 11 for more details on displays.<br />
You can add media to your presentation by dragging it to the desired location<br />
in the Stage window. A corresponding cue will be added to the Timeline<br />
window at the currently selected layer and time position. To remove the media,<br />
you must remove the cue from the timeline.<br />
You can position media on stage by dragging it in the Stage window. To do<br />
so, first select the Timeline window, then drag the image in the Stage window.<br />
Press the Shift key to constrain the move. Or set its position numerically by<br />
double-clicking the cue or a position tween point.<br />
▼ IMPORTANT: To change a position tween point in this way, first click the<br />
tween track point then move the image. If you don’t click the tween point<br />
first, a new tween point may be added instead.<br />
Chapter 9: Windows 111