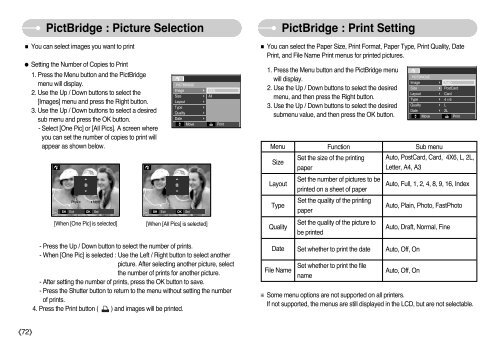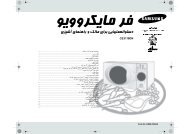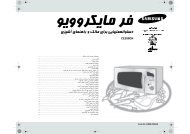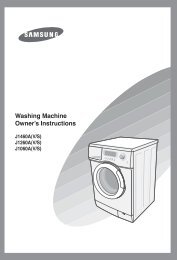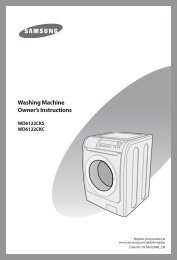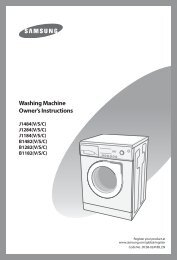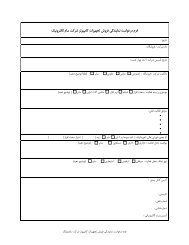Create successful ePaper yourself
Turn your PDF publications into a flip-book with our unique Google optimized e-Paper software.
PictBridge : Picture Selection<br />
■ You can select images you want to print<br />
● Setting the Number of Copies to Print<br />
1. Press the Menu button and the PictBridge<br />
menu will display.<br />
2. Use the Up / Down buttons to select the<br />
[Images] menu and press the Right button.<br />
3. Use the Up / Down buttons to select a desired<br />
sub menu and press the OK button.<br />
- Select [One Pic] or [All Pics]. A screen where<br />
you can set the number of copies to print will<br />
appear as shown below.<br />
SH<br />
Exit<br />
<br />
0<br />
<br />
Prev Next<br />
OK<br />
Set<br />
[When [One Pic] is selected]<br />
- Press the Up / Down button to select the number of prints.<br />
- When [One Pic] is selected : Use the Left / Right button to select another<br />
picture. After selecting another picture, select<br />
the number of prints for another picture.<br />
- After setting the number of prints, press the OK button to save.<br />
- Press the Shutter button to return to the menu without setting the number<br />
of prints.<br />
4. Press the Print button ( ) and images will be printed.<br />
SH<br />
Exit<br />
PICTBRIDGE<br />
Image<br />
Size<br />
Layout<br />
Type<br />
Quality<br />
Date<br />
<br />
<br />
<br />
0<br />
<br />
OK<br />
Move<br />
Set<br />
<br />
<br />
<br />
<br />
<br />
<br />
[When [All Pics] is selected]<br />
One<br />
All<br />
Print<br />
PictBridge : Print Setting<br />
■ You can select the Paper Size, Print Format, Paper Type, Print Quality, Date<br />
Print, and File Name Print menus for printed pictures.<br />
1. Press the Menu button and the PictBridge menu<br />
will display.<br />
2. Use the Up / Down buttons to select the desired<br />
menu, and then press the Right button.<br />
3. Use the Up / Down buttons to select the desired<br />
submenu value, and then press the OK button.<br />
PICTBRIDGE<br />
※ Some menu options are not supported on all printers.<br />
If not supported, the menus are still displayed in the LCD, but are not selectable.<br />
Image<br />
Size<br />
Layout<br />
Type<br />
Quality<br />
Menu Function Sub menu<br />
Size<br />
Layout<br />
Type<br />
Quality<br />
Date<br />
File Name<br />
Set the size of the printing<br />
paper<br />
Set the number of pictures to be<br />
printed on a sheet of paper<br />
Set the quality of the printing<br />
paper<br />
Set the quality of the picture to<br />
be printed<br />
Set whether to print the date<br />
Set whether to print the file<br />
name<br />
Date<br />
<br />
<br />
Auto, Off, On<br />
Auto, Off, On<br />
Move<br />
<br />
<br />
<br />
<br />
<br />
<br />
Auto<br />
PostCard<br />
Card<br />
4×6<br />
L<br />
2L<br />
Auto, Draft, Normal, Fine<br />
Print<br />
Auto, PostCard, Card, 4X6, L, 2L,<br />
Letter, A4, A3<br />
Auto, Full, 1, 2, 4, 8, 9, 16, Index<br />
Auto, Plain, Photo, FastPhoto<br />
《72》