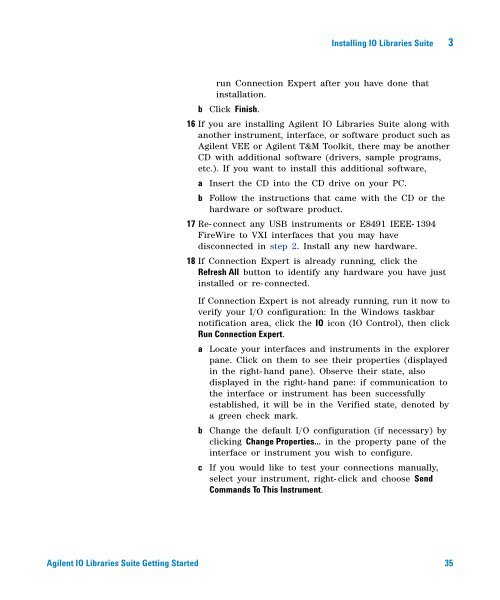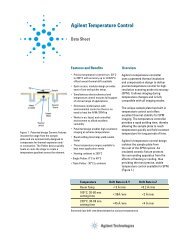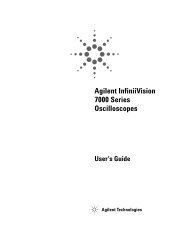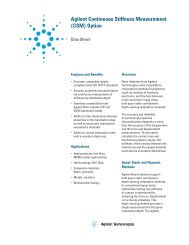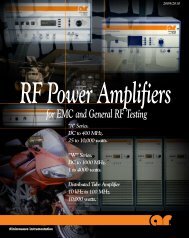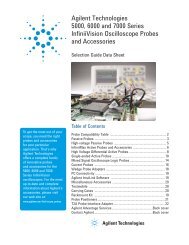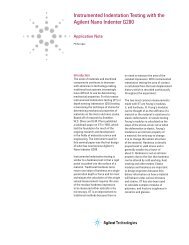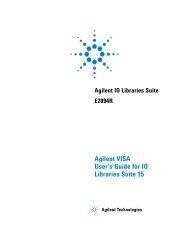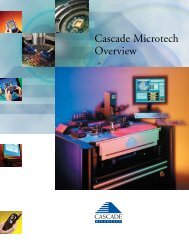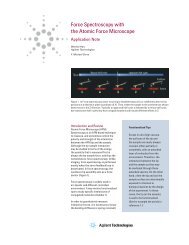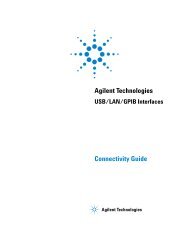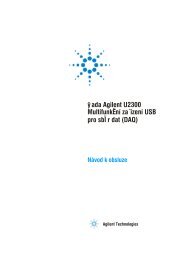Agilent IO Libraries Suite Getting Started - H TEST a.s.
Agilent IO Libraries Suite Getting Started - H TEST a.s.
Agilent IO Libraries Suite Getting Started - H TEST a.s.
You also want an ePaper? Increase the reach of your titles
YUMPU automatically turns print PDFs into web optimized ePapers that Google loves.
Installing <strong>IO</strong> <strong>Libraries</strong> <strong>Suite</strong> 3<br />
b<br />
run Connection Expert after you have done that<br />
installation.<br />
Click Finish.<br />
16 If you are installing <strong>Agilent</strong> <strong>IO</strong> <strong>Libraries</strong> <strong>Suite</strong> along with<br />
another instrument, interface, or software product such as<br />
<strong>Agilent</strong> VEE or <strong>Agilent</strong> T&M Toolkit, there may be another<br />
CD with additional software (drivers, sample programs,<br />
etc.). If you want to install this additional software,<br />
a Insert the CD into the CD drive on your PC.<br />
b Follow the instructions that came with the CD or the<br />
hardware or software product.<br />
17 Re- connect any USB instruments or E8491 IEEE- 1394<br />
FireWire to VXI interfaces that you may have<br />
disconnected in step 2. Install any new hardware.<br />
18 If Connection Expert is already running, click the<br />
Refresh All button to identify any hardware you have just<br />
installed or re- connected.<br />
If Connection Expert is not already running, run it now to<br />
verify your I/O configuration: In the Windows taskbar<br />
notification area, click the <strong>IO</strong> icon (<strong>IO</strong> Control), then click<br />
Run Connection Expert.<br />
a<br />
b<br />
c<br />
Locate your interfaces and instruments in the explorer<br />
pane. Click on them to see their properties (displayed<br />
in the right- hand pane). Observe their state, also<br />
displayed in the right- hand pane: if communication to<br />
the interface or instrument has been successfully<br />
established, it will be in the Verified state, denoted by<br />
a green check mark.<br />
Change the default I/O configuration (if necessary) by<br />
clicking Change Properties... in the property pane of the<br />
interface or instrument you wish to configure.<br />
If you would like to test your connections manually,<br />
select your instrument, right- click and choose Send<br />
Commands To This Instrument.<br />
<strong>Agilent</strong> <strong>IO</strong> <strong>Libraries</strong> <strong>Suite</strong> <strong>Getting</strong> <strong>Started</strong> 35