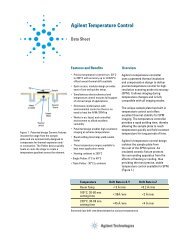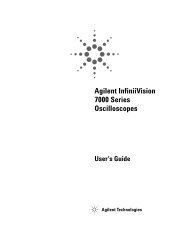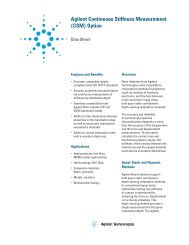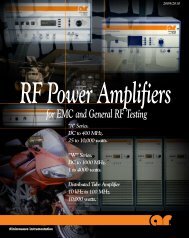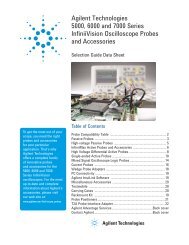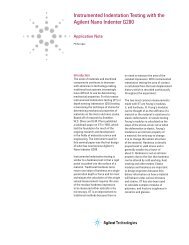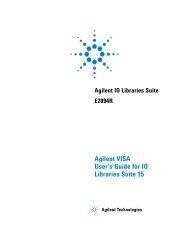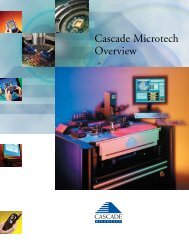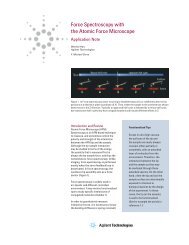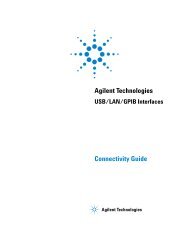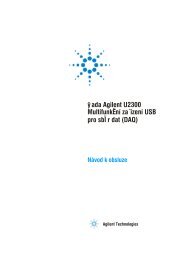Agilent IO Libraries Suite Getting Started - H TEST a.s.
Agilent IO Libraries Suite Getting Started - H TEST a.s.
Agilent IO Libraries Suite Getting Started - H TEST a.s.
You also want an ePaper? Increase the reach of your titles
YUMPU automatically turns print PDFs into web optimized ePapers that Google loves.
Quick Start 1<br />
2. Connect and Configure Interface and/or Instrument Hardware<br />
If you are not installing new hardware (interface cards,<br />
converters, or instruments), skip this section and proceed<br />
directly to step 3.<br />
a<br />
b<br />
Install hardware: If you received the <strong>Agilent</strong> <strong>IO</strong><br />
<strong>Libraries</strong> <strong>Suite</strong> when you purchased an instrument or<br />
an interface product (such as an <strong>Agilent</strong> GPIB card or<br />
USB/GPIB interface converter), it is time to install the<br />
hardware now. Consult the documentation for your<br />
hardware product for installation instructions and<br />
specific hardware configuration (for example, setting<br />
Ethernet or GPIB addresses). General instructions for<br />
hardware installation appear in the <strong>Agilent</strong><br />
Connectivity Guide, which you can display (in PDF<br />
format) by clicking the <strong>IO</strong> Control and choosing<br />
Documentation > Connectivity Guide. The Documentation<br />
menu also includes manuals for <strong>Agilent</strong> interface<br />
hardware products that you have installed.<br />
Configure hardware; turn on the PC if necessary: If<br />
you turned your PC off to install new hardware, turn it<br />
back on when the installation is complete, and wait for<br />
your PC to start up. Perform any necessary hardware<br />
configuration.<br />
NOTE<br />
When you connect a USB device, Windows will display a Found New<br />
Hardware Wizard. If your USB device is an <strong>Agilent</strong> USBTMC instrument or<br />
an <strong>Agilent</strong> USB/GPIB Interface Converter, you do not need to insert a CD<br />
when prompted by the wizard, because all the drivers you need have<br />
already been installed with the <strong>IO</strong> <strong>Libraries</strong> <strong>Suite</strong>. Simply click Next until<br />
the wizard completes. If a second Found New Hardware Wizard appears,<br />
continue to click Next until that wizard completes as well. These wizards<br />
place the installed USB drivers in the appropriate locations for Windows to<br />
recognize your device.<br />
3. Run Connection Expert to Verify I/O Configuration<br />
a<br />
Run Connection Expert: If the Connection Expert<br />
utility does not run automatically at this time, click the<br />
<strong>Agilent</strong> <strong>IO</strong> <strong>Libraries</strong> <strong>Suite</strong> <strong>Getting</strong> <strong>Started</strong> 7