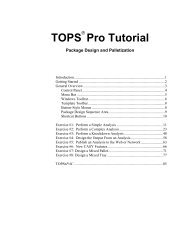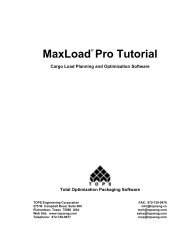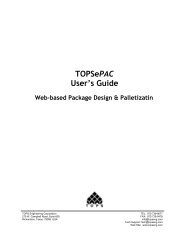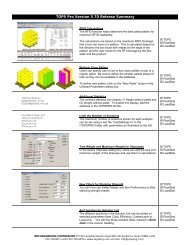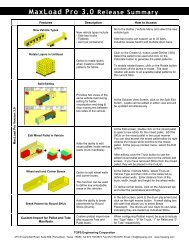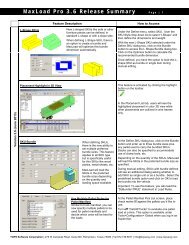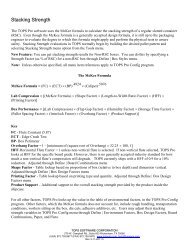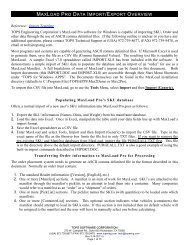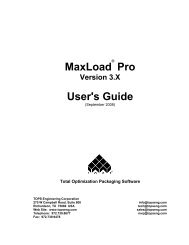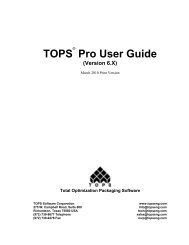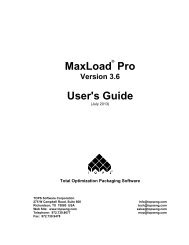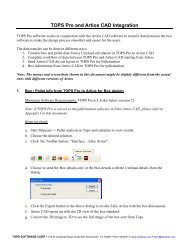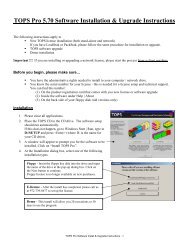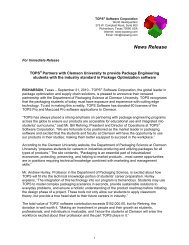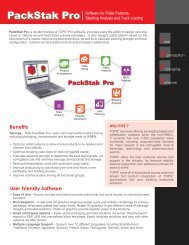TOPS Pro Tutorial - TOPS - Packaging Software
TOPS Pro Tutorial - TOPS - Packaging Software
TOPS Pro Tutorial - TOPS - Packaging Software
Create successful ePaper yourself
Turn your PDF publications into a flip-book with our unique Google optimized e-Paper software.
<strong>TOPS</strong> ® <strong>Pro</strong> <strong>Tutorial</strong><br />
Package Design and Palletization<br />
Introduction..................................................................................................1<br />
Getting Started .............................................................................................2<br />
General Overview ........................................................................................3<br />
Control Panel .........................................................................................4<br />
Menu Bar ...............................................................................................5<br />
Windows Toolbar...................................................................................6<br />
Template Toolbar...................................................................................8<br />
Button-Style Menus ...............................................................................8<br />
Package Design Sequence Area.............................................................9<br />
Shortcut Buttons ..................................................................................10<br />
Exercise #1: Perform a Simple Analysis ..................................................11<br />
Exercise #2: Perform a Complex Analysis ...............................................23<br />
Exercise #3: Perform a Knockdown Analysis ..........................................48<br />
Exercise #4: Design the Output From an Analysis...................................58<br />
Exercise #5: Publish an Analysis to the Web or Network........................63<br />
Exercise #6: New CASY Features............................................................66<br />
Exercise #7: Design a Mixed Pallet...........................................................71<br />
Exercise #8: Design a Mixed Tray ............................................................77<br />
<strong>TOPS</strong>ePAC ................................................................................................85
<strong>TOPS</strong> ® <strong>Pro</strong> <strong>Tutorial</strong><br />
Introduction<br />
Thanks for your interest in the <strong>TOPS</strong> <strong>Pro</strong> Demonstration (Demo) software.<br />
<strong>TOPS</strong> <strong>Pro</strong> is designed to meet the most advanced needs of the packaging<br />
professional. However, this tutorial is designed to give a general<br />
overview of the primary functions of the software. The tutorial does not<br />
explore the full range of the <strong>TOPS</strong> <strong>Pro</strong> software capabilities, but is<br />
designed only as a basic tutorial that walks you through the core of the<br />
system.<br />
Getting Started: Walks you through the process of installing the<br />
<strong>TOPS</strong> <strong>Pro</strong> demo software and logging into the system.<br />
Exercise #1: Perform a Simple Analysis: Walks you through on<br />
how to find the optimal solution for loading shipcases onto a pallet.<br />
Exercise #2: Perform a Complex Analysis: Walks you through an<br />
analysis to find the optimal solution for loading bottles into a carton,<br />
into a shipcase, onto a pallet and onto a truck. You’ll also use the<br />
CASY (Create A Shape Yourself) system to design a custom-shaped<br />
can and tray.<br />
Exercise #3: Perform a Knockdown Analysis: Walks you through<br />
a knockdown analysis to find the optimal solution for loading<br />
knockdown (collapsed) boxes onto a pallet.<br />
Exercise #4: Design the Output from an Analysis: Walks you<br />
through the process of designing what information will go into your<br />
printed output and what that output will look like.<br />
Exercise #5: Publish an Analysis to the Web or Network: Walks<br />
you through the process of publishing an analysis to the Web or to a<br />
local network, where other people can view the analysis.<br />
Exercise #6: New CASY Features: Gives an overview of the new<br />
primary shapes and shape functions in CASY.<br />
Exercise #7: Design a Mixe Pallet: Walks you through on how to<br />
create a mixed pallet.<br />
Exercise #8: Design a Mixed Tray: Walks you through on how to<br />
create a mixed pallet.<br />
<strong>TOPS</strong> <strong>Pro</strong> <strong>Tutorial</strong> 1
If you experience problems or difficulties while using the <strong>TOPS</strong> <strong>Pro</strong><br />
software, please call the <strong>TOPS</strong> Technical Support Department or your<br />
<strong>TOPS</strong> sales representative at (972) 739-8677.<br />
Getting Started<br />
This section of the tutorial walks you through the installation process and<br />
gets you logged into the system. To install the <strong>TOPS</strong> <strong>Pro</strong> demo software,<br />
follow these instructions:<br />
1. Start Windows.<br />
2. Insert the <strong>TOPS</strong> <strong>Pro</strong> CD into your CD-ROM drive.<br />
Note: For more information on installing the software, please refer to<br />
the installation sheet included with the software package.<br />
Follow the instructions on the screen until the installation is complete.<br />
3. Double-click on the <strong>TOPS</strong> for Windows DEMO icon.<br />
System Response: The User Login panel appears, as pictured below.<br />
4. Select the user group you belong to and click on the Login button.<br />
System Response: The Control Panel appears, as pictured on page 4.<br />
Congratulations! At this point, the installation is complete and you've<br />
logged on. Now you're ready to go to work with <strong>TOPS</strong> <strong>Pro</strong>. First, we'll<br />
walk through a General Overview, where you'll get acquainted with the<br />
Control Panel and the layout of the system.<br />
After you're familiar with the primary elements, then we'll walk through<br />
some real-world packaging analyses. These exercises will demonstrate<br />
the ease and flexibility with which <strong>TOPS</strong> <strong>Pro</strong> generates a number of<br />
detailed solutions for the packing professional.<br />
2 <strong>TOPS</strong> User Guide Supplement and <strong>Tutorial</strong>
General Overview<br />
Before you start using <strong>TOPS</strong> <strong>Pro</strong>, let's get acquainted with the primary<br />
features and functions of <strong>TOPS</strong> <strong>Pro</strong>, as listed below:<br />
Control Panel: The primary window in the system that allows you to<br />
select the type of analysis you want to perform, the stages to be used in<br />
the analysis, and the dimensions of each stage.<br />
Menu Bar: <strong>Pro</strong>vides a number of pull-down menus that allow you to<br />
perform common tasks such as setting print parameters, changing<br />
languages and defining stages in an analysis.<br />
Windows Toolbar: Contains a number of icons that allow you to<br />
perform standard, commonly used functions.<br />
Template Toolbar: Contains a number of buttons that give you easy<br />
access to analysis templates set up in the system.<br />
Button-Style Menus: Allow you to set up a Package Design<br />
Sequence, in which you select the various stages to be used in an<br />
analysis.<br />
Package Design Sequence Area: The area on the screen in which<br />
you define a series of stages that comprise an analysis. For example,<br />
you might set up a sequence in which you analyze how to best load<br />
shipcases onto a pallet.<br />
Shortcut Buttons: Allow you to view solution panels for an analysis<br />
record or calculate solutions for an analysis.<br />
Let's discuss these features in more detail.<br />
<strong>TOPS</strong> <strong>Pro</strong> <strong>Tutorial</strong> 3
Control Panel<br />
When you login to the system, the Control Panel appears, as pictured<br />
below. The Control Panel contains all the primary features of the system:<br />
Menu Bar, Windows Toolbar, Template Toolbar, Package Design<br />
Sequence Area, Button-Style Menus and Shortcut Buttons.<br />
Menu Bar<br />
Package Design Sequence Area<br />
Windows<br />
Toolbar<br />
Template<br />
Toolbar<br />
Button-Style Menus<br />
Shortcut Buttons<br />
The Control Panel is the primary panel in the system. It is the working<br />
area from which you will select the type of analysis you want to perform,<br />
select the stages to be used in the analysis and define the dimensions of<br />
each stage.<br />
4 <strong>TOPS</strong> User Guide Supplement and <strong>Tutorial</strong>
Menu Bar<br />
The Menu Bar, pictured below, provides a number of drop-down menus.<br />
These menus provide options that allow you to perform common tasks,<br />
many of which are duplicated on the Button Bar and Shortcut Buttons.<br />
The list below gives a brief description of the eight menus on the Menu<br />
Bar:<br />
File Menu: Allows you to create new records, open existing records,<br />
save records and set up print parameters.<br />
Edit Menu: Allows you to copy text and images to the Windows<br />
clipboard, as well as work with secondary pallet patterns.<br />
View Menu: Allows you to view graphic images in a number of<br />
formats: 3-D, front, side, split screen, quad screen and others.<br />
Define Menu: Allows you to define parameters for new products,<br />
cartons, shipcases, pallets, vehicles, etc.<br />
Tools Menu: Allows you to revise your <strong>TOPS</strong> <strong>Pro</strong> configuration, the<br />
language used in <strong>TOPS</strong> <strong>Pro</strong> (<strong>TOPS</strong> <strong>Pro</strong> is used worldwide), stacking<br />
strength parameters, color selections, etc.<br />
Export Menu: Allows you to export different types of graphic files<br />
(.bmp, .tiff, .jpeg), analyses, product reports, etc.<br />
Supervisor Menu: Allows you to perform supervisor functions such<br />
as login/logout tasks, access approval and denial, template setup, etc.<br />
Help Menu: Allows you to display Help information for all features<br />
and functions in the system.<br />
<strong>TOPS</strong> <strong>Pro</strong> <strong>Tutorial</strong> 5
Windows Toolbar<br />
The Windows Toolbar, pictured below, contains a number of icons that<br />
allow you to perform standard, routine functions.<br />
The table below and on the next page outlines each icon in the Toolbar<br />
and its corresponding purpose.<br />
Windows Toolbar<br />
This Icon...<br />
Allows You To Do This<br />
New Analysis: Clears the Package Design Sequence<br />
area and allows you to start a new analysis.<br />
New Based on Predefined Template: Opens the Open<br />
Analysis dialog box and allows you to select a<br />
predefined analysis template.<br />
Open: Opens the Open Analysis dialog box and allows<br />
you to select an analysis.<br />
Save: Saves the analysis.<br />
Print: Prints the analysis.<br />
Previous: Takes you to the previous step in the Package<br />
Design Sequence for an analysis.<br />
Next: Takes you to the next step in the Package Design<br />
Sequence for an analysis. If there is no next step, this<br />
icon takes you back to the Package Design Sequence.<br />
Cancel to Package Design Sequence: Cancels out of<br />
the active analysis and takes you back to the Package<br />
Design Sequence area, where you can start over.<br />
Design CASY Primary Package: Opens the CASY<br />
Primary Package Screen.<br />
6 <strong>TOPS</strong> User Guide Supplement and <strong>Tutorial</strong>
Windows Toolbar (cont.)<br />
This Icon...<br />
Allows You To Do This<br />
Design CASY Shipping Case/Tray: Opens the CASY<br />
Shipping Case/Tray Screen.<br />
Mix<strong>Pro</strong> Mixed Pallet Editor: Opens the Mix<strong>Pro</strong> Mixed<br />
Pallet Editor, used to create mixed pallets.<br />
Mix<strong>Pro</strong> Mixed Tray Editor: Opens the Mix<strong>Pro</strong> Mixed<br />
Tray Editor, used to create mixed trays.<br />
Modify Primary Pack Parameters: Opens the<br />
parameters dialog box for the appropriate primary<br />
package (bottle, can, etc.) in the Analysis View.<br />
Modify Intermediate Pack Parameters: Opens the<br />
parameters dialog box for the appropriate intermediate<br />
packer (, etc.) in the Analysis View.<br />
Modify Shipcase Parameters: Opens the Shipcase<br />
Parameters dialog box in the Analysis View.<br />
Modify Unitload Parameters: Opens the Unitload<br />
Parameters dialog box in the Analysis View.<br />
Modify Vehicle Parameters: Opens the Vehicle<br />
Parameters dialog box in the Analysis View.<br />
Switch to Related KD Analysis: Not currently active.<br />
Switch to Related Box Analysis: Not currently active.<br />
Show CASY: Serves as a toggle switch to turn on or off<br />
the CASY graphics display.<br />
Stacking Strength: Opens the Stacking Strength dialog<br />
box.<br />
All Stages Enhanced View: Opens an All View pane<br />
with all stages of an analysis in the Analysis View.<br />
Flying Toolbar: Serves as a toggle switch to turn on or<br />
off the Flying Toolbar.<br />
<strong>TOPS</strong> <strong>Pro</strong> <strong>Tutorial</strong> 7
The Windows Toolbar provides a direct link to the parameters dialog<br />
boxes. In previous releases of <strong>TOPS</strong>, if you were in the middle of an<br />
analysis and needed to modify parameters for a shipcase, for example, you<br />
had to cancel out of the analysis, go back to the Package Design Sequence<br />
Area and access the dialog box from there.<br />
Now, the Toolbar has icons that take you directly to the parameters dialog<br />
box for primary packages, intermediate packers, shipcases, unitloads and<br />
vehicles. You can modify those parameters without losing your place in<br />
the analysis process.<br />
Template Toolbar<br />
The Template Toolbar, pictured below, gives you easy access to analysis<br />
templates set up in the system.<br />
Notice the first button in the toolbar to the<br />
left. This template button shows four stages<br />
of an analysis: Can/Cylinder-Shipcase-<br />
Pallet-Vehicle.<br />
If you click on this button, <strong>TOPS</strong> <strong>Pro</strong><br />
automatically inserts the corresponding<br />
icons in the Package Design Sequence Area.<br />
As you set up the stages that make up an<br />
analysis, <strong>TOPS</strong> <strong>Pro</strong> allows you to save the<br />
analysis as a template and add it to the<br />
Template Toolbar. For more information,<br />
please refer to “Exercise 1: Perform a<br />
Simple Analysis.”<br />
Button-Style Menus<br />
The Button-Style Menus, pictured below, allow you to set up a Package<br />
Design Sequence with the various stages to be used in an analysis.<br />
8 <strong>TOPS</strong> User Guide Supplement and <strong>Tutorial</strong>
As you can see, there are six Button-Style Menus, each of which<br />
represents a stage of an analysis and has a corresponding icon. In the<br />
figure above, the six active stages are bulk, film bag, carton, shipper,<br />
pallet and truck.<br />
Each menu contains a list of items that allow you to define the stages of an<br />
analysis with any combination of items you need. To select an item, click<br />
on that item in the list, then click on the button at the top of the list. As<br />
you select each stage, the corresponding icon will appear in the Package<br />
Design Sequence Area of the Control Panel. To remove an icon from that<br />
area, simply click on the button again.<br />
Note: Be aware that there are a few duplications in the button-style<br />
menus that should be clarified.<br />
Carton Icons: There are two Carton icons. The Box Carton icon<br />
(green) displays the Carton Parameters dialog box. The Intermediate<br />
Pack Carton icon (blue) displays the Intermediate Pack Parameters<br />
dialog box.<br />
Tray Icons: There are two Tray icons. The Intermediate Pack Tray<br />
icon (blue) displays the Intermediate Pack Parameters dialog box. The<br />
Shipper Tray icon (yellow) displays the Shipcase Parameters dialog<br />
box.<br />
Bag Icons: There are two Bag icons. The Film Bag icon (green) and<br />
the Shipper Bag icon (yellow) both display the Bag Parameters dialog<br />
box. However, you'll use the first Film Bag icon to design a bag that<br />
contains a product. You'll use the Shipper Bag icon to put a bag onto a<br />
pallet.<br />
Bottle Icons: There are two Bottle icons. The Bottle icon (green) and<br />
the Shipper Bottle icon (yellow) both display the Bottle Parameters<br />
dialog box. However, you'll use the first Bottle icon to design a bottle<br />
that goes into a shipcase. You'll use the Shipper Bottle icon to design<br />
a bottle that goes onto a pallet.<br />
Package Design Sequence Area<br />
The Package Design Sequence Area is the area on your screen in which<br />
you define a series of stages selected to perform an analysis. For example,<br />
let's say you selected six stages from the Button-Style Menus: bulk, bag,<br />
carton, shipper, pallet and truck. The corresponding icons will appear in<br />
the Package Design Sequence Area, as pictured here.<br />
<strong>TOPS</strong> <strong>Pro</strong> <strong>Tutorial</strong> 9
The icons you see in this figure are often referred to, respectively, as the<br />
Bulk Parameters icon, the Bag Parameters icon, the Carton Parameters<br />
icon, the Shipper Parameters icon, the Unitload Parameters icon and the<br />
Transit Vehicle Parameters icon.<br />
This represents a Package Design Sequence in which you'll find the best<br />
solution for this analysis: bulk product into a bag, into a carton, into a<br />
shipcase, onto a pallet and into a truck.<br />
Next, when you click on any of these icons, a dialog box will appear and<br />
allow you to define the parameters of that particular stage in the sequence.<br />
For example, when you click on the Bottle icon, the Bottle Parameters<br />
dialog box appears, and you'll tell the system precisely how your bottles<br />
are designed in terms of dimensions, weight, shape, etc.<br />
Shortcut Buttons<br />
The Shortcut Buttons, as pictured below, allow you to view and calculate<br />
solutions for an analysis.<br />
Let's briefly define these shortcut buttons:<br />
View Button: Allows you to display and view the solution panels<br />
(Analysis View) for a selected analysis. This function becomes active<br />
only after an analysis has been completed.<br />
Calc Button: Allows you to calculate solutions for an analysis. After<br />
you've selected all the stages for the analysis and defined parameters<br />
for each stage, the Calc button tells the system to generate all possible<br />
solutions for the analysis, given the data you entered.<br />
If you click on the Calc button and your analysis is incomplete – you<br />
forgot to enter a necessary detail – <strong>TOPS</strong> <strong>Pro</strong> automatically displays<br />
the appropriate dialog box and prompts you to enter the missing data.<br />
If you've simply made changes to the analysis, the system allows you<br />
to look over the changes you made before you continue.<br />
10 <strong>TOPS</strong> User Guide Supplement and <strong>Tutorial</strong>
Exercise #1: Perform a Simple<br />
Analysis<br />
In this exercise, you'll perform a very simple analysis: carton into a<br />
shipcase onto a pallet. This analysis is considered simple because it<br />
involves only three stages – carton, shipcase and pallet.<br />
Objective: Find the optimal solution for loading cartons into shipcases<br />
and onto a pallet.<br />
In this analysis, the various stages have these general characteristics:<br />
Each carton measures 6 inches long, 2 inches wide and 4 inches high.<br />
Each shipcase measures 12 inches long, 10 inches wide and 8 inches<br />
high.<br />
Each shipcase weighs 25 pounds.<br />
You’ll use three pallet types to calculate a solution – GMA (Notched),<br />
Europallet and GMA (Metric-Block). The pallet measures 48 inches<br />
by 40 inches.<br />
The load of shipcases will not exceed 60 inches high.<br />
The load of shipcases will not exceed 9,999 pounds.<br />
The load of shipcases will not exceed four layers.<br />
To perform this analysis, you'll start from the Control Panel and work<br />
through four simple sets of procedures, in this order:<br />
1. Define the Package Design Sequence.<br />
2. Save the Package Design Sequence as a template.<br />
3. Define the carton parameters.<br />
4. Define the shipcase parameters.<br />
5. Select pallet types and define the unitload (pallet) parameters.<br />
6. Generate possible solutions, make a decision and save the analysis to a<br />
folder.<br />
7. Email the Stacking Strength Board Combo List.<br />
8. Send the analysis to Microsoft Word.<br />
<strong>TOPS</strong> <strong>Pro</strong> <strong>Tutorial</strong> 11
Step 1: Define the Package Design Sequence<br />
To define the Package Design Sequence, start from the Control Panel and<br />
follow these instructions:<br />
1. Click on the Carton button.<br />
2. Click on the Shipper button.<br />
3. Click on the Pallet button.<br />
System Response: The Carton, Shipper and Pallet icons appear in the<br />
Package Design Sequence area of the panel, as pictured below.<br />
Step 2: Save the Package Design Sequence as a<br />
Template<br />
The shipcase-to-pallet sequence is a routine analysis that you’ll perform<br />
frequently. <strong>TOPS</strong> <strong>Pro</strong> allows you to save this analysis as a template and<br />
add it to the Template Toolbar.<br />
To save the Package Design Sequence as a template, follow these<br />
instructions:<br />
1. Go to the Menu Bar and open the File Menu.<br />
2. From the File Menu, click on the Save As Template option.<br />
System Response: The Analysis Save As dialog box appears, as<br />
pictured below.<br />
3. In the Description field, enter the name of the new template (e.g.,<br />
Carton-Shipcase-Pallet).<br />
12 <strong>TOPS</strong> User Guide Supplement and <strong>Tutorial</strong>
4. Click on the OK button.<br />
System Response: <strong>TOPS</strong> <strong>Pro</strong> saves the new template to the database<br />
and adds it to the Template Toolbar. The next time you want to<br />
perform this analysis, you’ll simply go to the Template Toolbar and<br />
click on the template button for the analysis.<br />
Note: To display the Template Toolbar on the Control Panel, go to<br />
the Configuration dialog box and select the Display Template Buttons<br />
option.<br />
Step 3: Define Carton Parameters<br />
To define your carton parameters, follow these instructions:<br />
1. Click on the Carton icon in the Package Design Sequence Area.<br />
System Response: The Carton Parameters dialog box appears, as<br />
pictured below.<br />
2. Use the following fields to define the carton parameters. Use the Tab<br />
key to move from field to field.<br />
Carton: Select Fixed.<br />
Length: Enter 6.<br />
Width: Enter 2.<br />
Height: Enter 4.<br />
Vertical: Check the box to the right of the Height field.<br />
As you enter parameters, a Graphic Online Display (g.o.d.) feature<br />
appears in the bottom, right of the panel. This feature shows how the<br />
carton will look as you change dimensions. This feature allows you to<br />
visually inspect your work and correct flaws as you go along.<br />
3. After completing the shipcase parameters, click on OK.<br />
System Response: <strong>TOPS</strong> <strong>Pro</strong> stores your carton parameters to<br />
memory and redisplays the Control Panel.<br />
<strong>TOPS</strong> <strong>Pro</strong> <strong>Tutorial</strong> 13
Step 4: Define Shipcase Parameters<br />
To define your shipcase parameters, follow these instructions:<br />
1. Click on the Shipper icon in the Package Design Sequence Area.<br />
System Response: The Shipcase Parameters dialog box appears, as<br />
pictured below.<br />
This dialog box allows you to define parameters of the shipcase in a very<br />
precise, thorough manner. In addition to the general dimensions outlined<br />
in the objective of this analysis, you'll also define these parameters:<br />
The flute type is a C flute.<br />
Shipcase dimensions are measured from the outside.<br />
The 8-inch height is the dimension vertical to the pallet.<br />
2. Use the following fields to define the shipcase parameters. Use the<br />
Tab key to move from field to field.<br />
Flute: Use the default (C Flute).<br />
Dimensions: Use the default (Outside).<br />
Length: Enter 12.<br />
Width: Enter 10.<br />
Height: Enter 8.<br />
Case: Enter 25.<br />
Vertical: Check the box to the right of the Height/Slack field.<br />
As you enter parameters, a Graphic Online Display (g.o.d.) feature<br />
appears in the bottom, right portion of the panel and shows how the<br />
shipcase will look as you change dimensions. This feature allows you to<br />
visually inspect your work and correct flaws as you go along.<br />
3. After completing shipcase parameters, click on OK.<br />
System Response: <strong>TOPS</strong> <strong>Pro</strong> stores your shipcase parameters to<br />
memory and redisplays the Control Panel.<br />
14 <strong>TOPS</strong> User Guide Supplement and <strong>Tutorial</strong>
Step 5: Select Pallet Types and Define Unitload<br />
(Pallet) Parameters<br />
To select the pallet types to be used, follow these instructions:<br />
1. Click on the Pallet icon in the Package Design Sequence Area.<br />
System Response: The UnitLoad Parameters dialog box appears, as<br />
pictured below.<br />
2. Select the Multi Pallets option, then click on the Select Pallets button.<br />
System Response: The Select Items dialog box appears, as pictured<br />
below.<br />
Notice that the dialog box is divided into two windows:<br />
The window on the left (Available Pallets) includes a list of pallet<br />
styles available to be used in the calculation.<br />
The window on the right (Selected Pallets) includes a list of pallet<br />
styles that have been selected to be used in the calculation. (The GMA<br />
(Notched) pallet is selected by default.)<br />
<strong>TOPS</strong> <strong>Pro</strong> <strong>Tutorial</strong> 15
In this exercise, you’ll select three pallet styles to be included in the<br />
calculation – GMA (Notched), Europallet and GMA (Metric-Block). The<br />
GMA (Notched) pallet is already selected by default.<br />
3. Click on the Europallet style.<br />
4. Click on the Add button.<br />
System Response: <strong>TOPS</strong> <strong>Pro</strong> adds the Europallet style to the<br />
Selected Pallets window.<br />
5. Click on the GMA (Metric-Block) style.<br />
6. Click on the Add button.<br />
System Response: <strong>TOPS</strong> <strong>Pro</strong> adds the GMA (Metric-Block) style to<br />
the Selected Pallets window.<br />
At this point, the Selected Pallets window includes three pallet styles –<br />
GMA (Notched), Europallet and GMA (Metric-Block).<br />
7. When your pallet selections are complete, click on OK.<br />
System Response: <strong>TOPS</strong> <strong>Pro</strong> stores the selected pallet styles to<br />
memory and redisplays the UnitLoad Parameters dialog box.<br />
This dialog box allows you to define the parameters of the load to be<br />
placed on your pallet – i.e., the particulars of how the shipcases will be<br />
loaded onto the pallet. For the purposes of this demo, we'll only use a<br />
handful of these options.<br />
Remember in the objective of this analysis, the pallet is a standard GMA<br />
(notched) pallet, which measures 48 inches by 40 inches, and the load of<br />
shipcases will not exceed a height of 60 inches high, a weight of 9,999<br />
pounds or more than four layers of shipcases. In addition to these<br />
measures, we'll also define these parameters:<br />
The maximum overhang of the load is 1 inch long and 1 inch wide.<br />
The maximum underhang of the load is 15 inches long and 15 inches<br />
wide<br />
8. Use the following fields to define the shipcase parameters:<br />
Maximum Height: Click on the field and enter 60.<br />
Maximum Weight: Use the default (9999).<br />
Maximum Layers: Click on the field and enter 4.<br />
Maximum Overhang/Length: Use the default (1).<br />
Maximum Overhang/Width: Use the default (1).<br />
Maximum Underhang/Length: Use the default (15).<br />
Maximum Underhang/Width: Use the default (15).<br />
16 <strong>TOPS</strong> User Guide Supplement and <strong>Tutorial</strong>
9. After completing the unitload parameters, click on OK.<br />
System Response: <strong>TOPS</strong> <strong>Pro</strong> stores your unitload parameters to<br />
memory and redisplays the Control Panel.<br />
Step 6: Generate Possible Solutions, Make a<br />
Decision and Save the Analysis to a Folder<br />
To generate the possible solutions for this analysis, follow these<br />
instructions:<br />
1. Click on the Calc button.<br />
System Response: <strong>TOPS</strong> <strong>Pro</strong> uses the defined parameters – carton,<br />
shipcase and unitload – and generates all possible solutions for the<br />
analysis. <strong>TOPS</strong> <strong>Pro</strong> displays the Analysis View, which is comprised<br />
of three panes, as pictured below.<br />
This Analysis View is organized into three panes:<br />
Shipcase Solution View Pane: This pane, in the top, left portion of<br />
the screen, displays a graphic of what the selected shipcase solution<br />
looks like – i.e., how the cartons have been loaded into the shipcases.<br />
For example, in Figure 23 above, the graphic corresponds to Solution<br />
1, which is highlighted in the Shipcase Solution List. If you select<br />
Solution 5 in the Shipcase Solution List, the Shipcase Solution View<br />
pane displays a graphic for Solution 5, and so on.<br />
Unitload Solution View Pane: This pane, in the top, right portion of<br />
the screen, displays a graphic of the selected unitload solution – i.e.,<br />
how the shipcases have been loaded onto the pallet.<br />
<strong>TOPS</strong> <strong>Pro</strong> <strong>Tutorial</strong> 17
Solution List Pane: This pane, at the bottom of the screen, displays a<br />
list of the best 50 (if there are 50) solutions generated for the analysis,<br />
along with a variety of basic information for each solution.<br />
The Solution List corresponds to the active Solution View pane. If the<br />
Shipcase Solution View pane is active, the Solution List shows<br />
shipcase solutions. If the Unitload Solution View pane is active, the<br />
Solution List shows unitload solutions.<br />
2. Select a shipcase solution, then click on the Next button.<br />
System Response: The Analysis View redisplays, as pictured here.<br />
In addition to the Solution View pane and Solution List pane, notice a<br />
third pane, the Statistics View pane. This pane, in the top, right portion of<br />
the screen, displays detailed statistics for the selected unitload solution.<br />
3. Select a unitload solution.<br />
4. Click on the Save icon to save the analysis record.<br />
System Response: The Analysis Save As dialog box appears, as<br />
pictured below.<br />
18 <strong>TOPS</strong> User Guide Supplement and <strong>Tutorial</strong>
Notice three things about this dialog box:<br />
The Description field allows you to save the analysis with a specific<br />
title.<br />
The Folder field provides a drop-down box with a list of folders. You<br />
can save the analysis into any of these folders; Main Folder is the<br />
default. The window below the Folder field displays a list of folders<br />
and analyses that have been saved to a selected folder.<br />
The New Folder button allows you to create a new folder and add it to<br />
the database.<br />
5. In the Description field, enter the name of this analysis.<br />
6. To create a new folder, click on the New Folder button.<br />
System Response: The New Folder dialog box appears, as pictured<br />
below.<br />
7. Enter the name of the new folder (e.g., John Smith).<br />
8. Click on the OK button.<br />
System Response: <strong>TOPS</strong> <strong>Pro</strong> saves the new folder to the database<br />
and redisplays the Analysis Save As dialog box. The new folder (John<br />
Smith) is now listed as part of the Main Folder.<br />
9. To save the analysis to the John Smith folder, click on the John Smith<br />
folder.<br />
10. Click on the OK button.<br />
System Response: <strong>TOPS</strong> <strong>Pro</strong> saves the analysis to the selected folder.<br />
Revise Parameters for an Analysis<br />
To revise any parameters for an analysis that has not yet been generated<br />
(you've not yet clicked on the Calc button), follow these instructions:<br />
1. Click on the appropriate icon in the Toolbar.<br />
2. Use the dialog box to make the necessary changes.<br />
To revise any parameters for an analysis that has already been generated,<br />
follow these instructions:<br />
<strong>TOPS</strong> <strong>Pro</strong> <strong>Tutorial</strong> 19
1. Click on the appropriate icon in the Toolbar.<br />
2. Use the dialog box to make the necessary changes.<br />
3. Click on the Calc button.<br />
System Response: <strong>TOPS</strong> <strong>Pro</strong> uses your changes to generate a new set<br />
of solutions.<br />
Step 7: Email the Stacking Strength Board Combo<br />
List<br />
<strong>TOPS</strong> <strong>Pro</strong> Version 5.X allows you to access the Stacking Strength Board<br />
Combo List from an analysis and email it to other users. To use this<br />
feature, start from the Analysis View and follow these instructions:<br />
1. From the Windows Toolbar, click on the Stacking Strength button –<br />
.<br />
System Response: The Stacking Strength dialog box appears, as<br />
pictured below.<br />
2. Define stacking strength parameters on the dialog box.<br />
Note: For detailed instructions, please contact <strong>TOPS</strong> <strong>Pro</strong> Technical<br />
Support.<br />
3. After completing the stacking strength parameters, click on the OK<br />
button.<br />
System Response: The Stacking Strength Results Screen appears, as<br />
pictured on the next page.<br />
20 <strong>TOPS</strong> User Guide Supplement and <strong>Tutorial</strong>
4. Go to the Windows Toolbar and open the Tools Menu.<br />
5. Select the Email Stacking Strength option.<br />
System Response: <strong>TOPS</strong> <strong>Pro</strong> automatically launches your email<br />
application, converts the Stacking Strength Board Combo List to an<br />
HTML file and attaches it to the email.<br />
6. Send the email to the appropriate users.<br />
System Response: <strong>TOPS</strong> <strong>Pro</strong> closes the email application and returns<br />
you to the Stacking Strength Results Screen.<br />
Step 8: Send the Analysis to Microsoft Word<br />
<strong>TOPS</strong> <strong>Pro</strong> Version 5.X includes a feature that uses a Word template to<br />
convert an analysis directly to a Microsoft Word file. Each template is<br />
defined by a number of items – <strong>Pro</strong>duct, Intermediate Pack, Shipcase and<br />
Unitload – and a number of views – 3D, Plan, Side and Front. <strong>TOPS</strong> <strong>Pro</strong><br />
uses these templates to retrieve specific information from an analysis and<br />
present that information in the form of a Word document.<br />
Note: <strong>TOPS</strong> <strong>Pro</strong> provides a template – Simple.dot – from which you can<br />
create your own custom Word templates. For instructions, please contact<br />
<strong>TOPS</strong> Technical Support.<br />
To send an analysis to Word, start from the Analysis View and follow<br />
these instructions:<br />
1. Go to the Windows Toolbar and open the Export Menu.<br />
2. Select the Send to Word option.<br />
System Response: The About M<strong>TOPS</strong> dialog box appears, as<br />
pictured on the next page.<br />
<strong>TOPS</strong> <strong>Pro</strong> <strong>Tutorial</strong> 21
3. Select a template from the Template window.<br />
4. Click on the OK button.<br />
System Response: <strong>TOPS</strong> <strong>Pro</strong> launches Microsoft Word and uses the<br />
selected template to create a Word file. When Word opens, the active<br />
document consists of information from the analysis, based on the<br />
selected template.<br />
22 <strong>TOPS</strong> User Guide Supplement and <strong>Tutorial</strong>
Exercise #2: Perform a Complex<br />
Analysis<br />
The second analysis you'll perform is more complex and involves more<br />
stages, but <strong>TOPS</strong> <strong>Pro</strong> makes it an easy process. Suppose you work for an<br />
oil change service company and need to determine the best way to<br />
package oil cans, put them on pallets and ship them via truck.<br />
Note: Because these oil cans are shaped more like bottles, we’ll use bottle<br />
parameters and refer to the cans as bottles.<br />
Objective: Find the optimal solution for loading bottles into a carton, into<br />
a shipcase, onto a pallet and onto a truck.<br />
In this analysis, the various stages have these general characteristics:<br />
The bottles are contained in six-packs.<br />
Each six-pack unit sits in a tray with dividers.<br />
Each shipcase contains four six-packs.<br />
The pallet is a standard pallet.<br />
The truck is a standard truck.<br />
To perform this analysis, you'll start from the Control Panel and work<br />
through eight simple sets of procedures, in this order:<br />
1. Define the Package Design Sequence.<br />
2. Define the bottle parameters.<br />
3. Define the intermediate pack tray parameters.<br />
Note: Be aware that two types of trays are available – the<br />
intermediate pack tray (blue icon) and the shipcase tray (yellow icon).<br />
4. Define the shipcase parameters.<br />
5. Define the unitload (pallet) parameters.<br />
6. Define the transit vehicle (truck) parameters.<br />
7. Generate possible solutions and make a decision.<br />
8. Design custom styles for the bottles and trays to dress up the display.<br />
<strong>TOPS</strong> <strong>Pro</strong> <strong>Tutorial</strong> 23
Step 1: Define the Package Design Sequence<br />
To define the Package Design Sequence, start from the Control Panel and<br />
follow these instructions:<br />
1. Click on the New button to clear any work from the Control Panel.<br />
2. In the Carton list, click on Bottle.<br />
System Response: The Carton icon changes to a Bottle icon.<br />
3. Click on the Bottle button.<br />
4. In the Intermediate Packer list (blue icon), click on Tray.<br />
System Response: The Packer icon changes to a Tray icon.<br />
5. Click on the Tray button.<br />
6. Click on the Shipper button.<br />
7. Click on the Pallet button.<br />
8. Click on the Truck button.<br />
System Response: The Bottle, Tray, Shipper, Pallet and Truck icons<br />
appear in the Package Design Sequence Area, as pictured below.<br />
Step 2: Define Bottle Parameters<br />
To define your bottle parameters, follow these instructions:<br />
1. Click on the Bottle icon in the Package Design Sequence.<br />
System Response: The Bottle Parameters dialog box appears, as<br />
pictured below.<br />
24 <strong>TOPS</strong> User Guide Supplement and <strong>Tutorial</strong>
2. Use the following fields to define the specific bottle parameters. Use<br />
the Tab key to move from field to field.<br />
Body Shape: Select Rectangular.<br />
Body Length: Enter 4.25.<br />
Body Width: Enter 2.63.<br />
Neck Diameter: Enter 0.7.<br />
Height: Enter 9.<br />
Neck Height: Enter 1.<br />
Shoulder Height: Enter 2.0.<br />
Vertical: Check the box to the right of the Height field.<br />
Notice that as you enter the bottle parameters, the g.o.d. feature illustrates<br />
how the bottle will look with each added dimension. This feature allows<br />
you to visually inspect your work and correct any flaws as you go along.<br />
3. After completing the bottle parameters, click on OK.<br />
System Response: <strong>TOPS</strong> <strong>Pro</strong> stores your bottle parameters to<br />
memory and redisplays the Control Panel.<br />
Step 3: Define Intermediate Pack Tray Parameters<br />
To define your intermediate pack tray parameters, follow these<br />
instructions:<br />
1. Click on the Tray icon in the Package Design Sequence Area.<br />
System Response: The Intermediate Pack Parameters dialog box<br />
appears, as pictured below.<br />
2. Use the following fields to define the specific tray parameters. Use the<br />
Tab key to move from field to field.<br />
<strong>TOPS</strong> <strong>Pro</strong> <strong>Tutorial</strong> 25
Case: Use the default (New).<br />
Style: Select Tray (Shrink Wrap).<br />
Flute: Use the default (F Flute).<br />
Sizing: Select Values.<br />
Values: Enter 4.<br />
Note: At this point, we don't know the dimensions of the tray, so we<br />
won't enter any values for length, etc. Instead, we'll select New in the<br />
Case field, which directs <strong>TOPS</strong> <strong>Pro</strong> to design a tray with the<br />
dimensions to accommodate whatever number of bottles are placed<br />
inside it.<br />
Note: The Sizing field gives you two options: (1) define a range of<br />
bottles to place in a tray or (2) define a set value of bottles to place in a<br />
tray. Because your bottles are arranged in six-pack units, a set value,<br />
we'll select Values in the Sizing field and enter 6 in the Values field.<br />
3. You want the tray to have six-pack dividers, so click on the Dividers<br />
button.<br />
System Response: The Dividers dialog box appears, as pictured<br />
below.<br />
4. Use the following field to define the specific divider parameters:<br />
Style: Select (A) 2-Way Cell.<br />
5. After defining divider parameters, click on OK.<br />
System Response: <strong>TOPS</strong> <strong>Pro</strong> stores your dividers parameters to<br />
memory and redisplays the Intermediate Pack Parameters dialog box.<br />
6. After completing the tray parameters, click on OK.<br />
System Response: <strong>TOPS</strong> <strong>Pro</strong> stores your tray parameters to memory<br />
and redisplays the Control Panel.<br />
26 <strong>TOPS</strong> User Guide Supplement and <strong>Tutorial</strong>
Step 4: Define Shipcase Parameters<br />
To define your shipcase parameters, follow these instructions:<br />
1. Click on the Shipper icon in the Package Design Sequence Area.<br />
System Response: The Shipcase Parameters dialog box appears, as<br />
pictured below.<br />
2. Use the following fields to define the shipcase parameters. Use the<br />
Tab key to move from field to field.<br />
Style: Use the default [RSC (FEFCO 0201)].<br />
Flute: Use the default (C Flute).<br />
Case: Use the default (New).<br />
Note: At this point, we don't know the dimensions of the box, so we<br />
won't enter values for length, etc. Instead, we'll select New in the Case<br />
field, which directs <strong>TOPS</strong> <strong>Pro</strong> to design a shipcase with the<br />
dimensions to accommodate whatever number of trays are placed<br />
inside it.<br />
Sizing: Select Values.<br />
Values: Enter 6.<br />
Note: The Sizing field gives you two options: (1) define a range of<br />
trays to place in a shipcase or (2) define a set value of trays to place in<br />
a shipcase. We know we want four six-packs (trays) per case, which is<br />
a set value, so we'll select Values in the Sizing field and enter 4 in the<br />
Values field.<br />
3. After completing the shipcase parameters, click on OK.<br />
System Response: <strong>TOPS</strong> <strong>Pro</strong> stores your shipcase parameters to<br />
memory and redisplays the Control Panel.<br />
<strong>TOPS</strong> <strong>Pro</strong> <strong>Tutorial</strong> 27
Shipcase Database Option<br />
As you work through analyses and create various types of shipcases,<br />
<strong>TOPS</strong> <strong>Pro</strong> allows you to save those shipcases to a shipcase database.<br />
Rather than enter shipcase parameters with each new analysis, this feature<br />
allows you to use shipcases already defined in the system.<br />
Notice two things on the Shipcase Parameters dialog box:<br />
The Case feature includes a Database option, which activates the<br />
Database feature just below.<br />
The Database feature tells <strong>TOPS</strong> <strong>Pro</strong> to automatically use shipcases<br />
already set up and stored in the shipcase database. The Database<br />
feature has two options:<br />
− All: Tells <strong>TOPS</strong> <strong>Pro</strong> to consider all shipcases saved to the<br />
database when it calculates solutions.<br />
− Multiple: Opens the Select Items dialog box and allows you to<br />
select specific shipcases to be used in calculating solutions.<br />
To use the Multiple option, follow these instructions:<br />
1. Click on the Multiple button.<br />
System Response: The Select Items dialog box appears, as pictured<br />
below.<br />
Notice two things about this dialog box:<br />
The window on the left shows a list of shipcases available to be used<br />
in the calculation.<br />
The window on the right shows a list of shipcases that have been<br />
selected to be used in the calculation.<br />
2. Select a shipcase to be used in the analysis.<br />
28 <strong>TOPS</strong> User Guide Supplement and <strong>Tutorial</strong>
3. Click on the Add button.<br />
System Response: <strong>TOPS</strong> <strong>Pro</strong> adds the selected shipcase to the<br />
window on the right.<br />
4. Repeat steps 2 and 3 for each shipcase to be used in the analysis.<br />
Note: To use all shipcases, click on the Add All button.<br />
To remove a shipcase from the right-hand window, select the shipcase<br />
and click on the Remove button. To remove all shipcases from the<br />
right-hand window, click on the Remove All button.<br />
5. After selecting the shipcases, click on the OK button.<br />
System Response: <strong>TOPS</strong> <strong>Pro</strong> stores the selected shipcases to memory<br />
and redisplays the Shipcase Parameters dialog box.<br />
Step 5: Define the Unitload (Pallet) Parameters<br />
To define your unitload (pallet) parameters, follow these instructions:<br />
1. Click on the Pallet icon in the Package Design Sequence Area.<br />
System Response: The UnitLoad Parameters dialog box appears, as<br />
pictured below.<br />
2. Use the default values to define the specific pallet parameters. Use the<br />
Tab key to move from field to field.<br />
Note: Be aware that you can define the dimensions for a non-standard<br />
pallet by using the New Pallet feature.<br />
3. After completing the unitload parameters, click on OK.<br />
System Response: <strong>TOPS</strong> <strong>Pro</strong> stores your unitload parameters to<br />
memory and redisplays the Control Panel.<br />
<strong>TOPS</strong> <strong>Pro</strong> <strong>Tutorial</strong> 29
Step 6: Define Truck Parameters<br />
To define truck parameters, follow these instructions:<br />
1. Click on the Truck icon in the Package Design Sequence Area.<br />
System Response: The Vehicle Parameters dialog box appears, as<br />
pictured below.<br />
2. Use the default values to define the truck parameters:<br />
Note: Like the pallets, you can define the dimensions for a nonstandard<br />
truck by using the New Vehicle feature.<br />
3. After completing the truck parameters, click on OK.<br />
System Response: <strong>TOPS</strong> <strong>Pro</strong> stores your truck parameters to memory<br />
and redisplays the Control Panel.<br />
Step 7: Generate Possible Solutions and Make a<br />
Decision<br />
This step works a little bit differently than in the carton-shipcase-pallet<br />
scenario. <strong>TOPS</strong> <strong>Pro</strong> generates solutions in the same way, but in the first<br />
scenario, there were two decisions to make in the final analysis – which<br />
shipcase and unitload solutions are the best way to go.<br />
In this analysis – bottle-tray-shipcase-pallet-truck – more stages mean<br />
there are more decisions to make. In this analysis, you'll make a series of<br />
decisions that take you from one stage in the Package Design Sequence to<br />
the next. One decision affects the next decision, which affects the next<br />
decision, and so on. We'll walk through the process one step at a time.<br />
To generate the possible solutions for this analysis, follow these<br />
instructions:<br />
1. Click on the Calc button.<br />
System Response: <strong>TOPS</strong> <strong>Pro</strong> uses the defined parameters – bottle,<br />
tray, shipcase, pallet and truck – and generates all possible solutions<br />
30 <strong>TOPS</strong> User Guide Supplement and <strong>Tutorial</strong>
for the analysis. <strong>TOPS</strong> <strong>Pro</strong> displays the Analysis View, as pictured<br />
below.<br />
Let's look at these three panes one at a time:<br />
Intermediate Pack Solution View: This pane, in the top, left portion<br />
of the screen, displays a graphic of a selected packer solution – i.e.,<br />
how the tray is designed and utilized. If you select another packer<br />
solution, this graphic will change accordingly.<br />
Shipcase Solution View: This pane, in the top, right portion of the<br />
screen, displays a graphic of the shipcase that corresponds to the<br />
selected packer solution – how the shipcase is designed and utilized.<br />
The Shipcase Solution View is driven by the selected packer solution<br />
and changes in conjunction with the packer solution graphic.<br />
For example, if you select Solution 2 from the Packer Solution List,<br />
the packer solution graphic redisplays to reflect the Solution 2 values.<br />
At the same time, the Shipcase Solution View graphic redisplays to<br />
reflect Solution 2. For this analysis, we’ll focus on Solution 1.<br />
Packer Solution List: This pane, at the bottom of the screen, displays<br />
a list of all packer solutions generated for the analysis. In this<br />
example, <strong>TOPS</strong> <strong>Pro</strong> has generated two packer solutions.<br />
2. Select a packer solution.<br />
3. Click on the Next button – – in the Toolbar.<br />
System Response: <strong>TOPS</strong> <strong>Pro</strong> redisplays the Analysis View with three<br />
new panes, as pictured on the next page.<br />
<strong>TOPS</strong> <strong>Pro</strong> <strong>Tutorial</strong> 31
As you can see, <strong>TOPS</strong> <strong>Pro</strong> has proceeded to the next step in the analysis.<br />
We've completed the packer stage of the analysis; now we're ready to<br />
work with the shipcase solutions, which in turn affect the unitload options.<br />
Let's briefly outline these three panes:<br />
Shipcase Solution View: This pane displays a graphic of a selected<br />
shipcase solution – how the shipcase is designed and utilized.<br />
UnitLoad Solution View: This pane displays a graphic of the<br />
unitload that corresponds to the selected shipcase solution. It shows<br />
how the unitload is designed and utilized.<br />
Shipcase Solution List: This pane displays a list of all shipcase<br />
solutions generated for the analysis. In this example, <strong>TOPS</strong> <strong>Pro</strong> has<br />
generated five shipcase solutions.<br />
4. Select a shipcase solution. We’ll go with Solution 1 here.<br />
5. Click on the Next button – – in the Toolbar.<br />
System Response: <strong>TOPS</strong> <strong>Pro</strong> redisplays the Analysis View with three<br />
new panes, as pictured on the next page.<br />
32 <strong>TOPS</strong> User Guide Supplement and <strong>Tutorial</strong>
Again, <strong>TOPS</strong> <strong>Pro</strong> has proceeded to the next step in the analysis. We've<br />
completed the shipcase stage of the analysis; now we're ready to work<br />
with the unitload solutions, which in turn affect the truck options.<br />
Let's briefly outline these three panes:<br />
UnitLoad Solution View: This pane displays a graphic of a selected<br />
unitload solution – how the unitload is designed and utilized.<br />
Vehicle Solution View: This pane displays a graphic of the truck load<br />
that corresponds to the selected unitload solution. It shows how the<br />
truck load is designed and utilized.<br />
UnitLoad Solution List: This pane displays a list of all the unitload<br />
solutions generated for the analysis. In this example, <strong>TOPS</strong> <strong>Pro</strong> has<br />
generated two unitload solutions.<br />
6. Select the first unitload solution.<br />
7. Click on Next in the Vehicle View pane.<br />
System Response: <strong>TOPS</strong> <strong>Pro</strong> redisplays the Analysis View with three<br />
new panes, as pictured on the next page.<br />
<strong>TOPS</strong> <strong>Pro</strong> <strong>Tutorial</strong> 33
Again, <strong>TOPS</strong> <strong>Pro</strong> has proceeded to the next step in the analysis. We've<br />
completed the unitload stage of the analysis; now we're ready to work with<br />
the vehicle solutions, which will complete the analysis.<br />
Let's briefly outline these three panes:<br />
Vehicle Solution View: This pane displays a graphic of a selected<br />
truck solution – how the truck load is designed and utilized.<br />
Vehicle Statistics View: This pane displays detailed statistics for a<br />
selected vehicle solution.<br />
Vehicle Solution List: This pane displays a list of all the truck<br />
solutions generated for the analysis. In this example, <strong>TOPS</strong> <strong>Pro</strong> has<br />
generated 20 unitload solutions.<br />
8. Select a vehicle solution.<br />
9. Click on the Save button to save the analysis record.<br />
At this point, now that the analysis is complete, you might want to<br />
print a hard copy of the information generated for the solution. We'll<br />
talk about the printing function in the section, "Design the Output from<br />
an Analysis."<br />
Make a Decision Using the Quad View<br />
As the term suggests, the Quad View divides the Analysis View into four<br />
panes as opposed to three. In this exercise, we'll work through the same<br />
bottle-tray-carton-pallet-truck analysis using the Quad View.<br />
Note: The Quad View is available only for analyses with four or more<br />
stages.<br />
34 <strong>TOPS</strong> User Guide Supplement and <strong>Tutorial</strong>
To generate the possible solutions for this analysis, using the Quad View,<br />
follow these instructions:<br />
1. Click on the Calc button.<br />
System Response: <strong>TOPS</strong> <strong>Pro</strong> uses the defined parameters – bottle,<br />
tray, shipcase, pallet and truck – and generates all possible solutions.<br />
<strong>TOPS</strong> <strong>Pro</strong> displays the Analysis View with three panes.<br />
2. Go to the Menu Bar and open the View menu.<br />
3. Select Quad Screen.<br />
System Response: The Analysis View redisplays with four panes, as<br />
pictured below.<br />
As you can see, <strong>TOPS</strong> <strong>Pro</strong> begins with the first stage in the analysis – the<br />
packer stage – and proceeds in order of the Package Design Sequence.<br />
Let's briefly outline each of these four panes:<br />
Intermediate Pack Solution View: This pane, in the top, left portion<br />
of the screen, displays a graphic view of a packer solution.<br />
Shipcase Solution View: This pane, in the top, right portion of the<br />
screen, displays a graphic view of a shipcase solution. This solution<br />
corresponds to the active packer solution.<br />
UnitLoad Solution View: This pane, in the bottom, left portion of the<br />
screen, displays a graphic view of a unit (pallet) load solution. This<br />
solution corresponds to the active shipcase solution.<br />
<strong>TOPS</strong> <strong>Pro</strong> <strong>Tutorial</strong> 35
Packer Solution List: This pane, in the bottom, right portion of the<br />
screen, displays a list of all the packer solutions generated for the<br />
analysis. In this example, <strong>TOPS</strong> <strong>Pro</strong> has generated four packer<br />
solutions.<br />
Notice that each pane has a vertical scroll bar at the right edge of the pane.<br />
At each end of the scroll bar is an arrow – a down arrow at the top of the<br />
bar and an up arrow at the bottom of the bar. These up and down arrows<br />
allow you to display a graphic view of each solution for an stage.<br />
For example, notice that in the Intermediate Pack pane, the title bar of the<br />
pane indicates that this is the first of four packer solutions (1 of 4). If you<br />
click on the down arrow on the scroll bar, the Intermediate Pack pane will<br />
redisplay with a graphic view of the second of the four packer solutions.<br />
From there, if you click on the up arrow, the first solution will redisplay.<br />
4. From the Intermediate Pack pane, use the up and down arrows to<br />
select a unitload solution. You can also select a solution from the<br />
Packer List. We’ll go with Solution 1.<br />
5. Click on the Next button in the Toolbar.<br />
System Response: <strong>TOPS</strong> <strong>Pro</strong> stores the packer solution to memory<br />
and redisplays the Analysis View with new panes, as pictured below.<br />
Again, <strong>TOPS</strong> <strong>Pro</strong> has proceeded to the next step in the analysis. We've<br />
completed the packer stage; <strong>TOPS</strong> <strong>Pro</strong> now displays panes for the<br />
remaining stages of the analysis:<br />
Shipcase View<br />
UnitLoad View<br />
Vehicle View<br />
Shipcase List<br />
36 <strong>TOPS</strong> User Guide Supplement and <strong>Tutorial</strong>
6. From the Shipcase View pane, use the up and down arrows to select a<br />
shipcase solution. You can also select a solution from the Shipcase<br />
List. We’ll go with Solution 1.<br />
7. Click on the Next button in the Toolbar.<br />
System Response: <strong>TOPS</strong> <strong>Pro</strong> stores the shipcase solution to memory<br />
and redisplays the Analysis View with new panes, as pictured below.<br />
Again, <strong>TOPS</strong> <strong>Pro</strong> has proceeded to the next step in the analysis. We've<br />
completed the shipcase stage; <strong>TOPS</strong> <strong>Pro</strong> now displays panes for the<br />
remaining stages of the analysis:<br />
UnitLoad View<br />
Vehicle View<br />
UnitLoad List<br />
8. From the UnitLoad View pane, use the up and down arrows to select a<br />
unitload solution. You can also select a solution from the Unitload<br />
List. We’ll go with Solution 1.<br />
9. Click on the Next button in the Toolbar.<br />
System Response: <strong>TOPS</strong> <strong>Pro</strong> stores the unitload solution to memory<br />
and redisplays the Analysis View with new panes, as pictured on the<br />
next page.<br />
<strong>TOPS</strong> <strong>Pro</strong> <strong>Tutorial</strong> 37
Again, <strong>TOPS</strong> <strong>Pro</strong> has proceeded to the next step in the analysis. We've<br />
completed the unitload stage; <strong>TOPS</strong> <strong>Pro</strong> now displays panes for the<br />
remaining stage of the analysis:<br />
Vehicle Solution View<br />
Vehicle Statistics View<br />
Vehicle Solutions List<br />
10. From the Vehicle View pane, use the up and down arrows to select a<br />
vehicle solution. You can also select a solution from the Vehicle List.<br />
We’ll go with Solution 1.<br />
11. Click on the Next button in the Toolbar.<br />
System Response: <strong>TOPS</strong> <strong>Pro</strong> stores the vehicle solution to memory<br />
and redisplays the Control Panel.<br />
Step 8: Design Custom Styles for the Bottles and<br />
Trays to Dress Up the Display.<br />
In this last step, we’ll design custom styles for the bottles and trays to<br />
dress up the on-screen display. Instead of generic bottles and trays, we’ll<br />
give them a more realistic design. We’ll make a generic bottle look like<br />
an oil can and give the tray a large display area on the front side. We’ll<br />
design these custom styles using the Create A Shape Yourself (CASY)<br />
system.<br />
Design a Custom-Shaped Bottle<br />
To design a custom-shaped bottle to make it look like an oil can, start<br />
from the Control Panel and follow these instructions:<br />
38 <strong>TOPS</strong> User Guide Supplement and <strong>Tutorial</strong>
1. Click on the CASY Primary Package icon – – in the Toolbar.<br />
System Response: The CASY Primary Package Screen appears, as<br />
pictured below.<br />
2. Use your mouse to click on the left edge of the work unit (on the left)<br />
and mark off four distinct sections, as pictured below.<br />
Notice that the display unit shows four clearly defined sections.<br />
3. One by one, click on each marker on the left edge of the work unit and<br />
drag it toward the center of the unit; leave the last marker (flush<br />
bottom) where it is. Use the figure on the next page as a guide.<br />
When you drag a marker from the left, the point on the opposite side<br />
moves toward the center as well to give the figure symmetry. This<br />
defines the overall shape of the sections that comprise the oil can.<br />
<strong>TOPS</strong> <strong>Pro</strong> <strong>Tutorial</strong> 39
When you’ve moved the markers, the work unit should look similar to<br />
the one pictured below.<br />
4. At this point, you can fine-tune the shapes of each section of the oil<br />
can if you wish. In this exercise, we’ll go with the default primary<br />
shape (Round) for each section of the oil can. The can should look<br />
like the one pictured on the next page.<br />
Note: <strong>TOPS</strong> <strong>Pro</strong> allows you to select a primary shape for a selected<br />
section of a work unit. Right-click on a section of the work unit, then<br />
use the small menu to select a Primary Shape.<br />
5. Next, we'll position the spout off-center, flush to the right side of the<br />
oil can. Click on the center marker for the spout section and drag it to<br />
the right; use the figure below as a guide. When you’ve dragged the<br />
first section flush right, the work unit will redisplay as pictured on the<br />
nest page.<br />
40 <strong>TOPS</strong> User Guide Supplement and <strong>Tutorial</strong>
6. Notice that in Figure 50 above, there’s a disjointed space where the<br />
spout section meets the neck section of the can; it needs a smoother<br />
transition. CASY allows you to smoothly transition from one section<br />
to another when one section is off-center.<br />
Right-click in the neck (second) section on the work unit.<br />
System Response: The small menu appears.<br />
Select the Primary Shape option.<br />
System Response: The submenu appears.<br />
Select the TransTop option.<br />
System Response: The work unit redisplays with the spout and neck<br />
sections of the can joined seamlessly together, as pictured below.<br />
<strong>TOPS</strong> <strong>Pro</strong> <strong>Tutorial</strong> 41
At this point, the design is complete. If you want, you can assign colors<br />
and bitmaps to individual sections of the can.<br />
7. If you’re satisfied with the oil can, name it and save it to the database.<br />
In this exercise, we’ll name it OILCAN. As you work with primary<br />
packs, the oil can will be included in the list of CASY-style options.<br />
Design a Custom-Shaped Tray<br />
To design a custom-shaped tray, start from the Control Panel and follow<br />
these instructions:<br />
1. Click on the CASY Shipcase/Tray icon – – in the Toolbar.<br />
System Response: The CASY Shipcase/Tray Screen appears, as<br />
pictured below.<br />
2. When the CASY Shipcase/Tray Screen opens, the front side of the unit<br />
is active by default, so we’ll work with that side first. The front needs<br />
six markers along its top edge, which we’ll use to design the display<br />
window. The top left and top right corners serve as two of the<br />
markers.<br />
One by one, click on each marker on the top edge of the tray to<br />
position the other four markers. The work unit, with six markers<br />
across the top edge, should look like the one pictured on the next page.<br />
42 <strong>TOPS</strong> User Guide Supplement and <strong>Tutorial</strong>
3. For markers 3 and 4, drag the markers downward; use the figure below<br />
as a guide. When you’ve moved these markers into the right positions,<br />
the work unit should look like the one pictured below.<br />
4. Now that the display window on the front side of the tray is complete,<br />
repeat the same process to design a display window for the back side<br />
of the tray.<br />
5. On the left and right sides of the tray, we want to create holes to serve<br />
as handles for the tray. To create a hole in the left side of the tray,<br />
click on the Left icon on the Toolbar.<br />
System Response: The CASY Shipcase/Tray Screen redisplays with<br />
work unit representing the left side of the tray.<br />
<strong>TOPS</strong> <strong>Pro</strong> <strong>Tutorial</strong> 43
6. Right-click inside the work unit.<br />
System Response: A small menu appears.<br />
Select the Create Hole option.<br />
System Response: The system inserts a box, which represents the<br />
hole, on the face of the work unit.<br />
Resize the box (hole) to the appropriate size and move it near the top<br />
edge of the work unit. The left side of the tray should look similar to<br />
the one pictured below.<br />
7. Now that the hole on the left side of the tray is complete, repeat the<br />
same process to design a hole for the right side.<br />
8. CASY allows you to select and insert a bitmap onto any side of the<br />
tray. To insert a bitmap, select a side (front, back, left or right) to<br />
make it active.<br />
Right-click inside the work unit.<br />
System Response: The small menu appears.<br />
Select the Insert Bitmap option.<br />
System Response: A dialog box appears with a list of bitmap files.<br />
Select the bitmap file you want to insert and click on the Open button.<br />
System Response: The system inserts the selected bitmap onto the<br />
active side of the tray. You can resize the bitmap as you like and drag<br />
it to any position on the active side.<br />
In this exercise, we’ll insert a <strong>TOPS</strong> bitmap on the left and right sides<br />
of the tray. After all the design elements are complete, the tray should<br />
look similar to the one pictured on the next page.<br />
44 <strong>TOPS</strong> User Guide Supplement and <strong>Tutorial</strong>
9. If you’re satisfied with all the elements of the tray, be sure to give it a<br />
name and save it to the database. In this exercise, we’ll name it<br />
TRAY001. Now, when you’re working with intermediate packers,<br />
this tray style will be available in the list of CASY-style options.<br />
Display CASY Styles in the Analysis<br />
As you’re working through an analysis, <strong>TOPS</strong> <strong>Pro</strong> gives you the capability<br />
to display your work using the custom-shaped bottles, trays, etc. you<br />
designed with the CASY system. Let’s go back to the analysis and the<br />
first Analysis View in the process, as pictured below.<br />
<strong>TOPS</strong> <strong>Pro</strong> <strong>Tutorial</strong> 45
To display CASY designs in the analysis, follow these instructions:<br />
1. Click on the Show CASY icon – – in the Toolbar.<br />
System Response: This turns on the Show CASY mode.<br />
2. Click on the Modify Primary Pack Parameters icon in the Toolbar.<br />
System Response: The Bottle Parameters dialog box appears.<br />
3. From the CASY Style drop-down list, select OILCAN.TPR, which is<br />
the file that represents your oil can.<br />
4. Click on OK.<br />
System Response: The Analysis View redisplays with the generic<br />
bottles now shown as CASY oil cans, as pictured below.<br />
5. Click on the Modify InterPack Parameters icon in the Toolbar.<br />
System Response: The Intermediate Pack Parameters dialog box<br />
appears.<br />
6. From the CASY Style drop-down list, select TRAY001.TSC, which is<br />
the file that represents your tray for display.<br />
7. Click on OK.<br />
System Response: The Analysis View redisplays with the generic<br />
trays now shown as CASY die-cut trays, as pictured on the next page.<br />
46 <strong>TOPS</strong> User Guide Supplement and <strong>Tutorial</strong>
At this point, the exercise is complete.<br />
<strong>TOPS</strong> <strong>Pro</strong> <strong>Tutorial</strong> 47
Exercise #3: Perform a Knockdown<br />
Analysis<br />
One frequently used analysis is the knockdown (KD) analysis, in which a<br />
box has been collapsed flat. In a KD analysis, you'll usually take a bundle<br />
of collapsed boxes and load them onto a pallet. The dimensions of the box<br />
have obviously changed. <strong>TOPS</strong> <strong>Pro</strong> allows you to account for the<br />
knockdown by entering the dimensions of a box after it has been collapsed<br />
flat.<br />
Note: The Knockdown button, located on the Carton Parameters dialog<br />
box, will automatically calculate these dimensions for you. However, the<br />
Knockdown button is used only for RSC-style boxes.<br />
Objective: Find the optimal solution for loading bundles of collapsed<br />
boxes onto a pallet after one or more boxes have been collapsed.<br />
In this analysis, the various stages have these general characteristics:<br />
Each KD carton (box) measures 16.75 inches long, 14.5 inches wide<br />
and 0.5 inches high.<br />
Each bundle is configured as a shipcase that contains 20, 25 or 30<br />
collapsed boxes.<br />
The pallet is non-standard, which means you'll design a new pallet<br />
tailored to your needs.<br />
To perform this analysis, you'll start from the Control Panel and work<br />
through four simple sets of procedures, in this order:<br />
1. Define the Package Design Sequence.<br />
2. Define the carton (KD box) parameters.<br />
Note: Be aware that two types of cartons are available – the box<br />
carton (green icon) and the intermediate pack carton (blue icon).<br />
3. Define the shipcase (bundle) parameters.<br />
4. Define the unitload (pallet) parameters.<br />
5. Generate possible solutions and make a decision.<br />
48 <strong>TOPS</strong> User Guide Supplement and <strong>Tutorial</strong>
Step 1: Define the Package Design Sequence<br />
To define the Package Design Sequence, start from the Control Panel and<br />
follow these instructions:<br />
1. Click on the New button to clear any work from the Control Panel.<br />
2. Click on the Box Carton (green icon) button.<br />
3. Click on the Shipper button.<br />
4. Click on the Pallet button.<br />
System Response: The Carton, Shipper and Pallet icons appear in the<br />
Package Design Sequence area of the panel, as pictured below.<br />
Step 2: Define Carton (KD Box) Parameters<br />
To define your carton (KD box) parameters, follow these instructions:<br />
1. Click on the Box Carton icon in the Package Design Sequence Area.<br />
System Response: The Carton Parameters dialog box appears, as<br />
pictured below.<br />
This dialog box allows you to enter parameters for a collapsed box.<br />
2. Use the following fields to define the KD box parameters. Use the<br />
Tab key to move from field to field.<br />
Length: Enter 16.75.<br />
Width: Enter 14.5.<br />
Height: Enter 0.5.<br />
<strong>TOPS</strong> <strong>Pro</strong> <strong>Tutorial</strong> 49
3. After completing the carton parameters, click on OK.<br />
System Response: <strong>TOPS</strong> <strong>Pro</strong> stores your carton parameters to<br />
memory and redisplays the Control Panel.<br />
Step 3: Define Shipcase (Bundle) Parameters<br />
To define your shipcase (bundle) parameters, follow these instructions:<br />
1. Click on the Shipper icon in the Package Design Sequence Area.<br />
System Response: The Shipcase Parameters dialog box appears, as<br />
pictured below.<br />
This dialog box allows you to define the parameters of your shipcase in a<br />
very precise, thorough manner. In addition to the general dimensions<br />
outlined in the objective of this analysis, you'll also define these<br />
parameters:<br />
The shipcase is a new case.<br />
The style is bundle (invisible).<br />
Shipcase dimensions are measured from the outside.<br />
For sizing purposes, maximum cartons along the length, width and<br />
depth of the shipcase are 1, 1 and 100, respectively.<br />
2. Use the following fields to define the shipcase parameters. Use the<br />
Tab key to move from field to field.<br />
Case: Use the default (New).<br />
Style: Select Bundle (Invisible).<br />
Dimensions: Use the default (Outside).<br />
Vert: Use the default (Height).<br />
Sizing: Select Values.<br />
Values: Enter 20, 25 and 30.<br />
50 <strong>TOPS</strong> User Guide Supplement and <strong>Tutorial</strong>
3. Click on the Options button.<br />
System Response: The Shipcase Options dialog box appears, as<br />
pictured below.<br />
This dialog box allows you to further define the sizing of the shipcase<br />
(bundle).<br />
4. Use the following fields to define the sizing of the shipcase:<br />
Max Cartons along Length/Cartons: Enter 1.<br />
Max Cartons along Width/Cartons: Enter 1.<br />
Max Cartons along Height/Cartons: Enter 100.<br />
5. After completing the sizing parameters, click on OK.<br />
System Response: <strong>TOPS</strong> <strong>Pro</strong> stores your sizing parameters to<br />
memory and redisplays the Shipcase Parameters dialog box.<br />
6. After completing the shipcase parameters, click on OK.<br />
System Response: <strong>TOPS</strong> <strong>Pro</strong> stores your shipcase parameters to<br />
memory and redisplays the Control Panel.<br />
Step 4: Define Unitload (Pallet) Parameters<br />
In this exercise, let's assume that your bottling company needs to send<br />
palletized knockdowns to another location. Your company uses a unique,<br />
non-standard pallet not included in the <strong>TOPS</strong> database. Therefore, we'll<br />
use <strong>TOPS</strong> <strong>Pro</strong> to create a unique pallet with the following characteristics:<br />
The pallet measures 50 by 50 inches, and has a height of 5 inches.<br />
The pallet weighs 65 pounds.<br />
The pallet is a stringer pallet with flush alignment and single-face<br />
construction.<br />
<strong>TOPS</strong> <strong>Pro</strong> <strong>Tutorial</strong> 51
The deck board dimensions are standard for a stringer pallet.<br />
The pallet has a maximum overhang of 3 inches along the height and<br />
width.<br />
To define your unitload (pallet) parameters, follow these instructions:<br />
1. Click on the Pallet icon.<br />
System Response: The UnitLoad Parameters dialog box appears, as<br />
pictured below.<br />
2. Use the following fields to define maximum overhang:<br />
Maximum Overhang Length: Enter 3.<br />
Maximum Overhang Width: Enter 3.<br />
3. Click on the New Pallet button.<br />
System Response: The Define Pallet dialog box appears, as below.<br />
52 <strong>TOPS</strong> User Guide Supplement and <strong>Tutorial</strong>
Notice that the Define Pallet dialog box allows you to design your pallet<br />
in a very precise manner:<br />
The Style options allow you to select the type of pallet you want to<br />
build.<br />
The Size options allow you to enter the length, width, height and<br />
weight of the pallet.<br />
The Deck Boards options allow you to enter dimensions of the<br />
pallet's deck boards, how much space is between the deck boards, how<br />
high, how many, etc.<br />
4. Use the following fields to define the pallet parameters. Use the Tab<br />
key to move from field to field.<br />
Style: Use the default (Stringer).<br />
Alignment: Use the default (Flush).<br />
Description: Enter Test Pallet.<br />
Construction: Use the default (Single Face).<br />
Length: Enter 50.<br />
Width: Enter 50.<br />
Height: Enter 5.<br />
Weight: Enter 65.<br />
Outside deck board width: Use the default (7).<br />
Number of inside deck: Use the default (5).<br />
Inside deck board width: Use the default (5).<br />
Deck board height: Use the default (1).<br />
Stringer Width: Use the default (2).<br />
5. After completing the pallet parameters, click on OK.<br />
System Response: <strong>TOPS</strong> <strong>Pro</strong> stores your pallet parameters to<br />
memory and redisplays the UnitLoad Parameters dialog box.<br />
At this point, let's say you want all the knockdowns oriented the same<br />
way on the pallet – a one-block pattern. (In a two-block pattern, the<br />
knockdowns are oriented in two ways, and so on.) Because you want<br />
to see only a one-block solution, you need to tell <strong>TOPS</strong> <strong>Pro</strong> to<br />
eliminate all other possibilities.<br />
6. Click on the Options button.<br />
System Response: The UnitLoad Options dialog box appears, as<br />
pictured on the next page.<br />
<strong>TOPS</strong> <strong>Pro</strong> <strong>Tutorial</strong> 53
Notice a couple of things about the UnitLoad Options dialog box:<br />
The Pattern Styles section provides a list of all types of patterns you<br />
might want to see. To select a pattern style, you click on the box next<br />
to that style, and an "" marks that style as selected. To de-select a<br />
pattern style, click on the box again, and the box is cleared.<br />
When you select a pattern style, the g.o.d. window in the bottom, right<br />
corner of the screen displays a visual of what the selected pattern style<br />
looks like.<br />
7. You want to see only a one-block pattern, so select 1 Block. If you see<br />
any options marked with a "" as selected, and be sure to de-select<br />
those options.<br />
8. Click on OK.<br />
System Response: <strong>TOPS</strong> <strong>Pro</strong> stores your unitload options to memory<br />
and redisplays the UnitLoad Parameters dialog box.<br />
9. If all your unitload parameters are correct, click on OK.<br />
System Response: <strong>TOPS</strong> <strong>Pro</strong> stores your unitload parameters to<br />
memory and redisplays the Control Panel.<br />
54 <strong>TOPS</strong> User Guide Supplement and <strong>Tutorial</strong>
Step 5: Generate Possible Solutions and Make a<br />
Decision<br />
To generate the possible solutions for this analysis, follow these<br />
instructions:<br />
1. Click on the Calc button.<br />
System Response: <strong>TOPS</strong> <strong>Pro</strong> uses the defined parameters – carton,<br />
shipcase and unitload – and generates all possible solutions for the<br />
analysis. <strong>TOPS</strong> <strong>Pro</strong> displays the Analysis View with three different<br />
panes, as pictured below.<br />
Let's look at these three panes one at a time:<br />
Shipcase Solution View: This pane, in the top, left portion of the<br />
screen, displays a graphic of what a selected shipcase solution looks<br />
like – i.e., how the collapsed boxes are bundled. If you select another<br />
solution from the Shipcase Solution List, this graphic will change<br />
accordingly.<br />
UnitLoad Solution View: This pane, in the top, right portion of the<br />
screen, displays a graphic of the unitload that corresponds to the<br />
selected shipcase solution. It shows how the bundles are configured<br />
on the pallet. The UnitLoad Solution View is driven by the selected<br />
shipcase solution and changes in conjunction with the Shipcase<br />
Solution View.<br />
For example, if you select Solution 2 from the Shipcase Solution List,<br />
the Shipcase Solution View will redisplay to reflect the Solution 2<br />
values. At the same time, the UnitLoad Solution View will redisplay<br />
to reflect Solution 2.<br />
<strong>TOPS</strong> <strong>Pro</strong> <strong>Tutorial</strong> 55
Shipcase Solution List: This pane, at the bottom of the screen,<br />
displays a list of all shipcase solutions generated for the analysis. In<br />
this example, <strong>TOPS</strong> <strong>Pro</strong> has generated three shipcase solutions.<br />
Select a shipcase solution.<br />
2. Click on the Next button in the Toolbar.<br />
System Response: <strong>TOPS</strong> <strong>Pro</strong> redisplays the Analysis View with three<br />
new panes, as pictured below.<br />
Notice that <strong>TOPS</strong> <strong>Pro</strong> has proceeded to the next step in the analysis.<br />
We've completed the shipcase stage of the analysis; now we're ready to<br />
work with the unitload solutions, which will complete the analysis.<br />
All three panes work in conjunction with one another. Let's briefly outline<br />
these three panes:<br />
UnitLoad Solution View: This pane displays a graphic of what a<br />
selected unitload solution looks like – i.e., how the knockdowns are<br />
loaded onto the pallet.<br />
UnitLoad Statistics View: This pane displays detailed statistics for a<br />
selected solution.<br />
UnitLoad Solution List: This pane displays a list of all the solutions<br />
generated for the analysis. For this analysis, <strong>TOPS</strong> <strong>Pro</strong> has generated<br />
two solutions for the given shipcase and unitload parameters.<br />
For each solution, this pane displays 15 items of basic information –<br />
case weight, volume, vertical dimension, etc. – which appear in 15<br />
columns across the pane.<br />
4. Select a unitload solution.<br />
56 <strong>TOPS</strong> User Guide Supplement and <strong>Tutorial</strong>
5. Click on OK in the UnitLoad View pane.<br />
System Response: <strong>TOPS</strong> <strong>Pro</strong> redisplays the Control Panel.<br />
6. Click on the Save button to save the analysis record.<br />
At this point, now that the analysis is complete, you might want to print a<br />
hard copy of the information generated for the solution. We'll talk about<br />
the printing function in the next section, "Design the Output From an<br />
Analysis."<br />
<strong>TOPS</strong> <strong>Pro</strong> <strong>Tutorial</strong> 57
Exercise #4: Design the Output From<br />
an Analysis<br />
The <strong>TOPS</strong> <strong>Pro</strong> software provides much flexibility in the way you design<br />
and print analysis output. After you've decided on your solutions, you're<br />
ready to print a hard copy that shows the information that went into your<br />
analysis.<br />
You'll design the layout of the printout, then decide what type of<br />
information will be included and how that information will be presented<br />
(different graphical views, statistics, etc.). In this exercise, we'll design<br />
the output to have the following characteristics:<br />
The output will have a Quad Split page layout.<br />
The heading will read "Exercise #2: Complex Analysis."<br />
The four areas of the printout will show graphics of the Case 3D View,<br />
the Unitload Plan View, the UnitLoad Dual Plan and the Vehicle 3D<br />
View.<br />
The bottom of the printout will show sample text.<br />
To design the output for an analysis, you'll start from the Control Panel<br />
and work through two simple sets of procedures, in this order:<br />
1. Define print parameters.<br />
2. Add text or images to the printed output.<br />
Step 1: Define Print Parameters<br />
To define print parameters, start from the Control Panel and follow these<br />
instructions:<br />
1. Open the analysis record you created for Exercise #2: Perform a<br />
Complex Analysis.<br />
2. Go to the Menu Bar and open the File menu.<br />
3. Select Print Preview, then select Analysis.<br />
System Response: The Print Parameters dialog box appears, as<br />
pictured on the next page.<br />
58 <strong>TOPS</strong> User Guide Supplement and <strong>Tutorial</strong>
Let's take a brief overview of the Print Parameters dialog box:<br />
The Page Layout section allows you to select one of eight possible<br />
page layouts:<br />
The Full Page layout allows you to select only one area of the<br />
analysis to print.<br />
The Horizontal Split and Vertical Split layouts allow you to select<br />
two areas of the analysis to print.<br />
The 3 Way Bottom, 3 Way Top, 3 Way Left and 3 Way Right<br />
layouts allow you to select three areas of the analysis to print.<br />
The Quad Split layout allows you to select four areas of the analysis<br />
to print.<br />
The Heading field allows you to enter the text of the heading that you<br />
want to appear at the top of the printout.<br />
The Areas 1, 2, 3 and 4 fields allow you to select the area(s) of the<br />
analysis from which you want to print information.<br />
Note: Be aware that the number of areas available to select from<br />
depends on the page layout you selected. For example, if you selected<br />
the Horizontal Split layout, which contains two sections, you'll be able<br />
to select from only two areas.<br />
The Notes field allows you to enter the text of any notes that you want<br />
to appear at the bottom of the printout.<br />
<strong>TOPS</strong> <strong>Pro</strong> <strong>Tutorial</strong> 59
The Show Additional Notes fields allow you to enter information<br />
such as Label Format, Test Weight and Package Quantity.<br />
4. Use the following fields to enter print parameters. Use the Tab key to<br />
move from field to field.<br />
Page Layout: Select Quad Split.<br />
Heading: Enter "Exercise #2: Complex Analysis."<br />
Area 1: Select Case 3D View.<br />
Area 2: Select Unitload Plan View.<br />
Area 3: Select UnitLoad Dual Plan.<br />
Area 4: Select Vehicle 3D View.<br />
Notes: For exercise purposes, enter the following text: "This is<br />
where you'll enter any text you want to appear at the bottom of<br />
your printout."<br />
5. If all your print parameters are correct, click on OK.<br />
System Response: <strong>TOPS</strong> <strong>Pro</strong> displays the Print Preview panel, as<br />
pictured below.<br />
Notice the following things about the Print Preview panel:<br />
The heading reads "Exercise #2: Complex Analysis" and includes<br />
today's date. The heading also includes a title, if you specified a title.<br />
Area 1 displays a graphic of the Case 3D View.<br />
Area 2 displays a graphic of the Unitload Plan View.<br />
60 <strong>TOPS</strong> User Guide Supplement and <strong>Tutorial</strong>
Area 3 displays a graphic of the UnitLoad Dual Plan.<br />
Area 4 displays a graphic of the Vehicle 3D View.<br />
At the bottom of the printout, the Notes section displays the sample<br />
text you entered.<br />
The Zoom button allows you to magnify the panel and get a closer,<br />
more detailed look at the output.<br />
The Print button sends the output to the printer.<br />
The Email button allows you to send the analysis report to another<br />
person via email.<br />
6. To print the output, click on the Print button.<br />
System Response: <strong>TOPS</strong> <strong>Pro</strong> sends the print preview output to the<br />
printer.<br />
Step 2: Add Text or Images to Printed Output<br />
After you've designed and generated your analysis output, <strong>TOPS</strong> <strong>Pro</strong><br />
allows you to add text or graphic images to the output before you print it.<br />
This is a very easy process that allows you to customize and enhance the<br />
output's presentation.<br />
To add text and images to the output, start from the Print Preview panel<br />
and follow these instructions:<br />
1. Click on the Zoom button.<br />
System Response: <strong>TOPS</strong> <strong>Pro</strong> magnifies the Print Preview panel.<br />
2. Click on the area of the output where you want to enter text.<br />
System Response: <strong>TOPS</strong> <strong>Pro</strong> displays a four-cornered entry field<br />
with the cursor positioned inside the field. Notice that you can "drag"<br />
the entry field to any position on the screen.<br />
3. In this exercise, enter text as follows:<br />
In the first quad (top left), click above the graphic and enter this<br />
text: "Bottles into a Case."<br />
In the second quad (top right), click above the graphic and enter<br />
this text: " Cases on a Pallet – Plan View."<br />
In the third quad (bottom left), click above the graphic and enter<br />
this text: "Cases on a Pallet – Rotated Layers."<br />
In the fourth quad (bottom right), click above the graphic and enter<br />
this text: "Loaded Pallets on a Truck."<br />
<strong>TOPS</strong> <strong>Pro</strong> <strong>Tutorial</strong> 61
4. Drag the text fields so that they're centered at the top of each quad,<br />
above the graphics.<br />
Now that you've entered your text, suppose you want to add a graphic<br />
image to the fourth quad (bottom right).<br />
5. Go to the Menu Bar and open the Edit Menu.<br />
6. Select Paste Pict From File.<br />
System Response: The Select File dialog box appears, as pictured<br />
below.<br />
Notice that this dialog box displays a list of bitmap files.<br />
7. Select the tops.bmp file and click on OK.<br />
System Response: The Print Preview panel redisplays with the<br />
selected <strong>TOPS</strong> bitmap file inserted into the output.<br />
8. Drag the image to the bottom, right corner of the fourth quad.<br />
9. If all your text and graphics are correct, click on the Print button.<br />
System Response: <strong>TOPS</strong> <strong>Pro</strong> sends the analysis output to the printer.<br />
For a hard copy of this output, see the last page of this <strong>Tutorial</strong> Guide.<br />
10. Click on the Close button.<br />
System Response: <strong>TOPS</strong> <strong>Pro</strong> asks if you want to save your changes.<br />
11. Click on Yes.<br />
System Response: <strong>TOPS</strong> <strong>Pro</strong> prompts you to enter a filename to be<br />
saved.<br />
12. Enter the name of this file and click on OK.<br />
System Response: <strong>TOPS</strong> <strong>Pro</strong> redisplays the Control Panel.<br />
62 <strong>TOPS</strong> User Guide Supplement and <strong>Tutorial</strong>
Exercise #5: Publish an Analysis to<br />
the Web or Network<br />
<strong>TOPS</strong> <strong>Pro</strong> allows you to publish the results of an analysis to the Web or to<br />
a local network, thus allowing other people to view the analysis. With the<br />
Publish Analysis feature, analyses are collected into albums, which are<br />
created by the user to logically organize one or more analyses.<br />
To publish an analysis to the Web or network, start from the Control Panel<br />
and follow these instructions:<br />
1. Go to the Menu Bar and open the File Menu.<br />
2. Select the Publish Analysis option, then select either the To Web or To<br />
Network option.<br />
System Response: The Publisher dialog box appears in one of two<br />
forms, as pictured below.<br />
<strong>TOPS</strong> <strong>Pro</strong> <strong>Tutorial</strong> 63
The Publisher dialog box is organized into the following sections:<br />
Publish <strong>Pro</strong>file: A profile contains one or more selected analyses; the<br />
profile is published to the Web or network. This section allows you to<br />
create a new profile or select an existing profile, as well as specify<br />
whether the profile is published to the Web or local network.<br />
Site: Allows you to specify the location to which the profile will be<br />
published.<br />
− With the Web/Internet option selected, the Site section prompts<br />
you to enter information for Address, Remote Path, User Name<br />
and Password.<br />
− With the Local Network option selected, the Site section prompts<br />
you to enter a destination path.<br />
Album: Allows you to create a new album or select an existing album<br />
to which the selected analysis will be stored.<br />
Analysis: Allows you to select and add one or more analyses to be<br />
published as part of the profile.<br />
File Transfer Status: Displays a list of FTP transactions (when<br />
publishing a profile to the Web).<br />
3. In the <strong>Pro</strong>file Name field, use the drop-down list to select the profile<br />
that will be used to publish the analysis.<br />
Note: To create a new profile, click on the New <strong>Pro</strong>file button and<br />
enter the name of the new profile in the <strong>Pro</strong>file Name field.<br />
64 <strong>TOPS</strong> User Guide Supplement and <strong>Tutorial</strong>
To remove a profile, select the profile from the drop-down list, then<br />
click on the Remove <strong>Pro</strong>file button.<br />
4. In the Site section, enter information for one of two options:<br />
− If publishing to the Web, enter the Address, Remote Path, User<br />
Name and Password.<br />
Note: The Show Options button displays three additional<br />
Web/Internet-related fields.<br />
− If publishing to a local network, browse for and select the path.<br />
Note: For specific Site information, please contact your IT<br />
Department.<br />
5. After entering Site information, click on the Connect button.<br />
System Response: <strong>TOPS</strong> <strong>Pro</strong> establishes a connection to the<br />
specified site, then populates the Album section with a list of existing<br />
albums stored on the site.<br />
6. In the Album section, select the existing album that contains the<br />
analysis to be published.<br />
Note: To create a new album, click on the New Album button and<br />
enter the name of the new profile in the <strong>Pro</strong>file Name field.<br />
To remove an album from the site, select the album from the list, then<br />
click on the Remove Album button.<br />
7. In the Analysis section, go to the “Available for Publishing” list, select<br />
the analysis you want to publish, then click on the Add button. Repeat<br />
this step for each analysis you want to add to the profile.<br />
Note: To remove an analysis from the profile, select the analysis in<br />
the “Existing Analysis is Selected” list and click on the Remove<br />
button.<br />
System Response: <strong>TOPS</strong> <strong>Pro</strong> retrieves images from the selected<br />
analysis, converts the images to XML and HTML files, and sends the<br />
files to the server.<br />
Note: When publishing to the Web, <strong>TOPS</strong> <strong>Pro</strong> displays a log of FTP<br />
transactions in the File Transfer Status window. If there is an error<br />
publishing to the Web, this log provides information that might<br />
identify the problem.<br />
8. To save the profile, click on the Save <strong>Pro</strong>file button.<br />
System Response: <strong>TOPS</strong> <strong>Pro</strong> saves the profile, including all Site<br />
information, to the database.<br />
<strong>TOPS</strong> <strong>Pro</strong> <strong>Tutorial</strong> 65
Exercise #6: New CASY Features<br />
The CASY function now includes two new primary shapes – Round<br />
Rectangle and Trigger Top – and five new shape functions – Match Top,<br />
Match Bottom, Match Both, Pinch Top and Pinch Bottom.<br />
New Primary Shape – Round Rectangle<br />
The Round Rectangle can be used to design containers like an ice cream<br />
box. Start from the CASY Primary Package Screen and follow these<br />
instructions:<br />
1. Right-click inside the work unit.<br />
System Response: A small menu appears.<br />
2. Select the Primary Shape option, then select the Round Rectangle<br />
option.<br />
System Response: The work unit in the Edit View Display Area<br />
converts to a Round Rectangle shape, as pictured below.<br />
New Primary Shape – Trigger Top<br />
The Trigger Top can be used to design containers like a Windex bottle.<br />
Start from the CASY Primary Package Screen and follow these<br />
instructions:<br />
1. Click on the edge of the work unit to create a section marker. (To use<br />
the Trigger Top shape, the work unit must have a top section and a<br />
bottom section.)<br />
2. Right-click inside the top section of the work unit.<br />
System Response: A small menu appears.<br />
3. Select the Primary Shape option, and then select the Trigger Top<br />
option.<br />
System Response: The cylinder in the Edit View Display Area<br />
converts to a Trigger Top shape, as pictured on the next page.<br />
66 <strong>TOPS</strong> User Guide Supplement and <strong>Tutorial</strong>
New Shape Function – Match Top<br />
The Match Top function makes the top of one section conform to the<br />
shape of the section directly above it. For example, in the figure below<br />
the work unit has a rectangular bottom section and a round top section.<br />
1. Right-click on the bottom section of the work unit.<br />
System Response: A small menu appears.<br />
2. Select the Shape Function option, then select the Match Top function.<br />
System Response: In the bottom section of the work unit, the top<br />
portion of the rectangle becomes rounded to match the section above<br />
it, as pictured below.<br />
<strong>TOPS</strong> <strong>Pro</strong> <strong>Tutorial</strong> 67
New Shape Function – Match Bottom<br />
The Match Bottom function makes the bottom of one section conform to<br />
the shape of the section directly below it. For example, in the figure<br />
below the work unit has a rectangular top section and a round bottom<br />
section.<br />
1. Right-click on the top section of the work unit.<br />
System Response: A small menu appears.<br />
2. Select the Shape Function option, then select the Match Bottom<br />
function.<br />
System Response: In the top section of the work unit, the bottom<br />
portion of the rectangle becomes rounded to match the section below<br />
it, as pictured below.<br />
New Shape Function – Match Both<br />
The Match Both function transforms both the top and bottom portions of a<br />
work unit section. For example, the figure below shows a work unit with<br />
three sections – a round top, an oval middle and a rectangular bottom.<br />
The Match Both function will transform the oval middle section to match<br />
both the round top section and the rectangular section.<br />
68 <strong>TOPS</strong> User Guide Supplement and <strong>Tutorial</strong>
1. Right-click on the middle section of the work unit.<br />
System Response: A small menu appears.<br />
2. Select the Shape Function option, then select the Match Both function.<br />
System Response: The oval (middle) becomes rounded where it<br />
meets the round top; the oval (middle) takes on a rectangle shape<br />
where it meets the rectangular bottom, as pictured below.<br />
New Shape Function – Pinch Top<br />
The Pinch Top function transforms a section of any shape and gives its top<br />
edge a pinched shape. The Pinch Top function is useful for designing<br />
tubes of gel, sunscreen, etc. In the figure below the work unit has a round<br />
top section.<br />
1. Right-click on the top section of the work unit.<br />
System Response: A small menu appears.<br />
2. Select the Shape Function option, then select the Pinch Top function.<br />
System Response: The work unit transforms with a pinched top, as<br />
pictured below.<br />
<strong>TOPS</strong> <strong>Pro</strong> <strong>Tutorial</strong> 69
New Shape Function – Pinch Bottom<br />
The Pinch Bottom function transforms a section of any shape and gives its<br />
bottom edge a pinched shape. The Pinch Bottom function is useful for<br />
designing tubes of toothpaste, etc. In the figure below the work unit has a<br />
round bottom section.<br />
1. Right-click on the bottom section of the work unit.<br />
System Response: A small menu appears.<br />
2. Select the Shape Function option, then select the Pinch Bottom<br />
function.<br />
System Response: The work unit transforms with a pinched bottom,<br />
as pictured below.<br />
70 <strong>TOPS</strong> User Guide Supplement and <strong>Tutorial</strong>
Exercise #6: Design a Mixed Pallet<br />
<strong>TOPS</strong> <strong>Pro</strong> features a module known as Mix<strong>Pro</strong> Pallet, which allows you to<br />
design a pallet for display with any number of different size boxes. In this<br />
exercise, we're loading a pallet for shipment to a warehouse store, where<br />
the pallet will be displayed directly on a busy aisle. This mixed pallet<br />
load includes several shipcases of snack foods – 15 cases of chocolate<br />
bars, 32 cases of peanut bars and 30 cases corn chips, all of which have<br />
different shipcase dimensions.<br />
To design a pallet for display, you'll start from the Control Panel and work<br />
through four simple sets of procedures, in this order:<br />
1. Select and define a pallet.<br />
2. Create new shipcases.<br />
3. Add the shipcases to the pick list.<br />
4. Define the unitload (pallet) parameters.<br />
Step 1: Select and Define a Pallet<br />
To select and define a pallet, start from the Control Panel and follow these<br />
instructions:<br />
1. Go to the Toolbar and click on the Mix<strong>Pro</strong> Pallet Design Editor icon –<br />
.<br />
System Response: The Mix<strong>Pro</strong> Screen appears, as pictured below.<br />
2. Click on the Pallet button.<br />
System Response: The Pallet Parameters dialog box appears, as<br />
pictured on the next page.<br />
<strong>TOPS</strong> <strong>Pro</strong> <strong>Tutorial</strong> 71
3. Use the following fields to define the pallet parameters:<br />
Pallet: Use the default (GMA [Notched]).<br />
Length Overhang: Use the default (0).<br />
Width Overhang: Use the default (0).<br />
Maximum Height (Including Pallet): Enter 56.<br />
Weight: Use the default (0).<br />
Step 2: Create New Shipcases<br />
Suppose you want to load some specific type shipcases, but they're not<br />
included in the shipcase list. Mix<strong>Pro</strong> allows you to create new shipcases<br />
to meet your needs. To create new shipcases, follow these instructions:<br />
1. Look at the shipcase list and decided which items you want to load<br />
onto the pallet. In this exercise, we want the mixed pallet load to<br />
include chocolate bars, peanut bars and corn chips.<br />
Notice that the initial shipcase list does not include any of these items.<br />
In this case, Mix<strong>Pro</strong> allows you to create new shipcases for these<br />
items.<br />
To create a new shipcase, click on the New button.<br />
System Response: The Define Shipcase dialog box appears, as<br />
pictured below.<br />
72 <strong>TOPS</strong> User Guide Supplement and <strong>Tutorial</strong>
2. Use the following fields to define the three shipcases:<br />
Chocolate Bars Shipcase<br />
Shipcase: Enter Chocolate Bars.<br />
Length: Enter 16.<br />
Width: Enter 12.<br />
Height: Enter 10.<br />
Peanut Bars Shipcase<br />
Shipcase: Enter Peanut Bars.<br />
Length: Enter 12.<br />
Width: Enter 6.<br />
Height: Enter 12.<br />
Corn Chips Shipcase<br />
Shipcase: Enter Corn Chips.<br />
Length: Enter 10.<br />
Width: Enter 9.<br />
Height: Enter 10.<br />
System Response: The Mix<strong>Pro</strong> Screen redisplays with the name of<br />
the new shipcase included in the shipcase list.<br />
Step 3: Add Shipcases to the Pick List<br />
Once your shipcase list is complete, you're ready to add items to the pick<br />
list. The pick list allows you to select items for loading onto the pallet.<br />
To add shipcases to the pick list, follow these instructions:<br />
1. Select an item from the shipcase list and click on the Add button, or<br />
double-click on the item.<br />
System Response: Mix<strong>Pro</strong> adds the selected item to the pick list.<br />
2. Repeat this step for each item you want to select to the pick list –<br />
chocolate bars, peanut bars and corn chips.<br />
Step 4: Load Cases Onto the Pallet<br />
To load cases onto the pallet, follow these instructions:<br />
1. From the pick list, double-click on an item to be loaded onto the pallet.<br />
In this exercise, we’ll select the chocolate bars first.<br />
System Response: A graphic of the selected shipcase appears in the<br />
g.o.d. (graphic online display) window, located in upper left corner of<br />
the data display window, as pictured on the next page.<br />
<strong>TOPS</strong> <strong>Pro</strong> <strong>Tutorial</strong> 73
2. To load the item onto the pallet, click on the image of the shipcase in<br />
the g.o.d. window and drag it onto the pallet.<br />
System Response: The system copies an image of the shipcase to the<br />
pallet area, as pictured below.<br />
In the figure above, you can see that the shipcase is sitting a few inches<br />
from the closest edge of the pallet. We want the case to sit flush in the top<br />
left corner of the pallet. The Snap feature allows you to position the<br />
shipcase flush against any part of the pallet you choose.<br />
3. Click on the red X to activate the Snap feature, then click on the <br />
button. Click on the shipcase and drag it to the top left corner of the<br />
pallet.<br />
System Response: The shipcase moves flush into the corner of the<br />
pallet.<br />
74 <strong>TOPS</strong> User Guide Supplement and <strong>Tutorial</strong>
4. We've loaded the first of 15 cases of chocolate bars onto the pallet. To<br />
complete the unitload, follow these guidelines:<br />
Tips for Working with Cases on a Pallet<br />
To add a second case to the pallet, hold down the Shift key and click<br />
on the first shipcase. To place the second case on top of the first case,<br />
Shift and click on top of the first case. To place the second case to the<br />
side of the first case, Shift and click on the side of the first case.<br />
If you’ve loaded a column, row or layer of cases on the pallet, you can<br />
add another column, row or layer with one click. For example, to add<br />
a layer of cases, hold down the Shift key and click on the top of the<br />
first layer. The system adds another layer on top of the first layer. To<br />
remove a layer of cases, hold down the Alt and Shift keys<br />
simultaneously and click on the layer.<br />
To remove (or delete) one or more cases from the pallet, click on the<br />
case(s) and drag it off the backside of the pallet (to the left). The<br />
case(s) completely disappear from the display.<br />
To temporarily remove one or more cases from the pallet – you want<br />
to load it back later – click on the case(s) and drag it off the front side<br />
of the pallet (to the right). The case(s) remain in view on the display.<br />
Use the Layer button to have Mix<strong>Pro</strong> calculate optional patterns for<br />
the selected shipcase.<br />
Using these guidelines, continue to load cases until you’ve loaded 15<br />
cases of chocolate bars to the pallet, forming a wall along the backside of<br />
the pallet. Your unitload will look similar to the one pictured below.<br />
<strong>TOPS</strong> <strong>Pro</strong> <strong>Tutorial</strong> 75
5. To begin adding the next item onto the pallet (the peanut bars), select<br />
it from the pick list. The case pictured in the g.o.d. window changes to<br />
the newly selected case.<br />
Complete the mixed pallet load until the unitload contains the<br />
following items:<br />
15 cases of chocolate bars<br />
32 cases of peanut bars<br />
30 cases of corn chips<br />
When you’ve finished loading the three different shipcases, the<br />
unitload will look similar to the unitload pictured below.<br />
6. Now that all the shipcases are loaded onto the pallet, you can now use<br />
the alignment buttons to position the unitload on the pallet as you like<br />
– to the top, bottom, left, right, etc. You can also display the labels on<br />
the various shipcases.<br />
Note: The Mix<strong>Pro</strong> alignment feature works a little differently than in<br />
<strong>TOPS</strong>. In Mix<strong>Pro</strong>, the alignment moves the entire load; you cannot<br />
select individual cases to align.<br />
7. When your mixed pallet load is aligned the way you want it, you’re<br />
ready to work with the Print Preview feature, tailor the report the way<br />
you like, then print it.<br />
8. Before closing the Mix<strong>Pro</strong> feature, be sure to give this mixed pallet<br />
file a name and save the file.<br />
76 <strong>TOPS</strong> User Guide Supplement and <strong>Tutorial</strong>
Exercise #8: Design a Mixed Tray<br />
<strong>TOPS</strong> <strong>Pro</strong> features a module known as Mix<strong>Pro</strong> Tray, which allows you to<br />
design a mixed-product tray for display with different size packages in the<br />
tray. For example, suppose you’re loading trays to be displayed in a<br />
grocery store, where the tray will be displayed directly on a busy aisle.<br />
In this exercise, the mixed tray includes several different items of nutrition<br />
supplements – cans of protein powder, bottles of Gatorade and energy<br />
bars, all of which have different product dimensions. Mix<strong>Pro</strong> Tray allows<br />
you to easily load and place all types of packages onto a tray. These trays<br />
can then be saved and used in Mix<strong>Pro</strong> Pallet to create a mixed pallet for<br />
display.<br />
To design a pallet for display, you'll start from the Control Panel and work<br />
through four simple sets of procedures, in this order:<br />
1. Select and define a tray.<br />
2. Create new packages.<br />
3. Add the packages to the pick list.<br />
4. Load the items onto the tray.<br />
Step 1: Select and Define a Tray<br />
To select and define a tray, start from the Control Panel and follow these<br />
instructions:<br />
1. Go to the Toolbar and click on the Mix<strong>Pro</strong> Tray Design Editor icon –<br />
.<br />
System Response: The Mix<strong>Pro</strong> Tray Editor appears, as pictured here.<br />
<strong>TOPS</strong> <strong>Pro</strong> <strong>Tutorial</strong> 77
Notice the following features on the Mix<strong>Pro</strong> Tray Editor:<br />
Shipcase Button: Allows you to select a tray template.<br />
Package List: Displays a list of packages (or objects) that you can<br />
add to the pick list for loading onto the tray.<br />
Add Button: Moves a selected item from the package list to the pick<br />
list.<br />
Delete Button: Deletes a selected item from the package list.<br />
New Button: Opens the Define Package Info dialog box and allows<br />
you to create a new package/object. Use this function if the package<br />
list does not include the package you need.<br />
Remove Button: Removes a selected package from the pick list.<br />
Modify Button: Opens the Define Package Info dialog box, which<br />
allows you to modify a newly created package/object.<br />
Note: The Modify function applies only to packages created in<br />
Mix<strong>Pro</strong> Tray. You cannot modify packages created in <strong>TOPS</strong> <strong>Pro</strong>.<br />
Also, you cannot modify a package that’s already placed onto the tray.<br />
Pick List: Displays a list of packages you’ve selected from the<br />
package list. These packages can be loaded onto the tray. The pick<br />
list also tracks the following information for each type of package:<br />
number of packages, length, width and height.<br />
Tray Display Window: Displays an image of the tray and allows you<br />
to drag packages onto the tray.<br />
Snap Toolbar: Allows you to move the assortment of packages flush<br />
to any corner or side of the tray.<br />
In this exercise, we’ll create a mixed tray that consists of the following<br />
ArmorAll products:<br />
ArmorAll spray bottles<br />
ArmorAll cloth packets<br />
The first step in this process is to create a new tray designed to hold these<br />
products. We’ll design the tray based on a template designed in CASY.<br />
From the Mix<strong>Pro</strong> Tray Editor, follow these instructions:<br />
2. Click on the Shipcase button.<br />
System Response: The Select ShipCase dialog box appears, as<br />
pictured on the next page.<br />
78 <strong>TOPS</strong> User Guide Supplement and <strong>Tutorial</strong>
2. From the Select Shipcase dialog box, click on the New button.<br />
System Response: The Define Shipcase dialog box appears, as<br />
pictured below.<br />
3. Use the following fields to define the tray parameters:<br />
Shipcases: Enter ArmorAll.<br />
Length: Enter 16.<br />
Width: Enter 12.<br />
Height: Enter 15.<br />
4. After completing the tray parameters, click on OK.<br />
System Response: The Define Shipcase dialog box closes. The<br />
Select Shipcase dialog box re-appears with the parameters for the new<br />
tray.<br />
5. From the Select Shipcase dialog box, click on OK.<br />
System Response: Mix<strong>Pro</strong> saves the new tray to the database.<br />
(Mix<strong>Pro</strong> saves the tray as a shipcase.) The Mix<strong>Pro</strong> Tray Editor reappears,<br />
as pictured below, with the new tray name (ArmorAll)<br />
displayed next to the Shipcase button.<br />
<strong>TOPS</strong> <strong>Pro</strong> <strong>Tutorial</strong> 79
Step 2: Create New Packages.<br />
Look at the package list and decide which items you want to place onto<br />
the tray. In this exercise, we want the mixed tray to include ArmorAll<br />
spray bottles and cloth packets. Notice that the initial package list does<br />
not include any of these items. In this case, Mix<strong>Pro</strong> allows you to create<br />
new packages for these items. Follow these instructions:<br />
1. From the Mix<strong>Pro</strong> Tray Editor, click on the New button.<br />
System Response: The Define Package Info dialog box appears, as<br />
pictured on the next page.<br />
2. Use the following fields to define the ArmorAll spray bottle:<br />
Style: Use the drop-down box to select a tray template (in this<br />
exercise, hairsp.tpr).<br />
Name: Enter ArmorAll Spray.<br />
Length: Enter 4.<br />
Width: Enter 4.<br />
Height: Enter 10.<br />
80 <strong>TOPS</strong> User Guide Supplement and <strong>Tutorial</strong>
If you want, you can also define a label for each package and assign<br />
the case a specific color.<br />
3. After completing the package dimensions, click on OK.<br />
System Response: Mix<strong>Pro</strong> saves the new package to the database.<br />
The Mix<strong>Pro</strong> Tray Editor re-appears with the name of the new package<br />
included in the package list.<br />
4. Repeat steps 2 and 3 to create the ArmorAll Cloth Packets. Use these<br />
dimensions:<br />
Style: Use the drop-down box to select a tray template (in this<br />
exercise, 2alarm1.tpr).<br />
Name: Enter ArmorAll Cloth.<br />
Length: Enter 8.<br />
Width: Enter 1.<br />
Height: Enter 10.<br />
Step 3: Add the Packages to the Pick List.<br />
In order to place a package onto the tray, you have to move it from the<br />
package list to the pick list. To move an item to the pick list, follow these<br />
instructions:<br />
1. Select an item from the package list and click on the Add button.<br />
System Response: The system inserts the selected item into the pick<br />
list. A graphic of the selected package appears in the g.o.d. (graphic<br />
online display) window, located in upper left corner of the data display<br />
window, as pictured below.<br />
<strong>TOPS</strong> <strong>Pro</strong> <strong>Tutorial</strong> 81
Note: To change the orientation of the package – for example, position it<br />
on its side or on its end – click on the face of the package you want to face<br />
the floor. Click on the top of the package to rotate 90 degrees.<br />
Step 4: Load the Items onto the Tray.<br />
1. To load an item onto the tray, click on the image of the item and drag<br />
it onto the tray.<br />
System Response: The system copies an image of the item to the tray<br />
area.<br />
Repeat this step until the tray contains six ArmorAll spray bottles.<br />
When you’ve done this, the screen will look similar to the one pictured<br />
below.<br />
2. Repeat step 1 to place 12 ArmorAll Cloth Packets onto the tray. When<br />
you’ve loaded the tray with spray bottles and cloth packets, your tray<br />
will look similar to the tray pictured below.<br />
82 <strong>TOPS</strong> User Guide Supplement and <strong>Tutorial</strong>
3. If the ArmorAll tray is the way you want it, open the File menu and<br />
select the Save As option.<br />
System Response: The Save As dialog box appears, as pictured<br />
below.<br />
4. Select a location where the file will be saved. In the File name field,<br />
enter the name of the mixed tray (ArmorAll).<br />
5. Click on the Save button.<br />
System Response: Mix<strong>Pro</strong> saves the tray to the database.<br />
Tips for Working with Packages on a Tray<br />
To add a second package to the tray, hold down the Shift key and click<br />
on the first package. To place the second package on top of the first,<br />
Shift and click on top of the first package. To place the second<br />
package to the side of the first, Shift and click on the side of the first<br />
package.<br />
If you’ve loaded a column, row or layer of packages on the tray, you<br />
can add another column, row or layer with one click. For example, to<br />
add a layer of packages, hold down the Shift key and click on the top<br />
of the first layer. The system adds another layer on top of the first<br />
layer. To remove a layer of packages, hold down the Alt and Shift<br />
keys simultaneously and click on the layer.<br />
To remove (or delete) one or more packages from the tray, click on the<br />
package(s) and drag it off the backside of the tray (to the left). The<br />
package(s) completely disappear from the display.<br />
To temporarily remove one or more packages from the tray – you want<br />
to load it back later – click on the package(s) and drag it off the front<br />
side of the tray (to the right). The package(s) remain in view on the<br />
display.<br />
<strong>TOPS</strong> <strong>Pro</strong> <strong>Tutorial</strong> 83
Right-click to display a small menu that allows you to position a<br />
package on the tray in a number of directions. The first menu provides<br />
the following functions:<br />
− Hgt Vertical<br />
− Len Vertical<br />
− Wid Vertical<br />
For the height, length and width vertical functions, you have four<br />
additional functions:<br />
− Face Forward<br />
− Face Left<br />
− Face Back<br />
− Face Right<br />
Using these guidelines, continue to load packages until you’ve loaded as<br />
many spray bottles as you want to the tray.<br />
84 <strong>TOPS</strong> User Guide Supplement and <strong>Tutorial</strong>
<strong>TOPS</strong>ePAC ®<br />
<strong>TOPS</strong>ePAC ® is a web-based application that allows users to bring package<br />
design and stacking strength analysis on the road, performing the task<br />
anytime, anywhere, on any platform using an internet browser.<br />
In addition to package design portability and assurance that products are<br />
optimized for shipping, <strong>TOPS</strong>ePAC ® provides the following benefits:<br />
Lower Total Cost of Ownership: No software to install or maintain.<br />
Reduces IT support costs and enables you to stay up to date with the<br />
latest version of <strong>TOPS</strong>ePAC ® .<br />
Better Data Management: Central location for storing all data with<br />
no distance or WAN limitations.<br />
Easier to Manage: Maintain and manage software configurations and<br />
default data at a single point.<br />
Value Added Customer Service: Sales reps can perform package<br />
design and palletization in seconds – all this in front of the customer!<br />
Easy Sharing of Data: Give customers and other departments viewonly<br />
access to the data.<br />
Integration: Analysis and solution data in XML format can be easily<br />
integrated with your in-house, web-based systems.<br />
Compatibility: Compatible with all operating systems.<br />
<strong>TOPS</strong>ePAC ® is an optional add-on available to <strong>TOPS</strong> ® <strong>Pro</strong> users with a<br />
network license and MVP subscription. It is also available independently<br />
with a minimum number of license purchase.<br />
To receive more information on <strong>TOPS</strong>ePAC ® or set up a trial account,<br />
please contact <strong>TOPS</strong> ® sales team at 972-739-8677 or email us at<br />
info@topseng.com.<br />
<strong>TOPS</strong> <strong>Pro</strong> <strong>Tutorial</strong> 85