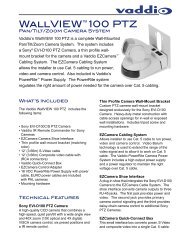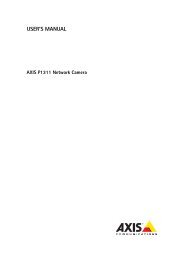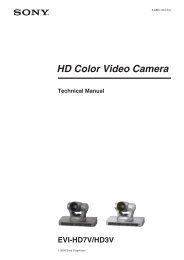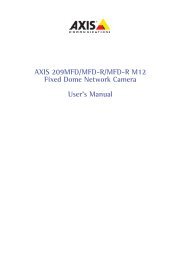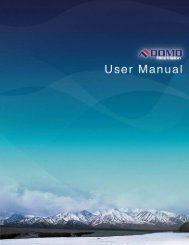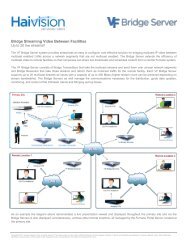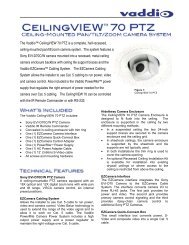AXIS 231D+/232D+ Network Dome Camera User's Manual
AXIS 231D+/232D+ Network Dome Camera User's Manual
AXIS 231D+/232D+ Network Dome Camera User's Manual
Create successful ePaper yourself
Turn your PDF publications into a flip-book with our unique Google optimized e-Paper software.
<strong>AXIS</strong> <strong>231D+</strong>/<strong>232D+</strong> - Troubleshooting51Emergency Recovery ProcedureIf power or the network connection to the <strong>AXIS</strong> <strong>231D+</strong>/<strong>232D+</strong> is lost during the upgrade,the process will fail and the unit become unresponsive. A flashing red <strong>Network</strong> LEDindicates a failed upgrade. To recover the unit, follow the steps below. The serial number isfound on the label on the product casing.1. Unix/Linux - From the command line, type the following:arp -s tempping -s 408 Windows - From a command/DOS prompt, type the following:arp -s ping -l 408 -t Note: the ping -l command is the lower-case letter (L)2. If the unit does not reply within a few seconds, restart and wait for a reply. PressCTRL+C to stop Ping.3. Open a browser and type in the <strong>AXIS</strong> <strong>231D+</strong>/<strong>232D+</strong>’s IP address. In the page thatappears, use the Browse button to select the upgrade file to use, for exampleaxis231d.bin or axis232d.bin. Then click the Load button to restart the upgradeprocess.4. After the upgrade complete (1-10 minutes), the unit automatically restarts and showsa steady green on the Power LED and flashing green or amber on the <strong>Network</strong> LED.5. Reinstall the <strong>AXIS</strong> <strong>231D+</strong>/<strong>232D+</strong>.If the emergency recovery procedure does not get the <strong>AXIS</strong> <strong>231D+</strong>/<strong>232D+</strong> up and runningagain, contact Axis support at www.axis.com/techsup/.SupportIf you contact Axis Customer Services, please help us help you resolve your problemsexpediently by providing a server report, log file and a brief description of the problem.Server Report - go to Setup > System Options > Support Overview. The server reportcontains important information about the server and its software, as well as a list of thecurrent parameters.Log file - go to Setup > System Options > Logs & Reports. The Log file records eventswithin the unit since the last restart of the system and can prove a useful diagnostic toolfor troubleshooting.