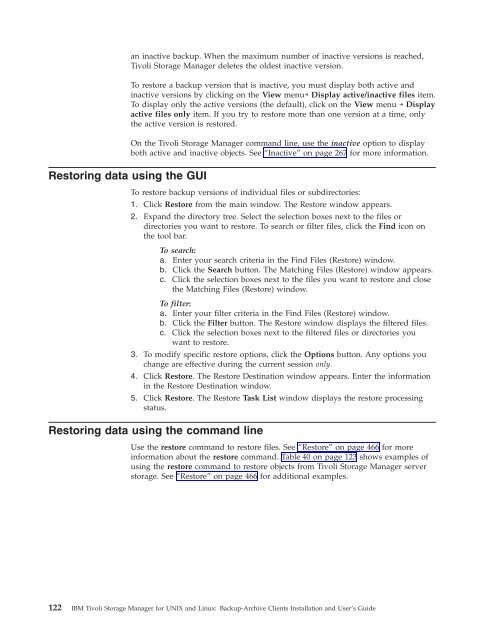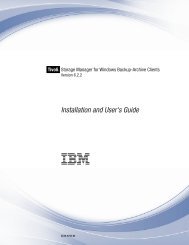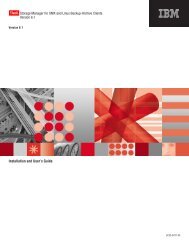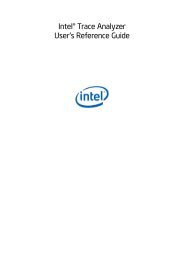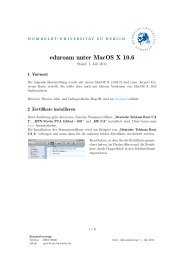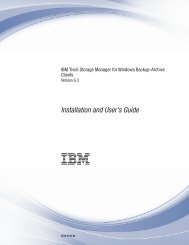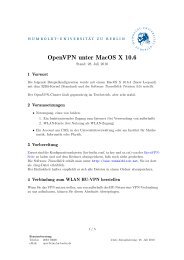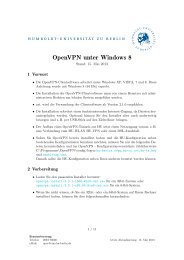- Page 1:
Tivoli® Storage Manager for UNIX a
- Page 4 and 5:
NoteBefore using this information a
- Page 6 and 7:
|||||||||Displaying online help . .
- Page 8 and 9:
|||||||||||Location . . . . . . . .
- Page 10 and 11:
viii IBM Tivoli Storage Manager for
- Page 12 and 13:
89. Query WAS command: Related opti
- Page 16 and 17:
Syntax diagram description ExampleR
- Page 18 and 19:
Downloading or ordering publication
- Page 20 and 21:
v The Tivoli Storage Manager server
- Page 22 and 23:
|||||||||||||||||||||||||||||||||||
- Page 24 and 25:
|||||||||||||||||||||||||||||||||||
- Page 26 and 27:
Standard) 128-bit data encryption t
- Page 28 and 29:
server, without buffering them firs
- Page 32 and 33:
volume snapshot, only to manage dat
- Page 34 and 35:
xxxii IBM Tivoli Storage Manager fo
- Page 36 and 37:
|||||||||||||||||||||||||||||||||||
- Page 38 and 39:
|||||||||||||Hardware requirementsv
- Page 40 and 41:
Notes:1. For more information about
- Page 42 and 43:
Client componentsv Backup-archive c
- Page 44 and 45:
Communication methodsTo use thiscom
- Page 46 and 47:
|||Note: The ″java″ executable
- Page 48 and 49:
|||||||||||||||||||||||||||||||||||
- Page 50 and 51:
|||||||||||||||||||||||||||||||||||
- Page 52 and 53:
|||||||||||||||||||||||||||||||||||
- Page 54 and 55:
||||||||||||Increasing the default
- Page 56 and 57:
|||||||||||||||||||||||||||||||||||
- Page 58 and 59:
||||||||||||||||||||Uninstalling th
- Page 60 and 61:
|||||||||||||||||||||||||||||||||To
- Page 62 and 63:
|||||||||||||||||||||||||||||||||||
- Page 64 and 65:
|||||||||||||||||||||Uninstalling t
- Page 66 and 67:
||||||||||||||||||||||||||||||||4.
- Page 68 and 69:
||||||||||||||||||||||||Installing
- Page 70 and 71:
|||||||||||||||||||||||||||||||||||
- Page 72 and 73:
|||||||||||||||||||||||||||||||||||
- Page 74 and 75:
|||||||||||||||||||||||||||||||Unin
- Page 76 and 77:
||||||||||Table 17. Root user, Auth
- Page 78 and 79:
If you update the dsm.sys file whil
- Page 80 and 81:
To view or modify an options file,
- Page 82 and 83:
characters. If you are using multi-
- Page 84 and 85:
|where /home/davehil/dsm.opt is the
- Page 86 and 87:
When the scheduler is started, it q
- Page 88 and 89:
To manually stop the client schedul
- Page 90 and 91:
defined with the server option tcpp
- Page 92 and 93:
Associating your client node with a
- Page 94 and 95:
include-exclude statements in the p
- Page 96 and 97:
Including and excluding groups of f
- Page 98 and 99:
Controlling symbolic link processin
- Page 100 and 101:
1. Files are checked; directories a
- Page 102 and 103:
68 IBM Tivoli Storage Manager for U
- Page 104 and 105:
Starting a GUI sessionmachine, spec
- Page 106 and 107: For example, to archive a file name
- Page 108 and 109: 2. In the Control Panel, double-cli
- Page 110 and 111: Sorting file lists using the Tivoli
- Page 112 and 113: Other sources of online helpAn anon
- Page 114 and 115: Table 29. Planning your backups (co
- Page 116 and 117: lanfreeshmportSpecifies the unique
- Page 118 and 119: |||Encrypting data during backup or
- Page 120 and 121: v The Solaris backup-archive client
- Page 122 and 123: screen on the backup window, or use
- Page 124 and 125: ||||||||||||||To support journal-ba
- Page 126 and 127: Setting a virtual mount pointIf you
- Page 128 and 129: Table 32. Command line backup examp
- Page 130 and 131: |||||||||||||||deleting every backu
- Page 132 and 133: Suggestions:v All agent nodes in th
- Page 134 and 135: 3. The administrator defines the no
- Page 136 and 137: Performing an image backupRoot User
- Page 138 and 139: ||Table 33. Volume device type supp
- Page 140 and 141: 3. Periodically, perform full image
- Page 142 and 143: Performing an image backup using th
- Page 144 and 145: Note: If it is necessary to close t
- Page 146 and 147: |||||||||||||||||||/doc -vers=4,ref
- Page 148 and 149: Table 37. Client command line infor
- Page 150 and 151: Understanding how files are managed
- Page 152 and 153: Attention: If you do not back up an
- Page 154 and 155: * (Asterisk) Zero or more character
- Page 158 and 159: For example, to restore all the fil
- Page 160 and 161: For more information on using the c
- Page 162 and 163: ||v If for some reason a restored i
- Page 164 and 165: |||||||||||||||||||||||||||||||||||
- Page 166 and 167: |||||||||||||||file data or Image d
- Page 168 and 169: |||||||||||||||||||||||During resto
- Page 170 and 171: Table 41. NAS options and commandsO
- Page 172 and 173: Restore: Additional considerationsT
- Page 174 and 175: dsmc restore -virtualnodename=nodeo
- Page 176 and 177: 142 IBM Tivoli Storage Manager for
- Page 178 and 179: To filter:a. Enter your filter crit
- Page 180 and 181: v Register each of the nodes in the
- Page 182 and 183: Use the archsymlinkasfile option to
- Page 184 and 185: Table 45. Command line examples of
- Page 186 and 187: |||||||||||||||||||||||||||||||||||
- Page 188 and 189: |||||||status of the command by eva
- Page 190 and 191: Table 46. Client return codes and t
- Page 192 and 193: Using management classes and copy g
- Page 194 and 195: Table 47. Default values in the sta
- Page 196 and 197: Attention: Be careful when you sele
- Page 198 and 199: Processing follows these steps:1. T
- Page 200 and 201: v You specify a different managemen
- Page 202 and 203: 168 IBM Tivoli Storage Manager for
- Page 204 and 205: TCP/IPYou can also use the lanfreec
- Page 206 and 207:
DEFAULTServerserver2SErvername serv
- Page 208 and 209:
||||||Table 51. Backup and archive
- Page 210 and 211:
|||||Table 51. Backup and archive p
- Page 212 and 213:
||||||||||||Table 51. Backup and ar
- Page 214 and 215:
Table 52. Restore and retrieve proc
- Page 216 and 217:
Table 52. Restore and retrieve proc
- Page 218 and 219:
Format optionsYou can use the follo
- Page 220 and 221:
Transaction processing optionsThese
- Page 222 and 223:
Tivoli Storage Manager also include
- Page 224 and 225:
Table 61. Client command options (c
- Page 226 and 227:
||||Table 61. Client command option
- Page 228 and 229:
|Table 62. Options that are valid o
- Page 230 and 231:
ArchsymlinkasfileSupportedOptionsSy
- Page 232 and 233:
ExamplesOptions file:asnodename myc
- Page 234 and 235:
||||||||||||||||||||||||||Backupset
- Page 236 and 237:
ClassThe class option specifies whe
- Page 238 and 239:
CollocatebyfilespecSupportedOptions
- Page 240 and 241:
CommmethodAuthorized UserSupportedO
- Page 242 and 243:
CommrestartdurationSupportedOptions
- Page 244 and 245:
CompressalwaysSupportedOptionsSynta
- Page 246 and 247:
ExamplesYes Files are compressed be
- Page 248 and 249:
DateformatThe dateformat option spe
- Page 250 and 251:
This option is valid on the initial
- Page 252 and 253:
DeletefilesUse the deletefiles opti
- Page 254 and 255:
ExamplesCommand line:dsmc archive "
- Page 256 and 257:
DirmcAuthorized UserSupportedOption
- Page 258 and 259:
DiskbuffsizeAuthorized UserSupporte
- Page 260 and 261:
||Command line:Does not apply.226 I
- Page 262 and 263:
Attention: If you are running GPFS
- Page 264 and 265:
ExamplesOptions file:domain /tst /d
- Page 266 and 267:
Domain.nasThe domain.nas option spe
- Page 268 and 269:
EditorThe editor option turns the c
- Page 270 and 271:
|||ParametersNo The data retention
- Page 272 and 273:
Command line:-enablelanfree=yesThis
- Page 274 and 275:
EncryptkeyAuthorized User||||The en
- Page 276 and 277:
ErrorlogmaxAuthorized UserSupported
- Page 278 and 279:
ErrorlogretentionSupportedOptionsSy
- Page 280 and 281:
Exclude optionsAuthorized UserThe e
- Page 282 and 283:
ParametersExamplespatternSpecifies
- Page 284 and 285:
FilelistUse the filelist option wit
- Page 286 and 287:
FilenameUse the filename option wit
- Page 288 and 289:
FollowsymbolicSupportedOptionsSynta
- Page 290 and 291:
FromnodeThe fromnode option permits
- Page 292 and 293:
FromtimeUse the fromtime option wit
- Page 294 and 295:
GroupsAuthorized UserThe groups opt
- Page 296 and 297:
HttpportAuthorized UserSupportedOpt
- Page 298 and 299:
||||||||||||ImagetofileUse the imag
- Page 300 and 301:
Examplesvolume is unmounted and rem
- Page 302 and 303:
InclexclAuthorized UserSupportedOpt
- Page 304 and 305:
|||||||||||||||||||||||||archive op
- Page 306 and 307:
substantial amount of space on the
- Page 308 and 309:
IncrbydateUse the incrbydate option
- Page 310 and 311:
LanfreecommmethodSupportedOptionsSy
- Page 312 and 313:
LanfreeshmportSupportedOptionsSynta
- Page 314 and 315:
||||||||||||||||||||||Lanfreetcpser
- Page 316 and 317:
LocalbackupsetSupportedOptionsSynta
- Page 318 and 319:
MailprogAuthorized UserSupportedOpt
- Page 320 and 321:
ManagedservicesAuthorized UserThe m
- Page 322 and 323:
MaxcmdretriesSupportedOptionsSyntax
- Page 324 and 325:
|||DiskcachemethodYour client node
- Page 326 and 327:
|||||incrementalSpecifies that you
- Page 328 and 329:
NasnodenameSupportedOptionsSyntaxTh
- Page 330 and 331:
|||||||ExamplesOptions file:nfstime
- Page 332 and 333:
ExamplesOptions file:nodenamecougar
- Page 334 and 335:
|||||||||NopromptThe noprompt optio
- Page 336 and 337:
||||||||||||||||||||v Japanesev Chi
- Page 338 and 339:
PasswordThe password option specifi
- Page 340 and 341:
v If the user enters the node name
- Page 342 and 343:
PickThe pick option creates a list
- Page 344 and 345:
PittimeUse the pittime option with
- Page 346 and 347:
ExamplesOptions file:postschedulecm
- Page 348 and 349:
Preschedulecmd/PrenschedulecmdAutho
- Page 350 and 351:
PreservelastaccessdateAny applicati
- Page 352 and 353:
PreservepathThe preservepath option
- Page 354 and 355:
This command:dsmc res /fs/h1/m1/ /u
- Page 356 and 357:
QueryschedperiodSupportedOptionsSyn
- Page 358 and 359:
RemoveoperandlimitSupportedSyntaxTh
- Page 360 and 361:
ExamplesOptions file:replace allCom
- Page 362 and 363:
SupportedOptionsSyntaxresourceutili
- Page 364 and 365:
RevokeremoteaccessSupportedOptionsS
- Page 366 and 367:
SchedlogmaxAuthorized UserSupported
- Page 368 and 369:
SchedlogretentionAuthorized User|Th
- Page 370 and 371:
|||||||||||||||||||||||SchedmodeAut
- Page 372 and 373:
|||||||||||||SchedrestretrdisabledS
- Page 374 and 375:
ScrollpromptThe scrollprompt option
- Page 376 and 377:
ServernameIn your dsm.sys file, the
- Page 378 and 379:
SessioninitiationAuthorized UserUse
- Page 380 and 381:
ShmportAuthorized UserSupportedOpti
- Page 382 and 383:
|||||||||||||||SkipaclSupportedOpti
- Page 384 and 385:
SnapshotcachesizeAuthorized UserUse
- Page 386 and 387:
exclude statements regardless of th
- Page 388 and 389:
|||||||||||||||||Srvprepostscheddis
- Page 390 and 391:
SubdirThe subdir option specifies w
- Page 392 and 393:
TapepromptThe tapeprompt option spe
- Page 394 and 395:
TcpadminportAuthorized UserSupporte
- Page 396 and 397:
|||||||||||||||||||||||||||Tcpcadad
- Page 398 and 399:
TcpclientportAuthorized UserThe tcp
- Page 400 and 401:
TcpportAuthorized UserSupportedOpti
- Page 402 and 403:
TcpwindowsizeSupportedOptionsSyntax
- Page 404 and 405:
ExamplesFor AIX, HP-UX, and Solaris
- Page 406 and 407:
ExamplesOptions file:include.fs.nas
- Page 408 and 409:
TotimeUse the totime option with th
- Page 410 and 411:
TypeUse the type option with the qu
- Page 412 and 413:
V2archiveUse the v2archive option w
- Page 414 and 415:
VerifyimageUse the verifyimage opti
- Page 416 and 417:
VirtualmountpointSupportedOptionsSy
- Page 418 and 419:
VirtualnodenameThe virtualnodename
- Page 420 and 421:
WasexphomeTo back up the WebSphere
- Page 422 and 423:
WasndhomeUse the wasndhome option i
- Page 424 and 425:
WastypeUse the wastype option with
- Page 426 and 427:
WebportsThe webports option enables
- Page 428 and 429:
Table 65. Commands (continued)Comma
- Page 430 and 431:
Use interactive mode when you want
- Page 432 and 433:
file. This value remains in effect
- Page 434 and 435:
Pressing the Up arrow key displays
- Page 436 and 437:
ArchiveThe archive command archives
- Page 438 and 439:
Backup GroupAuthorized UserUse the
- Page 440 and 441:
Backup ImageThe backup image comman
- Page 442 and 443:
SupportedSyntaxThis sends only thos
- Page 444 and 445:
Backup NASThe backup nas command cr
- Page 446 and 447:
Task Perform the NAS image backup o
- Page 448 and 449:
Table 72. Backup WAS command: Relat
- Page 450 and 451:
Cancel RestoreSupportedSyntaxThe ca
- Page 452 and 453:
Delete ArchiveSupportedSyntaxThe de
- Page 454 and 455:
Delete BackupThe delete backup comm
- Page 456 and 457:
||||||Task Delete all active and in
- Page 458 and 459:
►► Delete Filespaceoptions►
- Page 460 and 461:
Table 76. Delete Group command: Rel
- Page 462 and 463:
||ExamplesTask Inactivate the lette
- Page 464 and 465:
IncrementalThe incremental command
- Page 466 and 467:
||||||||||||||||||||||||||||Notes:1
- Page 468 and 469:
Table 78. Incremental command: Rela
- Page 470 and 471:
SupportedSyntaxClientsThis command
- Page 472 and 473:
Monitor ProcessSupportedSyntaxThe m
- Page 474 and 475:
Attention: Specifying -traverse doe
- Page 476 and 477:
Query ArchiveSupportedSyntaxThe que
- Page 478 and 479:
|||Query BackupThe query backup com
- Page 480 and 481:
Task Query file system images from
- Page 482 and 483:
ExamplesLOCation=Specifies where Ti
- Page 484 and 485:
Table 82. Query Filespace command:
- Page 486 and 487:
Table 83. Query Group command: Rela
- Page 488 and 489:
logicalvolumenameThe name of a logi
- Page 490 and 491:
Query MgmtclassSupportedSyntaxThe q
- Page 492 and 493:
Query OptionsSupportedSyntaxUse the
- Page 494 and 495:
Query ScheduleSupportedSyntaxThe qu
- Page 496 and 497:
Query SysteminfoSupportedSyntaxUse
- Page 498 and 499:
Query WASAuthorized UserSupportedSy
- Page 500 and 501:
|||||||RestoreThe restore command o
- Page 502 and 503:
Table 90. Restore command: Related
- Page 504 and 505:
Restore BackupsetThe restore backup
- Page 506 and 507:
Examplestape deviceSpecifies the na
- Page 508 and 509:
Restore GroupAuthorized UserUse the
- Page 510 and 511:
|||||||Restore ImageThe restore ima
- Page 512 and 513:
Examplesv If the destination volume
- Page 514 and 515:
ParametersoptionsTable 94. Restore
- Page 516 and 517:
Notes:SupportedSyntax1. For proper
- Page 518 and 519:
RetrieveThe retrieve command obtain
- Page 520 and 521:
ScheduleAuthorized UserThe schedule
- Page 522 and 523:
SelectiveThe selective command back
- Page 524 and 525:
usr/dir1/sub1 directory tree from t
- Page 526 and 527:
Examples/* gives access to all dire
- Page 528 and 529:
|||||||||||||||||||||||||||||||||||
- Page 530 and 531:
Set WaspasswordRoot UserSupportedSy
- Page 532 and 533:
498 IBM Tivoli Storage Manager for
- Page 534 and 535:
schedule action is required to star
- Page 536 and 537:
useful if you want to use specific
- Page 538 and 539:
password by running a simple Tivoli
- Page 540 and 541:
|||||||||||||||||||||||||||||||||||
- Page 542 and 543:
It is recommended that you separate
- Page 544 and 545:
Inspecting the Client Schedule LogT
- Page 546 and 547:
Installing the backup-archive clien
- Page 548 and 549:
v Set the managedservices statement
- Page 550 and 551:
|||||||||||||||||||||||||||||||||di
- Page 552 and 553:
Syntax for stanza settings:JournalS
- Page 554 and 555:
|||||amount of change activity on a
- Page 556 and 557:
522 IBM Tivoli Storage Manager for
- Page 558 and 559:
Licensees of this program who wish
- Page 560 and 561:
Other company, product and service
- Page 562 and 563:
archive retention grace period. The
- Page 564 and 565:
dynamic. A copy group serialization
- Page 566 and 567:
LAN-free data transfer. The movemen
- Page 568 and 569:
selective backup. A function permit
- Page 570 and 571:
536 IBM Tivoli Storage Manager for
- Page 572 and 573:
Attention (continued)Using the aste
- Page 574 and 575:
client optionsdisplay current setti
- Page 576 and 577:
deletingindividual archives from se
- Page 578 and 579:
getting started (continued)web clie
- Page 580 and 581:
Linux for zSeries clientclient comp
- Page 582 and 583:
options (continued)inclexcl 268incl
- Page 584 and 585:
Recommendations (continued)setting
- Page 586 and 587:
setting environment variablesAPI, U
- Page 588:
Wwasexphome option 386washome optio
- Page 591:
Spine information:IBM Tivoli Storag