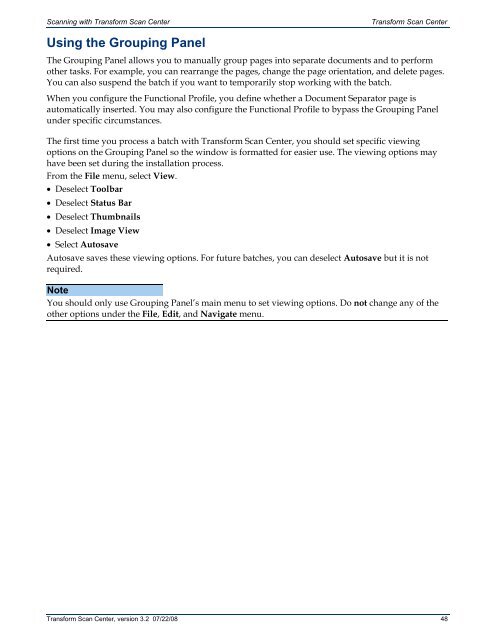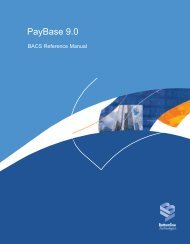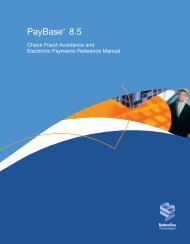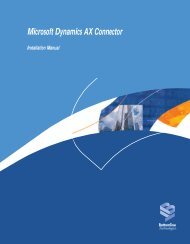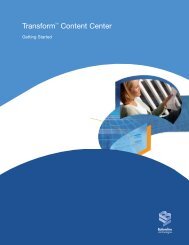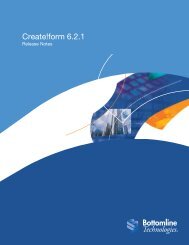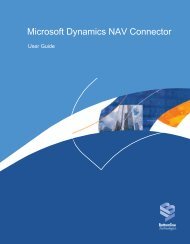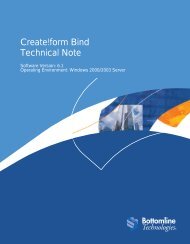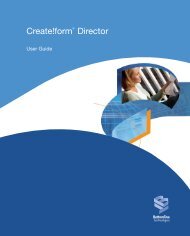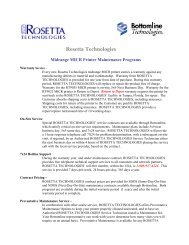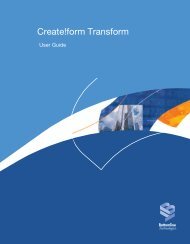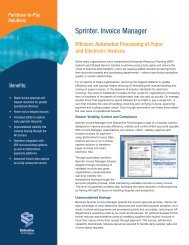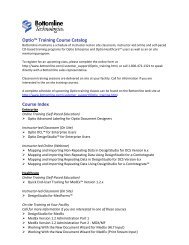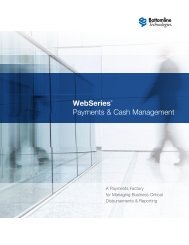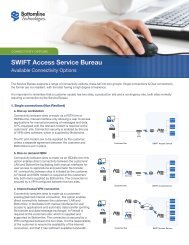Transform Scan Center User's Guide - Bottomline Technologies
Transform Scan Center User's Guide - Bottomline Technologies
Transform Scan Center User's Guide - Bottomline Technologies
Create successful ePaper yourself
Turn your PDF publications into a flip-book with our unique Google optimized e-Paper software.
<strong>Scan</strong>ning with <strong>Transform</strong> <strong>Scan</strong> <strong>Center</strong><strong>Transform</strong> <strong>Scan</strong> <strong>Center</strong>Using the Grouping PanelThe Grouping Panel allows you to manually group pages into separate documents and to performother tasks. For example, you can rearrange the pages, change the page orientation, and delete pages.You can also suspend the batch if you want to temporarily stop working with the batch.When you configure the Functional Profile, you define whether a Document Separator page isautomatically inserted. You may also configure the Functional Profile to bypass the Grouping Panelunder specific circumstances.The first time you process a batch with <strong>Transform</strong> <strong>Scan</strong> <strong>Center</strong>, you should set specific viewingoptions on the Grouping Panel so the window is formatted for easier use. The viewing options mayhave been set during the installation process.From the File menu, select View.• Deselect Toolbar• Deselect Status Bar• Deselect Thumbnails• Deselect Image View• Select AutosaveAutosave saves these viewing options. For future batches, you can deselect Autosave but it is notrequired.NoteYou should only use Grouping Panel’s main menu to set viewing options. Do not change any of theother options under the File, Edit, and Navigate menu.<strong>Transform</strong> <strong>Scan</strong> <strong>Center</strong>, version 3.2 07/22/08 48