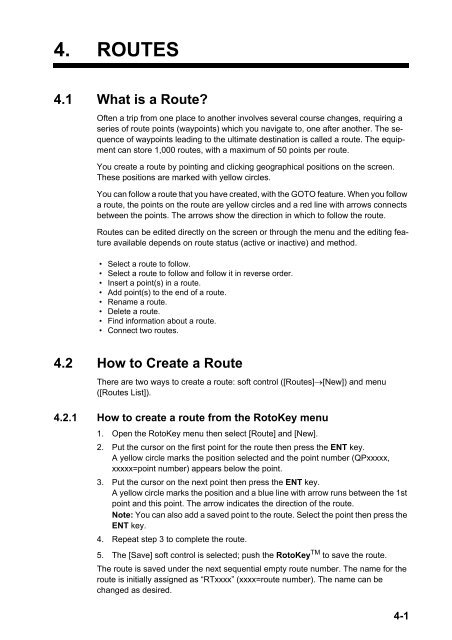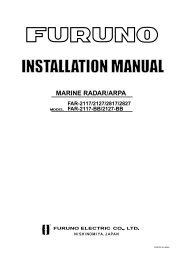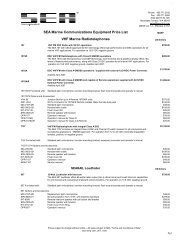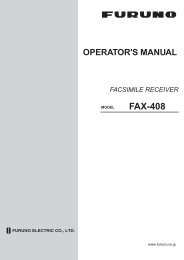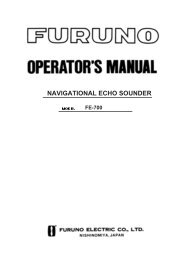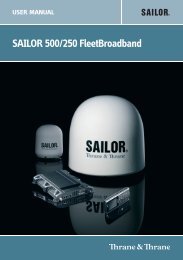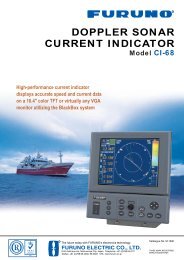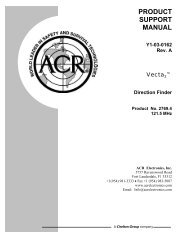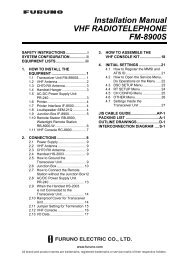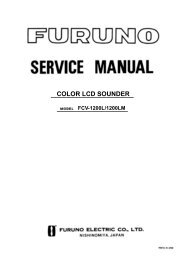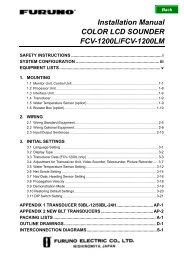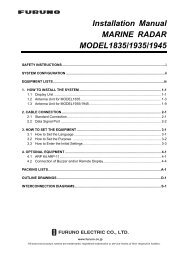GP1670F_1870F Operator's Manual - Furuno USA
GP1670F_1870F Operator's Manual - Furuno USA
GP1670F_1870F Operator's Manual - Furuno USA
You also want an ePaper? Increase the reach of your titles
YUMPU automatically turns print PDFs into web optimized ePapers that Google loves.
4. ROUTES4.1 What is a Route?Often a trip from one place to another involves several course changes, requiring aseries of route points (waypoints) which you navigate to, one after another. The sequenceof waypoints leading to the ultimate destination is called a route. The equipmentcan store 1,000 routes, with a maximum of 50 points per route.You create a route by pointing and clicking geographical positions on the screen.These positions are marked with yellow circles.You can follow a route that you have created, with the GOTO feature. When you followa route, the points on the route are yellow circles and a red line with arrows connectsbetween the points. The arrows show the direction in which to follow the route.Routes can be edited directly on the screen or through the menu and the editing featureavailable depends on route status (active or inactive) and method.• Select a route to follow.• Select a route to follow and follow it in reverse order.• Insert a point(s) in a route.• Add point(s) to the end of a route.• Rename a route.• Delete a route.• Find information about a route.• Connect two routes.4.2 How to Create a RouteThere are two ways to create a route: soft control ([Routes]→[New]) and menu([Routes List]).4.2.1 How to create a route from the RotoKey menu1. Open the RotoKey menu then select [Route] and [New].2. Put the cursor on the first point for the route then press the ENT key.A yellow circle marks the position selected and the point number (QPxxxxx,xxxxx=point number) appears below the point.3. Put the cursor on the next point then press the ENT key.A yellow circle marks the position and a blue line with arrow runs between the 1stpoint and this point. The arrow indicates the direction of the route.Note: You can also add a saved point to the route. Select the point then press theENT key.4. Repeat step 3 to complete the route.5. The [Save] soft control is selected; push the RotoKey TM to save the route.The route is saved under the next sequential empty route number. The name for theroute is initially assigned as “RTxxxx” (xxxx=route number). The name can bechanged as desired.4-1