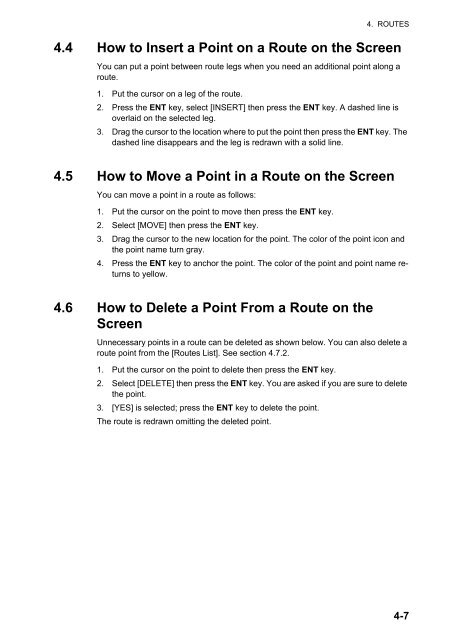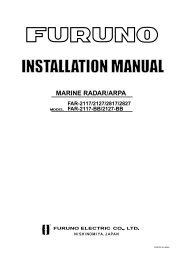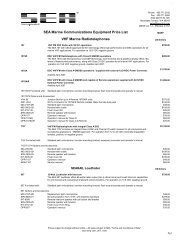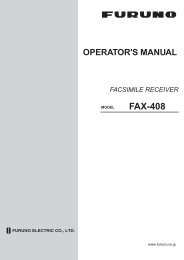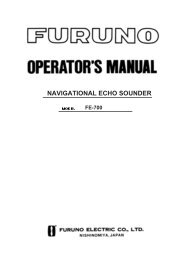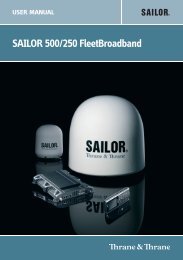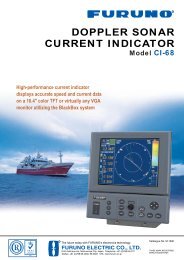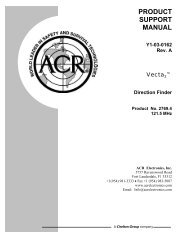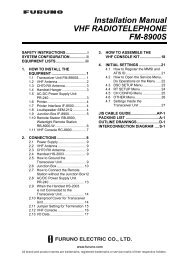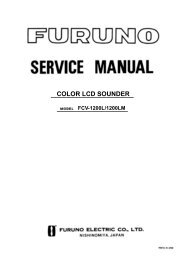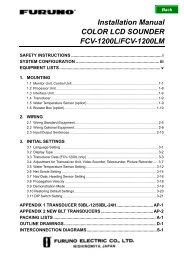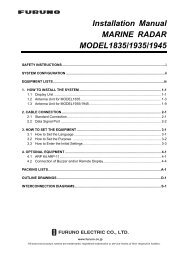- Page 1 and 2:
GPS PLOTTER/SOUNDERModelGP-1670F/GP
- Page 3 and 4:
IMPORTANT NOTICESGeneral• This ma
- Page 5 and 6:
SAFETY INSTRUCTIONSCAUTIONDo no tur
- Page 7 and 8: TABLE OF CONTENTS3.2.3 How to enter
- Page 9 and 10: TABLE OF CONTENTS9. MEMORY CARD OPE
- Page 11 and 12: FOREWORDA Word to GP-1670F, GP-1870
- Page 13 and 14: SYSTEM CONFIGURATIONThe environment
- Page 15 and 16: EQUIPMENT LISTSName Type Code no. R
- Page 17 and 18: 1. OPERATIONAL OVERVIEW1.1 Controls
- Page 19 and 20: 1. OPERATIONAL OVERVIEWTested SD ca
- Page 21 and 22: 1. OPERATIONAL OVERVIEW1.2 RotoKey
- Page 23 and 24: 1. OPERATIONAL OVERVIEW2D plotter d
- Page 25 and 26: 1. OPERATIONAL OVERVIEW1.6 The Curs
- Page 27 and 28: 1.8 Home Screen (Display Selection)
- Page 29 and 30: 1. OPERATIONAL OVERVIEW5. Select a
- Page 31 and 32: 1. OPERATIONAL OVERVIEWWind meter+n
- Page 33 and 34: 1. OPERATIONAL OVERVIEWHow to selec
- Page 35 and 36: 1. OPERATIONAL OVERVIEWAuto course-
- Page 37 and 38: 1. OPERATIONAL OVERVIEW4) Press the
- Page 39 and 40: 1. OPERATIONAL OVERVIEWItem Context
- Page 41 and 42: 1. OPERATIONAL OVERVIEW1.17 Tide In
- Page 43 and 44: 2. TRACKYour boat’s track is plot
- Page 45 and 46: 2.7 How to Delete Track by Color2.
- Page 47 and 48: 3. POINTS3.1 What is a Point?In nav
- Page 49 and 50: 3. POINTS[Hide]: Hide the icon and
- Page 51 and 52: 3. POINTS3.5 How to Select Visibili
- Page 53 and 54: 4. ROUTES4.1 What is a Route?Often
- Page 55 and 56: 4. ROUTES5) After you have entered
- Page 57: 4. ROUTES4. Select [EASY ROUTING] f
- Page 61 and 62: 4. ROUTES4.7.2 Functions available
- Page 63 and 64: 4. ROUTES4.9 How to Display a Route
- Page 65 and 66: 5. NAVIGATIONThis chapter shows you
- Page 67 and 68: 5. NAVIGATION• A red line runs be
- Page 69 and 70: 6. MAP SETTINGS, 2D PERSPEC-TIVE/3D
- Page 71 and 72: 6. MAP SETTINGS, 2D PERSPECTIVE/3D
- Page 73 and 74: 6. MAP SETTINGS, 2D PERSPECTIVE/3D
- Page 75 and 76: 6. MAP SETTINGS, 2D PERSPECTIVE/3D
- Page 77 and 78: 7. FISH FINDER OPERATIONS7.1 How th
- Page 79 and 80: 7.3 How to Activate the Fish Finder
- Page 81 and 82: 7. FISH FINDER OPERATIONSMarker zoo
- Page 83 and 84: 7. FISH FINDER OPERATIONS• The 60
- Page 85 and 86: 7.6 Manual Fish Finder Operation7.
- Page 87 and 88: 7. FISH FINDER OPERATIONSClutter7.7
- Page 89 and 90: 7. FISH FINDER OPERATIONS7.10 How t
- Page 91 and 92: 7.14.1 How to set an alarm7. FISH F
- Page 93 and 94: 7. FISH FINDER OPERATIONS7.15.2 How
- Page 95 and 96: 7.17 FISH FINDER Menu7. FISH FINDER
- Page 97 and 98: 7. FISH FINDER OPERATIONSItem[50 kH
- Page 99 and 100: 7. FISH FINDER OPERATIONSBottom con
- Page 101 and 102: 7. FISH FINDER OPERATIONSPlanktonA
- Page 103 and 104: 8. ALARMSThe plotter section has 11
- Page 105 and 106: 8. ALARMS8.4 XTE AlarmThe XTE (cros
- Page 107 and 108: 8. ALARMS8.8 Anchor AlarmThe anchor
- Page 109 and 110:
9. MEMORY CARD OPERATIONSThis syste
- Page 111 and 112:
9.6 How to Delete Files from an SD
- Page 113 and 114:
9. MEMORY CARD OPERATIONS9.8.3 How
- Page 115 and 116:
10. OTHER FUNCTIONS10.1 AIS Operati
- Page 117 and 118:
10.2 DSC Message Information10. OTH
- Page 119 and 120:
10. OTHER FUNCTIONS10.4 How to Sele
- Page 121 and 122:
10. OTHER FUNCTIONS10.5 Engine Disp
- Page 123 and 124:
11. CUSTOMIZING YOUR UNITThe defaul
- Page 125 and 126:
11. CUSTOMIZING YOUR UNIT11.3 SYSTE
- Page 127 and 128:
11. CUSTOMIZING YOUR UNIT[RESTART G
- Page 129 and 130:
12. MAINTENANCE,TROUBLESHOOTINGThis
- Page 131 and 132:
12. MAINTENANCE, TROUBLESHOOTINGPro
- Page 133 and 134:
12. MAINTENANCE, TROUBLESHOOTING12.
- Page 135 and 136:
13. INSTALLATION13.1 Installation o
- Page 137 and 138:
13. INSTALLATIONin a position where
- Page 139 and 140:
13.3.2 Transom mount transducer13.
- Page 141 and 142:
13. INSTALLATION3. Wipe off any san
- Page 143 and 144:
13. INSTALLATIONHow to install the
- Page 145 and 146:
13. INSTALLATIONHow to attach the s
- Page 147 and 148:
13. INSTALLATION8. Launch your boat
- Page 149 and 150:
13.5 Wiring13. INSTALLATIONAll wiri
- Page 151 and 152:
13. INSTALLATIONHow to extend cable
- Page 153 and 154:
13. INSTALLATION13.6 Initial Settin
- Page 155 and 156:
13. INSTALLATION13.6.2 CAN bus inpu
- Page 157 and 158:
13. INSTALLATIONPGNDescription12748
- Page 159 and 160:
APPENDIX 1 MENU TREEESC/MENU(long p
- Page 161 and 162:
APPENDIX 1 MENU TREE11(Con’t from
- Page 163 and 164:
APPENDIX 1 MENU TREE1(Con’t from
- Page 165 and 166:
APPENDIX 2 ABBREVIATIONS, SYMBOLSAb
- Page 167 and 168:
APPENDIX 2 ABBREVIATIONS, SYMBOLSSy
- Page 169 and 170:
APPENDIX 3 JIS CABLE GUIDECables li
- Page 171 and 172:
FURUNOGP-1670F/1870FSPECIFICATIONS
- Page 173 and 174:
PACKING LIST GP-1670F-E 14CW-X-9852
- Page 175 and 176:
D-1
- Page 177 and 178:
D-3
- Page 179 and 180:
D-5
- Page 181 and 182:
INDEXNumerics2D perspective dispay.
- Page 183 and 184:
INDEXrecording interval............
- Page 185:
FURUNO Warranty for North AmericaFU