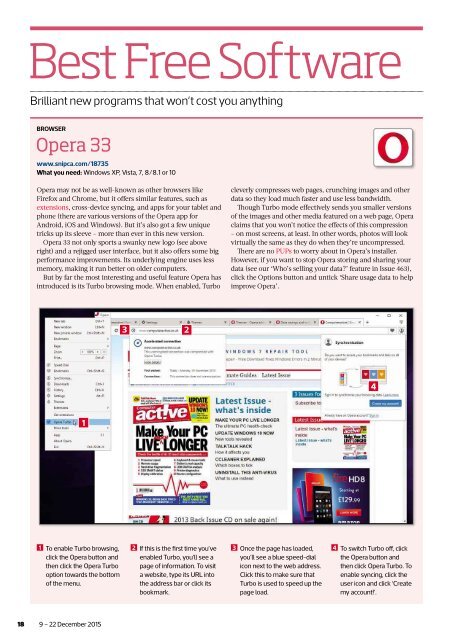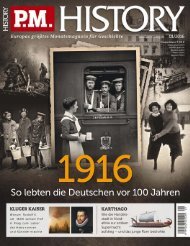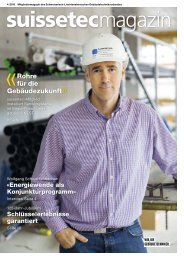Create successful ePaper yourself
Turn your PDF publications into a flip-book with our unique Google optimized e-Paper software.
Best Free Software<br />
Brilliant new programs that won’t cost you anything<br />
BROWSER<br />
Opera 33<br />
www.snipca.com/18735<br />
What you need: Windows XP, Vista, 7, 8/8.1 or 10<br />
Opera may not be as well-known as other browsers like<br />
Firefox and Chrome, but it offers similar features, such as<br />
extensions, cross-device syncing, and apps for your tablet and<br />
phone (there are various versions of the Opera app for<br />
Android, iOS and Windows). But it’s also got a few unique<br />
tricks up its sleeve – more than ever in this new version.<br />
Opera 33 not only sports a swanky new logo (see above<br />
right) and a rejigged user interface, but it also offers some big<br />
performance improvements. Its underlying engine uses less<br />
memory, making it run better on older computers.<br />
But by far the most interesting and useful feature Opera has<br />
introduced is its Turbo browsing mode. When enabled, Turbo<br />
cleverly compresses web pages, crunching images and other<br />
data so they load much faster and use less bandwidth.<br />
Th ough Turbo mode effectively sends you smaller versions<br />
of the images and other media featured on a web page, Opera<br />
claims that you won’t notice the effects of this compression<br />
– on most screens, at least. In other words, photos will look<br />
virtually the same as they do when they’re uncompressed.<br />
Th ere are no PUPs to worry about in Opera’s installer.<br />
However, if you want to stop Opera storing and sharing your<br />
data (see our ‘Who’s selling your data?’ feature in Issue 463),<br />
click the Options button and untick ‘Share usage data to help<br />
improve Opera’.<br />
3<br />
2<br />
4<br />
1<br />
1 To enable Turbo browsing,<br />
click the Opera button and<br />
then click the Opera Turbo<br />
option towards the bottom<br />
of the menu.<br />
2 If this is the first time you’ve<br />
enabled Turbo, you’ll see a<br />
page of information. To visit<br />
a website, type its URL into<br />
the address bar or click its<br />
bookmark.<br />
3 Once the page has loaded,<br />
you’ll see a blue speed-dial<br />
icon next to the web address.<br />
Click this to make sure that<br />
Turbo is used to speed up the<br />
page load.<br />
4 To switch Turbo off, click<br />
the Opera button and<br />
then click Opera Turbo. To<br />
enable syncing, click the<br />
user icon and click ‘Create<br />
my account!’.<br />
18 9 – 22 December 2015