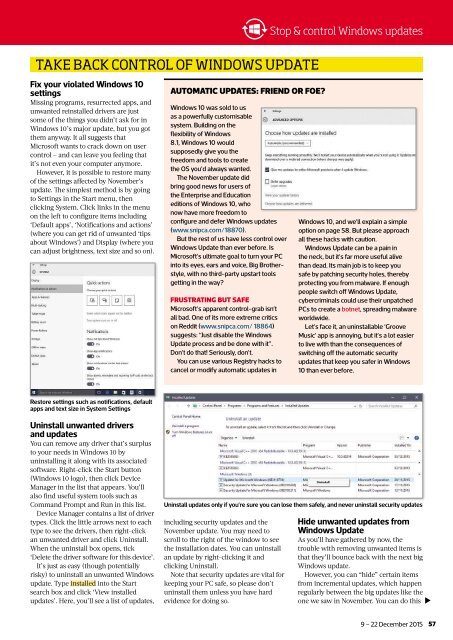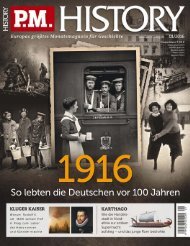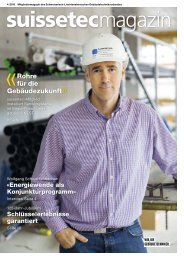Create successful ePaper yourself
Turn your PDF publications into a flip-book with our unique Google optimized e-Paper software.
Stop & control Windows updates<br />
TAKE BACK CONTROL OF WINDOWS UPDATE<br />
Fix your violated Windows 10<br />
settings<br />
Missing programs, resurrected apps, and<br />
unwanted reinstalled drivers are just<br />
some of the things you didn’t ask for in<br />
Windows 10’s major update, but you got<br />
them anyway. It all suggests that<br />
Microsoft wants to crack down on user<br />
control – and can leave you feeling that<br />
it’s not even your computer anymore.<br />
However, it is possible to restore many<br />
of the settings affected by November’s<br />
update. Th e simplest method is by going<br />
to Settings in the Start menu, then<br />
clicking System. Click links in the menu<br />
on the left to configure items including<br />
‘Default apps’, ‘Notifications and actions’<br />
(where you can get rid of unwanted ‘tips<br />
about Windows’) and Display (where you<br />
can adjust brightness, text size and so on).<br />
AUTOMATIC UPDATES: FRIEND OR FOE?<br />
Windows 10 was sold to us<br />
as a powerfully customisable<br />
system. Building on the<br />
flexibility of Windows<br />
8.1, Windows 10 would<br />
supposedly give you the<br />
freedom and tools to create<br />
the OS you’d always wanted.<br />
Th e November update did<br />
bring good news for users of<br />
the Enterprise and Education<br />
editions of Windows 10, who<br />
now have more freedom to<br />
configure and defer Windows updates<br />
(www.snipca.com/18870).<br />
But the rest of us have less control over<br />
Windows Update than ever before. Is<br />
Microsoft’s ultimate goal to turn your PC<br />
into its eyes, ears and voice, Big Brotherstyle,<br />
with no third-party upstart tools<br />
getting in the way?<br />
FRUSTRATING BUT SAFE<br />
Microsoft’s apparent control-grab isn’t<br />
all bad. One of its more extreme critics<br />
on Reddit (www.snipca.com/ 18864)<br />
suggests: “Just disable the Windows<br />
Update process and be done with it”.<br />
Don’t do that! Seriously, don’t.<br />
You can use various Registry hacks to<br />
cancel or modify automatic updates in<br />
Windows 10, and we’ll explain a simple<br />
option on page 58. But please approach<br />
all these hacks with caution.<br />
Windows Update can be a pain in<br />
the neck, but it’s far more useful alive<br />
than dead. Its main job is to keep you<br />
safe by patching security holes, thereby<br />
protecting you from malware. If enough<br />
people switch off Windows Update,<br />
cybercriminals could use their unpatched<br />
PCs to create a botnet, spreading malware<br />
worldwide.<br />
Let’s face it, an uninstallable ‘Groove<br />
Music’ app is annoying, but it’s a lot easier<br />
to live with than the consequences of<br />
switching off the automatic security<br />
updates that keep you safer in Windows<br />
10 than ever before.<br />
Restore settings such as notifications, default<br />
apps and text size in System Settings<br />
Uninstall unwanted drivers<br />
and updates<br />
You can remove any driver that’s surplus<br />
to your needs in Windows 10 by<br />
uninstalling it along with its associated<br />
software. Right-click the Start button<br />
(Windows 10 logo), then click Device<br />
Manager in the list that appears. You’ll<br />
also fi nd useful system tools such as<br />
Command Prompt and Run in this list.<br />
Device Manager contains a list of driver<br />
types. Click the little arrows next to each<br />
type to see the drivers, then right-click<br />
an unwanted driver and click Uninstall.<br />
When the uninstall box opens, tick<br />
‘Delete the driver software for this device’.<br />
It’s just as easy (though potentially<br />
risky) to uninstall an unwanted Windows<br />
update. Type installed into the Start<br />
search box and click ‘View installed<br />
updates’. Here, you’ll see a list of updates,<br />
Uninstall updates only if you’re sure you can lose them safely, and never uninstall security updates<br />
including security updates and the<br />
November update. You may need to<br />
scroll to the right of the window to see<br />
the installation dates. You can uninstall<br />
an update by right-clicking it and<br />
clicking Uninstall.<br />
Note that security updates are vital for<br />
keeping your PC safe, so please don’t<br />
uninstall them unless you have hard<br />
evidence for doing so.<br />
Hide unwanted updates from<br />
Windows Update<br />
As you’ll have gathered by now, the<br />
trouble with removing unwanted items is<br />
that they’ll bounce back with the next big<br />
Windows update.<br />
However, you can “hide” certain items<br />
from incremental updates, which happen<br />
regularly between the big updates like the<br />
one we saw in November. You can do this<br />
<br />
9 – 22 December 2015<br />
57