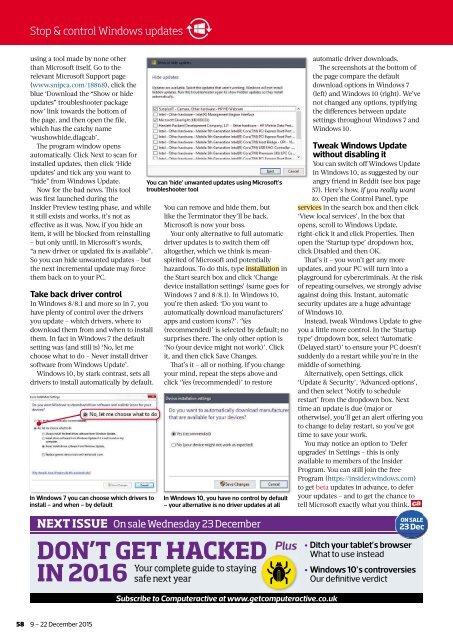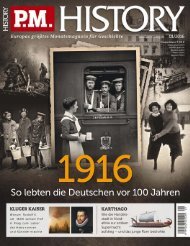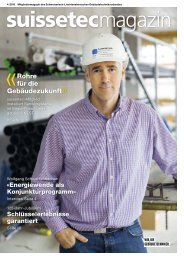You also want an ePaper? Increase the reach of your titles
YUMPU automatically turns print PDFs into web optimized ePapers that Google loves.
Stop & control Windows updates<br />
using a tool made by none other<br />
than Microsoft itself. Go to the<br />
relevant Microsoft Support page<br />
(www.snipca.com/18868), click the<br />
blue ‘Download the “Show or hide<br />
updates” troubleshooter package<br />
now’ link towards the bottom of<br />
the page, and then open the fi le,<br />
which has the catchy name<br />
‘wushowhide.diagcab’.<br />
Th e program window opens<br />
automatically. Click Next to scan for<br />
installed updates, then click ‘Hide<br />
updates’ and tick any you want to<br />
“hide” from Windows Update.<br />
Now for the bad news. Th is tool<br />
was fi rst launched during the<br />
Insider Preview testing phase, and while<br />
it still exists and works, it’s not as<br />
effective as it was. Now, if you hide an<br />
item, it will be blocked from reinstalling<br />
– but only until, in Microsoft’s words,<br />
“a new driver or updated fi x is available”.<br />
So you can hide unwanted updates – but<br />
the next incremental update may force<br />
them back on to your PC.<br />
Take back driver control<br />
In Windows 8/8.1 and more so in 7, you<br />
have plenty of control over the drivers<br />
you update – which drivers, where to<br />
download them from and when to install<br />
them. In fact in Windows 7 the default<br />
setting was (and still is) ‘No, let me<br />
choose what to do – Never install driver<br />
software from Windows Update’.<br />
Windows 10, by stark contrast, sets all<br />
drivers to install automatically by default.<br />
In Windows 7 you can choose which drivers to<br />
install – and when – by default<br />
You can ‘hide’ unwanted updates using Microsoft’s<br />
troubleshooter tool<br />
You can remove and hide them, but<br />
like the Terminator they’ll be back.<br />
Microsoft is now your boss.<br />
Your only alternative to full automatic<br />
driver updates is to switch them off<br />
altogether, which we think is meanspirited<br />
of Microsoft and potentially<br />
hazardous. To do this, type installation in<br />
the Start search box and click ‘Change<br />
device installation settings’ (same goes for<br />
Windows 7 and 8/8.1). In Windows 10,<br />
you’re then asked: ‘Do you want to<br />
automatically download manufacturers’<br />
apps and custom icons?’. ‘Yes<br />
(recommended)’ is selected by default; no<br />
surprises there. Th e only other option is<br />
‘No (your device might not work)’. Click<br />
it, and then click Save Changes.<br />
Th at’s it – all or nothing. If you change<br />
your mind, repeat the steps above and<br />
click ‘Yes (recommended)’ to restore<br />
In Windows 10, you have no control by default<br />
– your alternative is no driver updates at all<br />
automatic driver downloads.<br />
Th e screenshots at the bottom of<br />
the page compare the default<br />
download options in Windows 7<br />
(left) and Windows 10 (right). We’ve<br />
not changed any options, typifying<br />
the differences between update<br />
settings throughout Windows 7 and<br />
Windows 10.<br />
Tweak Windows Update<br />
without disabling it<br />
You can switch off Windows Update<br />
in Windows 10, as suggested by our<br />
angry friend in Reddit (see box page<br />
57). Here’s how, if you really want<br />
to. Open the Control Panel, type<br />
services in the search box and then click<br />
‘View local services’. In the box that<br />
opens, scroll to Windows Update,<br />
right-click it and click Properties. Th en<br />
open the ‘Startup type’ dropdown box,<br />
click Disabled and then OK.<br />
Th at’s it – you won’t get any more<br />
updates, and your PC will turn into a<br />
playground for cybercriminals. At the risk<br />
of repeating ourselves, we strongly advise<br />
against doing this. Instant, automatic<br />
security updates are a huge advantage<br />
of Windows 10.<br />
Instead, tweak Windows Update to give<br />
you a little more control. In the ‘Startup<br />
type’ dropdown box, select ‘Automatic<br />
(Delayed start)’ to ensure your PC doesn’t<br />
suddenly do a restart while you’re in the<br />
middle of something.<br />
Alternatively, open Settings, click<br />
‘Update & Security’, ‘Advanced options’,<br />
and then select ‘Notify to schedule<br />
restart’ from the dropdown box. Next<br />
time an update is due (major or<br />
otherwise), you’ll get an alert offering you<br />
to change to delay restart, so you’ve got<br />
time to save your work.<br />
You may notice an option to ‘Defer<br />
upgrades’ in Settings – this is only<br />
available to members of the Insider<br />
Program. You can still join the free<br />
Program (https://insider.windows.com)<br />
to get beta updates in advance, to defer<br />
your updates – and to get the chance to<br />
tell Microsoft exactly what you think.<br />
NEXT ISSUE<br />
On sale Wednesday 23 December<br />
DON’T GET HACKED<br />
Your complete guide to staying<br />
IN 2016 safe next year<br />
Plus<br />
Subscribe to <strong>Computeractive</strong> at www.getcomputeractive.co.uk<br />
ON SALE<br />
23 Dec<br />
• Ditch your tablet’s browser<br />
What to use instead<br />
• Windows 10’s controversies<br />
Our definitive verdict<br />
58<br />
9 – 22 December 2015