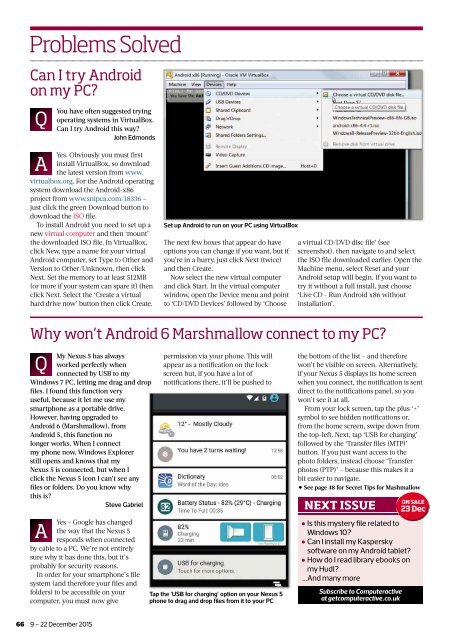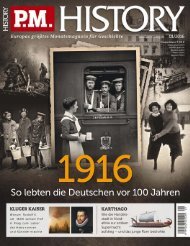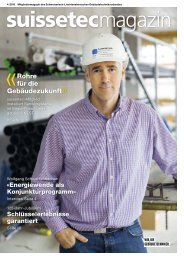Create successful ePaper yourself
Turn your PDF publications into a flip-book with our unique Google optimized e-Paper software.
Problems Solved<br />
Can I try Android<br />
on my PC?<br />
Q<br />
You<br />
have often suggested trying<br />
operating systems in VirtualBox.<br />
Can I try Android this way?<br />
John Edmonds<br />
A<br />
Yes. Obviously you must fi rst<br />
install VirtualBox, so download<br />
the latest version from www.<br />
virtualbox.org. For the Android operating<br />
system download the Android-x86<br />
project from www.snipca.com/18336 –<br />
just click the green Download button to<br />
download the ISO fi le.<br />
To install Android you need to set up a<br />
new virtual computer and then ‘mount’<br />
the downloaded ISO fi le. In VirtualBox,<br />
click New, type a name for your virtual<br />
Android computer, set Type to Other and<br />
Version to Other/Unknown, then click<br />
Next. Set the memory to at least 512MB<br />
(or more if your system can spare it) then<br />
click Next. Select the ‘Create a virtual<br />
hard drive now’ button then click Create.<br />
Set up Android to run on your PC using VirtualBox<br />
Th e next few boxes that appear do have<br />
options you can change if you want, but if<br />
you’re in a hurry, just click Next (twice)<br />
and then Create.<br />
Now select the new virtual computer<br />
and click Start. In the virtual computer<br />
window, open the Device menu and point<br />
to ‘CD/DVD Devices’ followed by ‘Choose<br />
a virtual CD/DVD disc fi le’ (see<br />
screenshot), then navigate to and select<br />
the ISO fi le downloaded earlier. Open the<br />
Machine menu, select Reset and your<br />
Android setup will begin. If you want to<br />
try it without a full install, just choose<br />
‘Live CD - Run Android x86 without<br />
installation’.<br />
Why won’t Android 6 Marshmallow connect to my PC?<br />
Q<br />
My Nexus 5 has always<br />
worked perfectly when<br />
connected by USB to my<br />
Windows 7 PC, letting me drag and drop<br />
fi les. I found this function very<br />
useful, because it let me use my<br />
smartphone as a portable drive.<br />
However, having upgraded to<br />
Android 6 (Marshmallow), from<br />
Android 5, this function no<br />
longer works. When I connect<br />
my phone now, Windows Explorer<br />
still opens and knows that my<br />
Nexus 5 is connected, but when I<br />
click the Nexus 5 icon I can’t see any<br />
fi les or folders. Do you know why<br />
this is?<br />
Steve Gabriel<br />
A<br />
Yes – Google has changed<br />
the way that the Nexus 5<br />
responds when connected<br />
by cable to a PC. We’re not entirely<br />
sure why it has done this, but it’s<br />
probably for security reasons.<br />
In order for your smartphone’s fi le<br />
system (and therefore your fi les and<br />
folders) to be accessible on your<br />
computer, you must now give<br />
permission via your phone. Th is will<br />
appear as a notification on the lock<br />
screen but, if you have a lot of<br />
notifications there, it’ll be pushed to<br />
Tap the ‘USB for charging’ option on your Nexus 5<br />
phone to drag and drop files from it to your PC<br />
the bottom of the list – and therefore<br />
won’t be visible on screen. Alternatively,<br />
if your Nexus 5 displays its home screen<br />
when you connect, the notification is sent<br />
direct to the notifications panel, so you<br />
won’t see it at all.<br />
From your lock screen, tap the plus ‘+’<br />
symbol to see hidden notifications or,<br />
from the home screen, swipe down from<br />
the top-left. Next, tap ‘USB for charging’<br />
followed by the ‘Transfer fi les (MTP)’<br />
button. If you just want access to the<br />
photo folders, instead choose ‘Transfer<br />
photos (PTP)’ – because this makes it a<br />
bit<br />
•<br />
easier to navigate.<br />
See page 48 for Secret Tips for Mashmallow<br />
NEXT ISSUE<br />
• Is this mystery fi le related to<br />
Windows 10?<br />
• Can I install my Kaspersky<br />
software on my Android tablet?<br />
• How do I read library ebooks on<br />
my Hudl?<br />
...And many more<br />
Subscribe to <strong>Computeractive</strong><br />
at getcomputeractive.co.uk<br />
ON SALE<br />
23 Dec<br />
66 9 – 22 December 2015