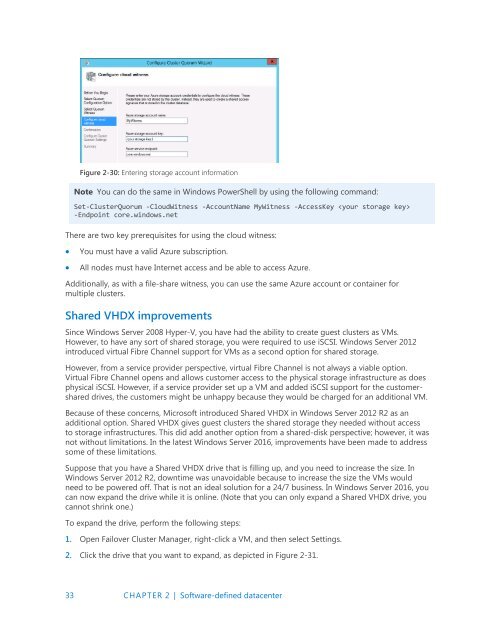Introducing
IntroducingWindowsServer2016_ebook
IntroducingWindowsServer2016_ebook
Create successful ePaper yourself
Turn your PDF publications into a flip-book with our unique Google optimized e-Paper software.
Figure 2-30: Entering storage account information<br />
Note You can do the same in Windows PowerShell by using the following command:<br />
Set-ClusterQuorum -CloudWitness -AccountName MyWitness -AccessKey <br />
-Endpoint core.windows.net<br />
There are two key prerequisites for using the cloud witness:<br />
<br />
<br />
You must have a valid Azure subscription.<br />
All nodes must have Internet access and be able to access Azure.<br />
Additionally, as with a file-share witness, you can use the same Azure account or container for<br />
multiple clusters.<br />
Shared VHDX improvements<br />
Since Windows Server 2008 Hyper-V, you have had the ability to create guest clusters as VMs.<br />
However, to have any sort of shared storage, you were required to use iSCSI. Windows Server 2012<br />
introduced virtual Fibre Channel support for VMs as a second option for shared storage.<br />
However, from a service provider perspective, virtual Fibre Channel is not always a viable option.<br />
Virtual Fibre Channel opens and allows customer access to the physical storage infrastructure as does<br />
physical iSCSI. However, if a service provider set up a VM and added iSCSI support for the customershared<br />
drives, the customers might be unhappy because they would be charged for an additional VM.<br />
Because of these concerns, Microsoft introduced Shared VHDX in Windows Server 2012 R2 as an<br />
additional option. Shared VHDX gives guest clusters the shared storage they needed without access<br />
to storage infrastructures. This did add another option from a shared-disk perspective; however, it was<br />
not without limitations. In the latest Windows Server 2016, improvements have been made to address<br />
some of these limitations.<br />
Suppose that you have a Shared VHDX drive that is filling up, and you need to increase the size. In<br />
Windows Server 2012 R2, downtime was unavoidable because to increase the size the VMs would<br />
need to be powered off. That is not an ideal solution for a 24/7 business. In Windows Server 2016, you<br />
can now expand the drive while it is online. (Note that you can only expand a Shared VHDX drive, you<br />
cannot shrink one.)<br />
To expand the drive, perform the following steps:<br />
1. Open Failover Cluster Manager, right-click a VM, and then select Settings.<br />
2. Click the drive that you want to expand, as depicted in Figure 2-31.<br />
33 CHAPTER 2 | Software-defined datacenter