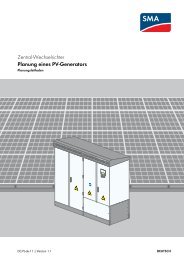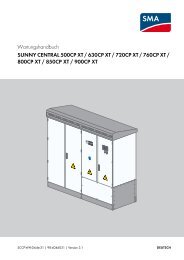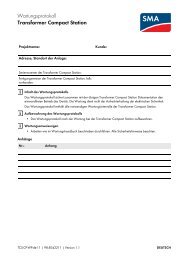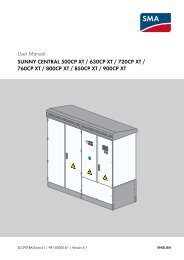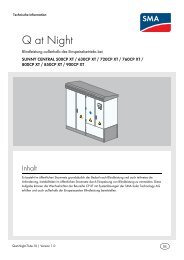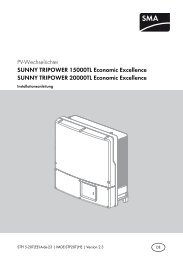SUNNY WEBBOX - User Manual - SMA Solar Technology AG
SUNNY WEBBOX - User Manual - SMA Solar Technology AG
SUNNY WEBBOX - User Manual - SMA Solar Technology AG
Create successful ePaper yourself
Turn your PDF publications into a flip-book with our unique Google optimized e-Paper software.
Managing Plant Data <strong>SMA</strong> <strong>Solar</strong> <strong>Technology</strong> <strong>AG</strong><br />
9.4.2 Testing the FTP Push Function<br />
9. Select "WebBox > Settings > Data transmission" in the user interface.<br />
☑The "Data transmission" page opens.<br />
10. Click the [test] button in the "Test FTP connection" field.<br />
☑ The Sunny WebBox sends a test file to the FTP server.<br />
11. Check whether the Sunny WebBox transferred the test file successfully to the FTP server.<br />
– FTP connection test successful: check the content of the test file (see section 9.5 "HTTP<br />
Download Via the <strong>User</strong> Interface" (page 56)) on your FTP server. The content of the test file<br />
must match the data of your Sunny WebBox.<br />
– FTP connection test failed: check the configuration of your FTP server and the Sunny<br />
WebBox. If necessary, you must adjust settings of the FTP server and the Sunny WebBox. If<br />
you have any questions, ask your network administrator and repeat the connection test.<br />
12. Select [Save].<br />
☑ The FTP push function is set and has been tested.<br />
9.5 HTTP Download Via the <strong>User</strong> Interface<br />
You can download the data collected by the Sunny WebBox via HTTP download. This function makes<br />
it possible to manually download your collected plant data in CSV or XML format to your computer.<br />
1. Select "WebBox > Recording" on the user interface.<br />
2. Make a selection in the "Format" field.<br />
3. Configure the CSV data format, if necessary, as described in section 10.7 "Configuring the CSV<br />
Data Format" (page 68)).<br />
4. Select the required month in the "Download" field. The data for the prior 12 months is available<br />
for download via the user interface.<br />
5. Select [Download].<br />
☑A window opens.<br />
6. Select [Save].<br />
7. Choose save location.<br />
8. Select [Save].<br />
☑ The data are downloaded. The download can take several minutes, depending on the data<br />
volume.<br />
56 SWebBox-BEN111033 <strong>User</strong> <strong>Manual</strong>