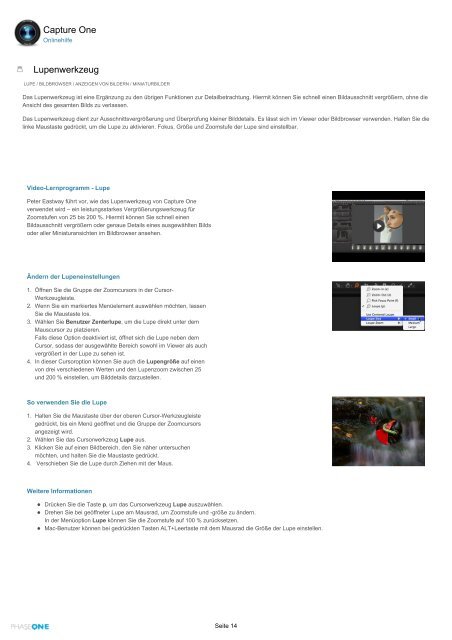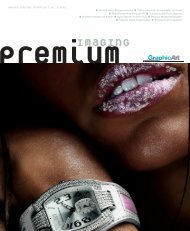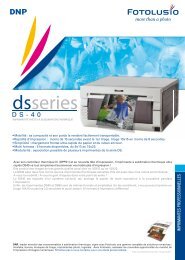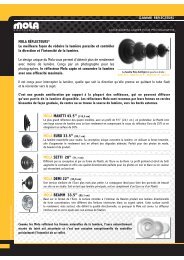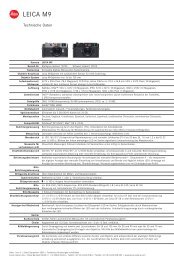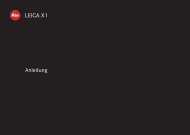CaptureOne 6 Benutzerhandbuch
CaptureOne 6 Benutzerhandbuch
CaptureOne 6 Benutzerhandbuch
Erfolgreiche ePaper selbst erstellen
Machen Sie aus Ihren PDF Publikationen ein blätterbares Flipbook mit unserer einzigartigen Google optimierten e-Paper Software.
Capture One<br />
Onlinehilfe<br />
Lupenwerkzeug<br />
LUPE / BILDBROWSER / ANZEIGEN VON BILDERN / MINIATURBILDER<br />
Das Lupenwerkzeug ist eine Ergänzung zu den übrigen Funktionen zur Detailbetrachtung. Hiermit können Sie schnell einen Bildausschnitt vergrößern, ohne die<br />
Ansicht des gesamten Bilds zu verlassen.<br />
Das Lupenwerkzeug dient zur Ausschnittsvergrößerung und Überprüfung kleiner Bilddetails. Es lässt sich im Viewer oder Bildbrowser verwenden. Halten Sie die<br />
linke Maustaste gedrückt, um die Lupe zu aktivieren. Fokus, Größe und Zoomstufe der Lupe sind einstellbar.<br />
Video-Lernprogramm - Lupe<br />
Peter Eastway führt vor, wie das Lupenwerkzeug von Capture One<br />
verwendet wird – ein leistungsstarkes Vergrößerungswerkzeug für<br />
Zoomstufen von 25 bis 200 %. Hiermit können Sie schnell einen<br />
Bildausschnitt vergrößern oder genaue Details eines ausgewählten Bilds<br />
oder aller Miniaturansichten im Bildbrowser ansehen.<br />
Ändern der Lupeneinstellungen<br />
1. Öffnen Sie die Gruppe der Zoomcursors in der Cursor-<br />
Werkzeugleiste.<br />
2. Wenn Sie ein markiertes Menüelement auswählen möchten, lassen<br />
Sie die Maustaste los.<br />
3. Wählen Sie Benutzer Zenterlupe, um die Lupe direkt unter dem<br />
Mauscursor zu platzieren.<br />
Falls diese Option deaktiviert ist, öffnet sich die Lupe neben dem<br />
Cursor, sodass der ausgewählte Bereich sowohl im Viewer als auch<br />
vergrößert in der Lupe zu sehen ist.<br />
4. In dieser Cursoroption können Sie auch die Lupengröße auf einen<br />
von drei verschiedenen Werten und den Lupenzoom zwischen 25<br />
und 200 % einstellen, um Bilddetails darzustellen.<br />
So verwenden Sie die Lupe<br />
1. Halten Sie die Maustaste über der oberen Cursor-Werkzeugleiste<br />
gedrückt, bis ein Menü geöffnet und die Gruppe der Zoomcursors<br />
angezeigt wird.<br />
2. Wählen Sie das Cursorwerkzeug Lupe aus.<br />
3. Klicken Sie auf einen Bildbereich, den Sie näher untersuchen<br />
möchten, und halten Sie die Maustaste gedrückt.<br />
4. Verschieben Sie die Lupe durch Ziehen mit der Maus.<br />
Weitere Informationen<br />
Drücken Sie die Taste p, um das Cursorwerkzeug Lupe auszuwählen.<br />
Drehen Sie bei geöffneter Lupe am Mausrad, um Zoomstufe und -größe zu ändern.<br />
In der Menüoption Lupe können Sie die Zoomstufe auf 100 % zurücksetzen.<br />
Mac-Benutzer können bei gedrückten Tasten ALT+Leertaste mit dem Mausrad die Größe der Lupe einstellen.<br />
Seite 14