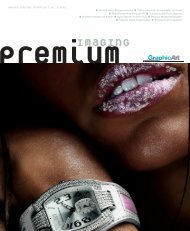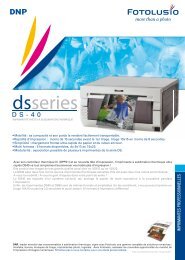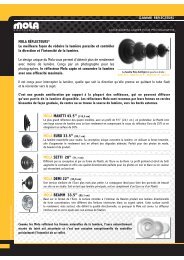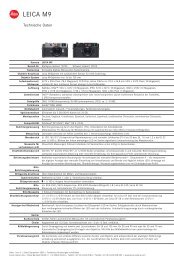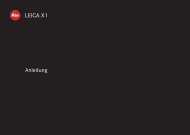CaptureOne 6 Benutzerhandbuch
CaptureOne 6 Benutzerhandbuch
CaptureOne 6 Benutzerhandbuch
Erfolgreiche ePaper selbst erstellen
Machen Sie aus Ihren PDF Publikationen ein blätterbares Flipbook mit unserer einzigartigen Google optimierten e-Paper Software.
Capture One<br />
Onlinehilfe<br />
Staub und Flecken Pro<br />
STAUB UND FLECKEN / FLECKENTFERNUNG / MOIRÉ<br />
So entfernen Sie Staub<br />
1. Wechseln Sie zum Werkzeugregister Details.<br />
2. Öffnen Sie das Werkzeug Fleckentfernung.<br />
3. Zoomen Sie das Bild im Viewer auf 100 %.<br />
4. Wählen Sie im Dropdownmenü Typ die Option Staub aus.<br />
5. Markieren Sie etwaige Staubkörner auf dem Bild.<br />
6. Kreisen Sie den jeweiligen Fleck mit einem Kreis passender Größe<br />
ein, indem Sie die Linie am Kreisumfang entsprechend ziehen oder<br />
den Schieberegler für Radius entsprechend einstellen.<br />
7. Der Kreis lässt sich auch im Ganzen verschieben.<br />
Klicken Sie mit dem Mauscursor in den Kreis und ziehen Sie ihn an<br />
die gewünschte Position.<br />
8. Über das Dropdownmenü Fleck oder die Pfeile rechts davon können<br />
Sie zwischen den einzelnen Kreisen hin- und herwechseln.<br />
Wenn Sie alle Staubpartikel markiert und entfernt haben, kopieren Sie<br />
die Staubentfernungsfilter und fügen Sie diese in den Rest der<br />
Arbeitssitzung ein, da Staubpartikel normalerweise ihre Lage nicht<br />
verändern. Natürlich müssen Sie prüfen, ob die Staubentfernung<br />
erfolgreich war.<br />
So entfernen Sie Flecken<br />
1. Wechseln Sie zum Werkzeugregister Details.<br />
2. Öffnen Sie das Werkzeug Fleckentfernung.<br />
3. Zoomen Sie die Hauptbilddatei auf 100 %.<br />
4. Wählen Sie im Dropdownmenü Typ den Eintrag Fleck aus.<br />
5. Markieren Sie die zu entfernenden Flecken.<br />
6. Das Werkzeug Fleckentfernung sucht nach den scharfen Kanten<br />
und entfernt den Fleck durch Analysieren der zugrundeliegenden<br />
Farben und Struktur.<br />
7. Kreisen Sie den jeweiligen Fleck mit einem Kreis passender Größe<br />
ein, indem Sie die Linie am Kreisumfang entsprechend ziehen oder<br />
den Schieberegler für Radius entsprechend anpassen.<br />
8. Der Kreis lässt sich auch im Ganzen verschieben.<br />
Klicken Sie mit dem Mauscursor in den Kreis und ziehen Sie ihn an<br />
die gewünschte Position.<br />
9. Über das Dropdownmenü Fleck oder die Pfeile rechts davon können<br />
Sie zwischen den einzelnen Kreisen hin- und herwechseln.<br />
Weitere Informationen<br />
Staub wird meist in ähnlichen Mustern auf allen Bildern einer Arbeitssitzung angezeigt. Staub befindet sich häufig auf der Vorderseite eines Digitalrückteils;<br />
daher wird ein Staubkorn meist auf mehreren aufeinander folgenden Aufnahmen an derselben Stelle angezeigt. Um Zeit zu sparen, erstellen Sie eine lokale<br />
Kopie der Staubflecken und verwenden die Einstellung für den Rest der Arbeitssitzung. Überprüfen Sie IMMER die Bilddateien nach der automatischen<br />
Fleckentfernung.<br />
Seite 50