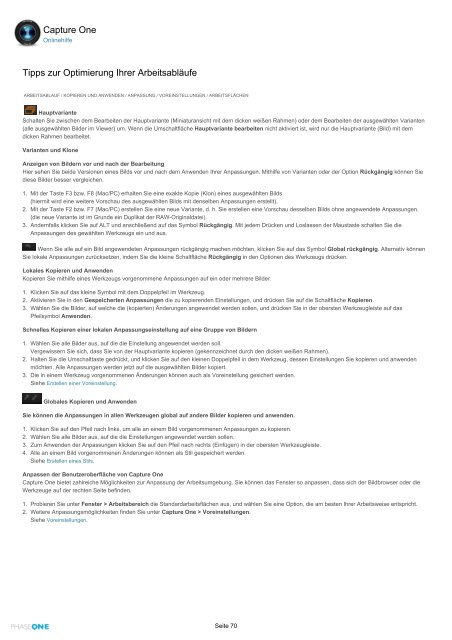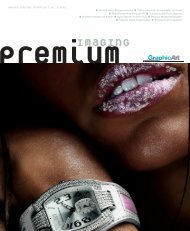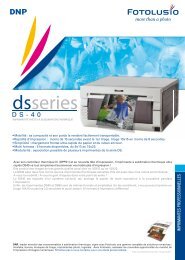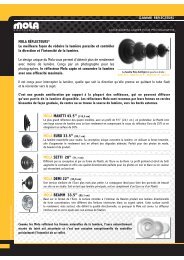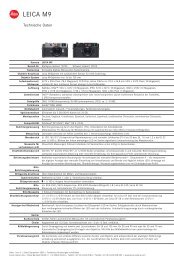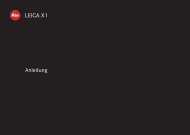CaptureOne 6 Benutzerhandbuch
CaptureOne 6 Benutzerhandbuch
CaptureOne 6 Benutzerhandbuch
Erfolgreiche ePaper selbst erstellen
Machen Sie aus Ihren PDF Publikationen ein blätterbares Flipbook mit unserer einzigartigen Google optimierten e-Paper Software.
Capture One<br />
Onlinehilfe<br />
Tipps zur Optimierung Ihrer Arbeitsabläufe<br />
ARBEITSABLAUF / KOPIEREN UND ANWENDEN / ANPASSUNG / VOREINSTELLUNGEN / ARBEITSFLÄCHEN<br />
Hauptvariante<br />
Schalten Sie zwischen dem Bearbeiten der Hauptvariante (Miniaturansicht mit dem dicken weißen Rahmen) oder dem Bearbeiten der ausgewählten Varianten<br />
(alle ausgewählten Bilder im Viewer) um. Wenn die Umschaltfläche Hauptvariante bearbeiten nicht aktiviert ist, wird nur die Hauptvariante (Bild) mit dem<br />
dicken Rahmen bearbeitet.<br />
Varianten und Klone<br />
Anzeigen von Bildern vor und nach der Bearbeitung<br />
Hier sehen Sie beide Versionen eines Bilds vor und nach dem Anwenden Ihrer Anpassungen. Mithilfe von Varianten oder der Option Rückgängig können Sie<br />
diese Bilder besser vergleichen.<br />
1. Mit der Taste F3 bzw. F8 (Mac/PC) erhalten Sie eine exakte Kopie (Klon) eines ausgewählten Bilds<br />
(hiermit wird eine weitere Vorschau des ausgewählten Bilds mit denselben Anpassungen erstellt).<br />
2. Mit der Taste F2 bzw. F7 (Mac/PC) erstellen Sie eine neue Variante, d. h. Sie erstellen eine Vorschau desselben Bilds ohne angewendete Anpassungen.<br />
(die neue Variante ist im Grunde ein Duplikat der RAW-Originaldatei).<br />
3. Andernfalls klicken Sie auf ALT und anschließend auf das Symbol Rückgängig. Mit jedem Drücken und Loslassen der Maustaste schalten Sie die<br />
Anpassungen des gewählten Werkzeugs ein und aus.<br />
Wenn Sie alle auf ein Bild angewendeten Anpassungen rückgängig machen möchten, klicken Sie auf das Symbol Global rückgängig. Alternativ können<br />
Sie lokale Anpassungen zurücksetzen, indem Sie die kleine Schaltfläche Rückgängig in den Optionen des Werkzeugs drücken.<br />
Lokales Kopieren und Anwenden<br />
Kopieren Sie mithilfe eines Werkzeugs vorgenommene Anpassungen auf ein oder mehrere Bilder.<br />
1. Klicken Sie auf das kleine Symbol mit dem Doppelpfeil im Werkzeug.<br />
2. Aktivieren Sie in den Gespeicherten Anpassungen die zu kopierenden Einstellungen, und drücken Sie auf die Schaltfläche Kopieren.<br />
3. Wählen Sie die Bilder, auf welche die (kopierten) Änderungen angewendet werden sollen, und drücken Sie in der obersten Werkzeugleiste auf das<br />
Pfeilsymbol Anwenden.<br />
Schnelles Kopieren einer lokalen Anpassungseinstellung auf eine Gruppe von Bildern<br />
1. Wählen Sie alle Bilder aus, auf die die Einstellung angewendet werden soll.<br />
Vergewissern Sie sich, dass Sie von der Hauptvariante kopieren (gekennzeichnet durch den dicken weißen Rahmen).<br />
2. Halten Sie die Umschalttaste gedrückt, und klicken Sie auf den kleinen Doppelpfeil in dem Werkzeug, dessen Einstellungen Sie kopieren und anwenden<br />
möchten. Alle Anpassungen werden jetzt auf die ausgewählten Bilder kopiert.<br />
3. Die in einem Werkzeug vorgenommenen Änderungen können auch als Voreinstellung gesichert werden.<br />
Siehe Erstellen einer Voreinstellung.<br />
Globales Kopieren und Anwenden<br />
Sie können die Anpassungen in allen Werkzeugen global auf andere Bilder kopieren und anwenden.<br />
1. Klicken Sie auf den Pfeil nach links, um alle an einem Bild vorgenommenen Anpassungen zu kopieren.<br />
2. Wählen Sie alle Bilder aus, auf die die Einstellungen angewendet werden sollen.<br />
3. Zum Anwenden der Anpassungen klicken Sie auf den Pfeil nach rechts (Einfügen) in der obersten Werkzeugleiste.<br />
4. Alle an einem Bild vorgenommenen Änderungen können als Stil gespeichert werden.<br />
Siehe Erstellen eines Stils.<br />
Anpassen der Benutzeroberfläche von Capture One<br />
Capture One bietet zahlreiche Möglichkeiten zur Anpassung der Arbeitsumgebung. Sie können das Fenster so anpassen, dass sich der Bildbrowser oder die<br />
Werkzeuge auf der rechten Seite befinden.<br />
1. Probieren Sie unter Fenster > Arbeitsbereich die Standardarbeitsflächen aus, und wählen Sie eine Option, die am besten Ihrer Arbeitsweise entspricht.<br />
2. Weitere Anpassungsmöglichkeiten finden Sie unter Capture One > Voreinstellungen.<br />
Siehe Voreinstellungen.<br />
Seite 70