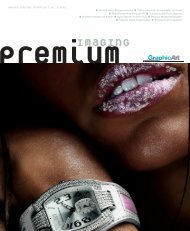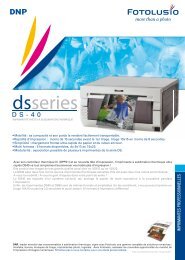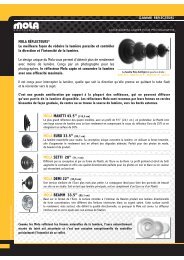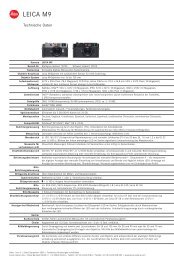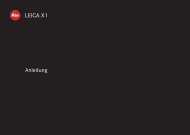CaptureOne 6 Benutzerhandbuch
CaptureOne 6 Benutzerhandbuch
CaptureOne 6 Benutzerhandbuch
Erfolgreiche ePaper selbst erstellen
Machen Sie aus Ihren PDF Publikationen ein blätterbares Flipbook mit unserer einzigartigen Google optimierten e-Paper Software.
Capture One<br />
Onlinehilfe<br />
Verarbeitungsvorgaben<br />
VERARBEITEN VON BILDERN / VERARBEITUNGSVORGABEN / WASSERZEICHEN / TIF / WEB-KONTAKTABZUG<br />
Sie können die Ausgabevorgaben anpassen und anschließend beliebig viele Vorgaben gleichzeitig verarbeiten lassen. Sie können mit der Arbeit in Capture One<br />
fortfahren, während die Fotos im Hintergrund verarbeitet werden.<br />
Bilder können als TIFF, JPEG oder DNG ausgegeben werden. Capture One bietet eine Reihe von Optionen zur Einstellung von Dateikomprimierung, Farbtiefe,<br />
Farbraum, Auflösung und Größe. Die Skalierungsoption ist besonders nützlich, wenn Sie Bilder für verschiedene Zwecke verarbeiten möchten. Mit der Option<br />
Webkontaktabzug können Sie schnell eine Galerie Ihrer Arbeit erstellen und veröffentlichen. Der Webkontaktabzug erzeugt eine Webgalerie mit JPEG-Dateien,<br />
die sich in den meisten Internetbrowsern darstellen lässt.<br />
Mit Ausgabevorgaben können Sie die Ausgabe Ihrer Dateien vereinfachen. So können Sie beispielsweise mehrere Ausgabevorgaben erstellen, mit denen Sie<br />
dieselbe Sammlung von Bildern für verschiedene Zwecke verarbeiten können.<br />
Erstellen mehrerer Verarbeitungsvorgaben<br />
1. Wechseln Sie zum Werkzeugregister Ausgabe.<br />
2. Drücken Sie im Werkzeug Verarbeitungsvorgaben auf +.<br />
3. Benennen Sie die neue Vorgabe.<br />
4. Stellen Sie im Werkzeug Verarbeitungsvorgaben das gewünschte<br />
Format, die Farbtiefe, Komprimierung, das ICC-Profil und die<br />
Auflösung ein.<br />
5. Wählen Sie im Dropdownmenü die passende Skalierung aus.<br />
6. Wählen Sie eine Anwendung im Dropdownmenü Öffnen mit (im<br />
Werkzeug Verarbeitungsvorgaben) aus, mit der Sie ein<br />
verarbeitetes Bild automatisch öffnen möchten.<br />
Dies wird nicht empfohlen, wenn mehrere Bilder in einem Arbeitsgang<br />
verarbeitet werden.<br />
7. Die Dateinamen werden über das Werkzeug Benennung der<br />
Ausgabedateien vergeben. Siehe Benennen von Dateien.<br />
8. Wenn Sie den Sitzungsordner nicht als Ausgabeordner verwenden<br />
möchten, können Sie einen anderen Ausgabeordner wählen.<br />
Der neue Ausgabeordner kann in der Option Ausgabe in ausgewählt<br />
werden.<br />
9. Wählen Sie auf dem Register Erweitert den Stammordner (falls<br />
Unterordner verwendet werden).<br />
10. Benennen Sie den Unterordner.<br />
11. Markieren Sie die Metadaten, die in die verarbeiteten Dateien<br />
eingegliedert werden sollen.<br />
12. Wählen Sie auf dem entsprechenden Register aus, ob Sie ein<br />
Wasserzeichen in das Bild aufnehmen möchten.<br />
13. Jeder Arbeitsschritt wird sofort gespeichert und steht das nächste Mal<br />
zur Verfügung, wenn Sie die Vorgabe auswählen.<br />
Mehrere Vorgaben sind nur in der PRO- oder DB-Version verfügbar.<br />
Starten Sie unter Nr. 4, wenn Sie nicht die PRO-Version installiert<br />
haben.<br />
Pro<br />
Verarbeiten von Bildern<br />
1. Wählen Sie die zu verarbeitenden Bilddateien aus.<br />
2. Wechseln Sie zum Werkzeugregister Ausgabe.<br />
3. Aktivieren Sie unter Verarbeitungsvorgaben die gewünschte(n) Vorgabe(n) für die ausgewählten Bilder.<br />
4. Drücken Sie auf Verarbeiten.<br />
5. Die Verarbeitung kann jederzeit angehalten werden, um das Bild weiter zu bearbeiten. Dann kann die Verarbeitung auf dem Werkzeugregister Stapel<br />
neu gestartet werden.<br />
Seite 83