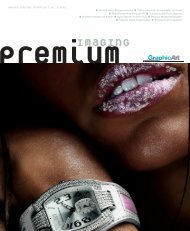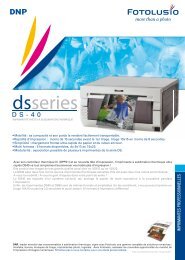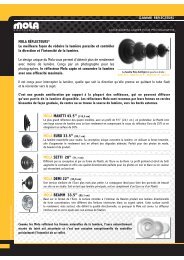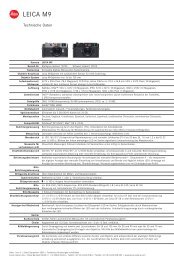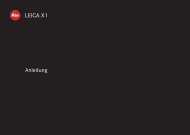CaptureOne 6 Benutzerhandbuch
CaptureOne 6 Benutzerhandbuch
CaptureOne 6 Benutzerhandbuch
Erfolgreiche ePaper selbst erstellen
Machen Sie aus Ihren PDF Publikationen ein blätterbares Flipbook mit unserer einzigartigen Google optimierten e-Paper Software.
Komprimierung<br />
Sowohl TIFF- als auch JPEG-Dateien können komprimiert werden. TIFF ist ein verlustfreies Format und auch die beiden Arten der TIFF-Komprimierung,<br />
LZW und ZIP, sind verlustfrei.<br />
JPEG ist eine komprimierte Datei. Je höher die Komprimierung, desto kleiner die Datei, allerdings gehen auch mehr Bildinformationen verloren. Außerdem<br />
führt die JPEG-Komprimierung zu zusätzlichem Bildrauschen.<br />
ICC<br />
Die Wahl des Farbraums ist vom endgültigen Verwendungszweck der jeweiligen Datei abhängig.<br />
Im Werkzeug Verarbeitungsvorgabe können Sie ICC-Profile auswählen. Andernfalls können Sie unter Ansicht > Proof-Profil auch den Farbraum ändern.<br />
Nach der Umwandlung einer Bilddatei können Sie einen Farbraum auswählen und letzte Anpassungen vornehmen.<br />
Auflösung<br />
Im Werkzeug Verarbeitungsvorgabe gibt es ein Auflösungsfeld, das Sie auf Pixel pro Zoll, cm oder mm ändern können.<br />
Skalierung<br />
Die Skalierungsoptionen in einer Vorgabe bestimmen, wie stark ein zugeschnittenes Bild bei der Verarbeitung in dieser Vorgabe skaliert wird. Alle<br />
Skalierungsoptionen behalten jedoch das ursprüngliche Seitenverhältnis bei. Mit den Skalierungsoptionen wird ein verarbeitetes Bild nie verzeichnet,<br />
zugeschnitten oder gedreht. Die Abmessungen wie in der Ansicht von Capture One bleiben erhalten.<br />
Fest: Das Bild wird proportional um den angegebenen Prozentsatz skaliert.<br />
Capture One kann Bilder bei der Ausgabe zwischen 10 und 250 % skalieren (da die Skalierung auf der Grundlage der Originaldaten erfolgt, ist sie von<br />
höchster Qualität und eignet sich für alle Anwendungszwecke.)<br />
Breite: Das Bild wird proportional auf die angegebene Breite skaliert.<br />
Höhe: Das Bild wird proportional auf die angegebene Höhe skaliert.<br />
Breite x Höhe: Das Bild wird proportional skaliert, sodass es in einen Rahmen mit der angegebenen Breite und Höhe eingepasst wird.<br />
Mit dieser Option wird sichergestellt, dass verarbeitete Bilder mit unterschiedlichem Seitenverhältnis auf bestimmte Papierformate passen.<br />
Abmessungen: Das Bild wird proportional in einen Rahmen mit den angegebenen Maßen eingepasst. Diese Option eignet sich zur Verarbeitung<br />
verschiedener Bilder in Hoch- und Querformat.<br />
Die Maße werden je nach Passung entweder als Breite x Höhe oder Höhe x Breite interpretiert.<br />
Lange Kante: Das Bild wird proportional auf den angegebenen Wert für die längste Kante skaliert.<br />
Kurze Kante: Das Bild wird proportional auf den angegebenen Wert für die kürzeste Kante skaliert.<br />
Niemals überskalieren: Begrenzt die Skalierung auf maximal 100 %.<br />
Skalierung für die Ausgabe<br />
Neu in Capture One ist die Möglichkeit, Bilder bei der Ausgabe in einem Bereich von 10 bis 250 % zu skalieren.<br />
Bisher war dies nur in der Pro-Version der Software möglich, doch ab sofort können Sie Bilder ganz einfach durch Auswahl der erforderlichen Ausgabegröße<br />
vergrößern. Da die Skalierung auf der Grundlage der Originaldaten erfolgt, ist sie von höchster Qualität und eignet sich für alle Anwendungszwecke.<br />
Öffnen mit<br />
Wählen Sie eine Option im Dropdownmenü Öffnen mit aus, mit der Sie ein verarbeitetes Bild automatisch nach der Verarbeitung öffnen möchten.<br />
Benennung der Ausgabedateien<br />
Unter Benennung der Ausgabedateien finden Sie mehrere Optionen zum Benennen der verarbeiteten Dateien. Siehe Benennung der Ausgabedateien.<br />
Ausgabe in<br />
Mit der Option Ausgabe in können Sie einen Zielort für verarbeitete Dateien auswählen. Klicken Sie auf die entsprechende Schaltfläche, und wählen Sie<br />
einen gewünschten Ordner.<br />
Verarbeitungsübersicht<br />
Das Register Verarbeitungsübersicht gibt einen Überblick über alle Verarbeitungseinstellungen, die für ein Bild vorgenommen wurden. Hierzu zählen die<br />
tatsächlichen Abmessungen und die Abmessungen der verarbeiteten Datei sowie Name, Format und Größe der Datei.<br />
Rote Markierungen dienen als Warnung vor Verarbeitungen, die nicht auf die gewünschte Weise durchgeführt werden können. Überprüfen Sie die rot<br />
markierten Einstellungen, und nehmen Sie die notwendigen Änderungen vor, z. B. Ändern der Abmessungen.<br />
Wasserzeichen<br />
Im Allgemeinen sind in alle Bilddateien auf MAC und PC Miniaturansichten integriert. Dazu gehören die gebräuchlichsten Dateiformate, wie z. B. JPEG, GIF,<br />
PNG, EPS und andere Fotodateien (sofern der passende Codec installiert ist). Weitere Informationen zu Bildcodecs finden Sie auf den Websites der<br />
entsprechenden Kamerahersteller.<br />
Zu jeder einzelnen Verarbeitungsvorgabe können Sie ein Wasserzeichen hinzufügen. Wasserzeichen lassen Sie auch in alle verarbeiteten Bilder und auf<br />
einen Webkontaktabzug einfügen, um an Kunden gesendete Dateien zu schützen.<br />
Metadaten<br />
Auf dem Register Erweitert unter Verarbeitungsvorgaben können Sie Metadaten aus Bildern entfernen. Die Einstellungen zum Entfernen von Metadaten<br />
sind Teil jeder Verarbeitungsvorgabe. In Capture One können Sie fünf Arten von Metadaten entfernen: Bewertung, Copyright, GPS-Koordinate,<br />
Kameradaten und ‘Alle Anderen’. In der Standardeinstellung werden alle Metadaten berücksichtigt, außer der Einstellung für die Bewertung.<br />
Verlauf<br />
Auf dem Register Verlauf des Werkzeugregisters Stapel werden alle Dateien angezeigt, die kürzlich verarbeitet wurden. Sollte es erforderlich sein, weitere<br />
Kopien dieser Bilder zu erstellen, wählen Sie einfach die gewünschten Bilder aus, und klicken Sie auf Erneut verarbeiten.<br />
Seite 85