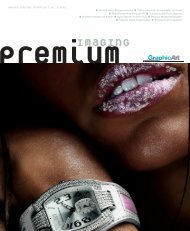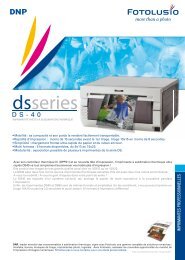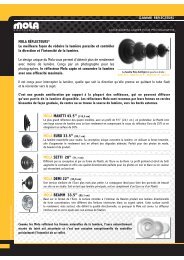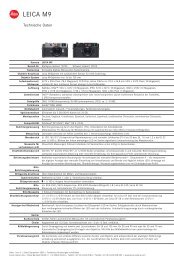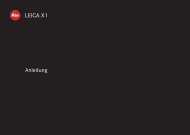CaptureOne 6 Benutzerhandbuch
CaptureOne 6 Benutzerhandbuch
CaptureOne 6 Benutzerhandbuch
Erfolgreiche ePaper selbst erstellen
Machen Sie aus Ihren PDF Publikationen ein blätterbares Flipbook mit unserer einzigartigen Google optimierten e-Paper Software.
Capture One<br />
Onlinehilfe<br />
Lokale Anpassungen<br />
LOKALE EINSTELLUNGEN / BELICHTUNG / FARBEDITOR / SCHÄRFUNG / MOIRÉ<br />
Mit dem Werkzeug Lokale Anpassungen können Sie Ebenen erstellen und ausgewählte Bereiche in beliebigen Fotos gezielt bearbeiten.<br />
Lokale Anpassungen sind sinnvoll, wenn sie nur ausgewählte Bereiche eines Bildes bearbeiten möchten (z. B. bestimmte überbelichtete Bereiche). Zunächst<br />
fügen Sie ein Layer hinzu und wählen den Pinsel (Auswahlwerkzeug) aus. Sie können die Größe und Stärke des Pinsels ändern, lokale Anpassungen löschen<br />
und Einstellungen unter Lokale Anpassungen anpassen (z. B. die Maske nur beim Zeichnen anzeigen).<br />
Wenn Sie ein Layer deaktivieren möchten, entfernen Sie dessen Markierung im Werkzeug Lokale Anpassungen. Das Hintergrundlayer kann nicht deaktiviert<br />
oder entfernt werden. Für globale Änderungen am gesamten Bild müssen Sie das Hintergrundlayer auswählen.<br />
Video-Lernprogramm - Lokale Anpassungen<br />
Peter Eastway führt vor, wie Sie in Capture One Pro ein Layer für lokale<br />
Anpassungen hinzufügen bzw. entfernen.<br />
Hinzufügen oder Entfernen eines neuen Layers<br />
1. Wechseln Sie zum Werkzeugregister Lokale Anpassungen.<br />
2. Klicken Sie auf das Plus- oder Minus-Symbol, um ein Layer zu erstellen bzw. zu löschen.<br />
3. Geben Sie dem Layer einen Namen.<br />
Hinweis: Ein gerade ausgewähltes Layer ist orange markiert.<br />
Ziehen Sie eine Maske auf, und wenden Sie eine lokale Anpassung auf ein Layer an.<br />
1. Wechseln Sie zum Werkzeugregister Lokale Anpassungen.<br />
2. Wählen Sie das Layer aus.<br />
3. Wählen Sie im Werkzeug Lokale Anpassungen oder in der Cursorwerkzeugleiste das Pinselsymbol aus.<br />
Klicken Sie lange auf das Pinselsymbol, und wählen Sie die Option Maske immer anzeigen oder Maske nur beim Ziehen anzeigen aus.<br />
Der Cursor wird nun als Kreis mit einem Pluszeichen angezeigt, das die Mitte des Pinsels angibt.<br />
4. Zeichnen Sie eine Maske auf das Bild.<br />
Die Auswahl wird in halbtransparentem Rot angezeigt. Entfernen Sie alle unerwünschten Teile aus der Maske, indem Sie Lokale Einstellungen löschen<br />
auswählen und über die halbtransparenten Bereiche ziehen.<br />
5. Wählen Sie ein Werkzeug (z. B. Belichtung) aus, und passen Sie den jeweiligen Schieberegler an.<br />
Tipp: Mit den Tastenkombinationen b und e können Sie zwischen den Anpassungswerkzeugen Zeichnen und Löschen hin- und herwechseln.<br />
Ändern der Größe und Stärke des Pinsels<br />
1. Klicken Sie mit der rechten Maustaste in den Bildviewer, und passen<br />
Sie Größe und Stärke des Pinsels an.<br />
2. Ein Fenster für die Pinsel-Einstellungen wird aufgerufen.<br />
Legen Sie die gewünschte Größe und Stärke des Pinsels fest.<br />
Seite 55