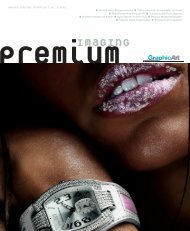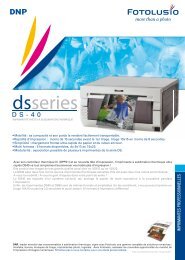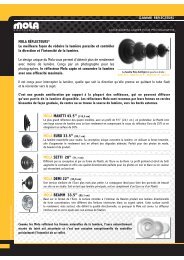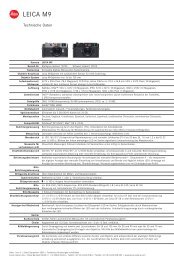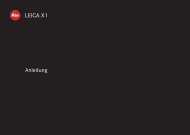CaptureOne 6 Benutzerhandbuch
CaptureOne 6 Benutzerhandbuch
CaptureOne 6 Benutzerhandbuch
Sie wollen auch ein ePaper? Erhöhen Sie die Reichweite Ihrer Titel.
YUMPU macht aus Druck-PDFs automatisch weboptimierte ePaper, die Google liebt.
Capture One<br />
Onlinehilfe<br />
Farbeditor<br />
SÄTTIGUNG / BELICHTUNG / FARBANZEIGEN / CMYK<br />
Mit dem Farbeditor können Sie ein schmales Farbspektrum auswählen und anpassen, ohne die übrigen Farben in einem Bild zu beeinflussen.<br />
Der Farbeditor bietet zwei Modi zur Auswahl: Einfache und Erweiterte Farbbearbeitung. Der grundlegende Modus dient zur Standardbearbeitung, während der<br />
erweiterte Modus ein weitaus spezialisierteres Werkzeug zur Anpassung feinster Nuancen von Sättigung, Helligkeit, Farbton und Glättung ist.<br />
Die Glättung gibt an, bis zu welcher Grenze die Anpassung auf die angrenzenden Segmente angewendet wird, um ein natürliches Aussehen der selektiv<br />
geänderten Farben zu erzielen.<br />
Anpassen des Farbsegments<br />
1. Wechseln Sie zum Werkzeugregister Farbe.<br />
2. Wählen Sie im Farbeditor das Register Basisdaten.<br />
3. Mit der Basisfarbauswahl bestimmen Sie die zu korrigierende<br />
Farbe.<br />
Das aktive Farbsegment kann angepasst werden.<br />
Anpassen einzelner Farben<br />
Pro<br />
1. Wechseln Sie zum Werkzeugregister Farbe.<br />
2. Wählen Sie im Farbeditor das Register Erweitert.<br />
3. Mit der Basisfarbauswahl bestimmen Sie die zu korrigierende<br />
Farbe.<br />
4. Wenn Sie Ausgewählten Farbbereich anzeigen aktivieren, werden<br />
automatisch alle nicht ausgewählten Farben im Viewer entsättigt<br />
dargestellt.<br />
5. Durch Verschieben der Rahmenmarkierungen ändern Sie den<br />
Anpassungsbereich.<br />
6. Stellen Sie den Schieberegler für die Glättung ein.<br />
7. Passen Sie die gewählte(n) Farbe(n) mit den Schiebereglern für<br />
Farbton, Sättigung und Helligkeit an.<br />
Die Farbanpassungen werden unverzüglich im Viewer dargestellt.<br />
8. Mit dem +-Symbol können Sie weitere Anpassungen hinzufügen.<br />
Anpassen aller Farben bis auf eine<br />
1. Wechseln Sie zum Werkzeugregister Farbe.<br />
2. Wählen Sie im Farbeditor das Register Erweitert.<br />
3. Mit der Basisfarbauswahl bestimmen Sie die zu korrigierende Farbe.<br />
4. Aktivieren Sie die Option Ausgewählten Farbbereich anzeigen nur<br />
dann, wenn automatisch alle nicht ausgewählten Farben im Viewer<br />
entsättigt dargestellt werden sollen.<br />
5. Durch Verschieben der Rahmenmarkierungen ändern Sie den<br />
Anpassungsbereich.<br />
6. Stellen Sie den Schieberegler für die Glättung ein.<br />
Stellen Sie die Glättung so ein, dass die Farbdeckung der<br />
gewünschten Farben erhalten bleibt.<br />
7. Klicken Sie auf das Symbol Farbsegment umkehren.<br />
8. Passen Sie die gewählte(n) Farbe(n) mit den Schiebereglern für<br />
Farbton, Sättigung und Helligkeit an.<br />
Die Farbanpassungen werden unverzüglich im Viewer dargestellt.<br />
9. Mit dem +-Symbol können Sie weitere Anpassungen hinzufügen.<br />
Pro<br />
Seite 32