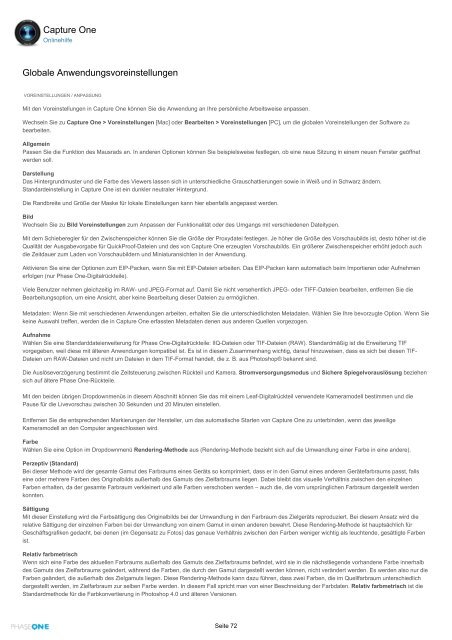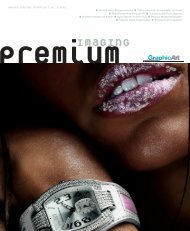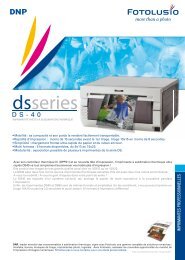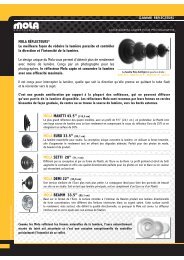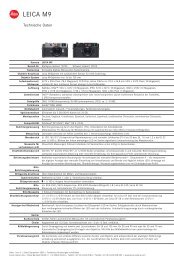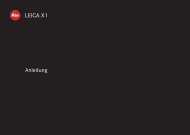CaptureOne 6 Benutzerhandbuch
CaptureOne 6 Benutzerhandbuch
CaptureOne 6 Benutzerhandbuch
Sie wollen auch ein ePaper? Erhöhen Sie die Reichweite Ihrer Titel.
YUMPU macht aus Druck-PDFs automatisch weboptimierte ePaper, die Google liebt.
Capture One<br />
Onlinehilfe<br />
Globale Anwendungsvoreinstellungen<br />
VOREINSTELLUNGEN / ANPASSUNG<br />
Mit den Voreinstellungen in Capture One können Sie die Anwendung an Ihre persönliche Arbeitsweise anpassen.<br />
Wechseln Sie zu Capture One > Voreinstellungen [Mac] oder Bearbeiten > Voreinstellungen [PC], um die globalen Voreinstellungen der Software zu<br />
bearbeiten.<br />
Allgemein<br />
Passen Sie die Funktion des Mausrads an. In anderen Optionen können Sie beispielsweise festlegen, ob eine neue Sitzung in einem neuen Fenster geöffnet<br />
werden soll.<br />
Darstellung<br />
Das Hintergrundmuster und die Farbe des Viewers lassen sich in unterschiedliche Grauschattierungen sowie in Weiß und in Schwarz ändern.<br />
Standardeinstellung in Capture One ist ein dunkler neutraler Hintergrund.<br />
Die Randbreite und Größe der Maske für lokale Einstellungen kann hier ebenfalls angepasst werden.<br />
Bild<br />
Wechseln Sie zu Bild Voreinstellungen zum Anpassen der Funktionalität oder des Umgangs mit verschiedenen Dateitypen.<br />
Mit dem Schieberegler für den Zwischenspeicher können Sie die Größe der Proxydatei festlegen. Je höher die Größe des Vorschaubilds ist, desto höher ist die<br />
Qualität der Ausgabevorgabe für QuickProof-Dateien und des von Capture One erzeugten Vorschaubilds. Ein größerer Zwischenspeicher erhöht jedoch auch<br />
die Zeitdauer zum Laden von Vorschaubildern und Miniaturansichten in der Anwendung.<br />
Aktivieren Sie eine der Optionen zum EIP-Packen, wenn Sie mit EIP-Dateien arbeiten. Das EIP-Packen kann automatisch beim Importieren oder Aufnehmen<br />
erfolgen (nur Phase One-Digitalrückteile).<br />
Viele Benutzer nehmen gleichzeitig im RAW- und JPEG-Format auf. Damit Sie nicht versehentlich JPEG- oder TIFF-Dateien bearbeiten, entfernen Sie die<br />
Bearbeitungsoption, um eine Ansicht, aber keine Bearbeitung dieser Dateien zu ermöglichen.<br />
Metadaten: Wenn Sie mit verschiedenen Anwendungen arbeiten, erhalten Sie die unterschiedlichsten Metadaten. Wählen Sie Ihre bevorzugte Option. Wenn Sie<br />
keine Auswahl treffen, werden die in Capture One erfassten Metadaten denen aus anderen Quellen vorgezogen.<br />
Aufnahme<br />
Wählen Sie eine Standarddateierweiterung für Phase One-Digitalrückteile: IIQ-Dateien oder TIF-Dateien (RAW). Standardmäßig ist die Erweiterung TIF<br />
vorgegeben, weil diese mit älteren Anwendungen kompatibel ist. Es ist in diesem Zusammenhang wichtig, darauf hinzuweisen, dass es sich bei diesen TIF-<br />
Dateien um RAW-Dateien und nicht um Dateien in dem TIF-Format handelt, die z. B. aus Photoshop® bekannt sind.<br />
Die Auslöseverzögerung bestimmt die Zeitsteuerung zwischen Rückteil und Kamera. Stromversorgungsmodus und Sichere Spiegelvorauslösung beziehen<br />
sich auf ältere Phase One-Rückteile.<br />
Mit den beiden übrigen Dropdownmenüs in diesem Abschnitt können Sie das mit einem Leaf-Digitalrückteil verwendete Kameramodell bestimmen und die<br />
Pause für die Livevorschau zwischen 30 Sekunden und 20 Minuten einstellen.<br />
Entfernen Sie die entsprechenden Markierungen der Hersteller, um das automatische Starten von Capture One zu unterbinden, wenn das jeweilige<br />
Kameramodell an den Computer angeschlossen wird.<br />
Farbe<br />
Wählen Sie eine Option im Dropdownmenü Rendering-Methode aus (Rendering-Methode bezieht sich auf die Umwandlung einer Farbe in eine andere).<br />
Perzeptiv (Standard)<br />
Bei dieser Methode wird der gesamte Gamut des Farbraums eines Geräts so komprimiert, dass er in den Gamut eines anderen Gerätefarbraums passt, falls<br />
eine oder mehrere Farben des Originalbilds außerhalb des Gamuts des Zielfarbraums liegen. Dabei bleibt das visuelle Verhältnis zwischen den einzelnen<br />
Farben erhalten, da der gesamte Farbraum verkleinert und alle Farben verschoben werden – auch die, die vom ursprünglichen Farbraum dargestellt werden<br />
konnten.<br />
Sättigung<br />
Mit dieser Einstellung wird die Farbsättigung des Originalbilds bei der Umwandlung in den Farbraum des Zielgeräts reproduziert. Bei diesem Ansatz wird die<br />
relative Sättigung der einzelnen Farben bei der Umwandlung von einem Gamut in einen anderen bewahrt. Diese Rendering-Methode ist hauptsächlich für<br />
Geschäftsgrafiken gedacht, bei denen (im Gegensatz zu Fotos) das genaue Verhältnis zwischen den Farben weniger wichtig als leuchtende, gesättigte Farben<br />
ist.<br />
Relativ farbmetrisch<br />
Wenn sich eine Farbe des aktuellen Farbraums außerhalb des Gamuts des Zielfarbraums befindet, wird sie in die nächstliegende vorhandene Farbe innerhalb<br />
des Gamuts des Zielfarbraums geändert, während die Farben, die durch den Gamut dargestellt werden können, nicht verändert werden. Es werden also nur die<br />
Farben geändert, die außerhalb des Zielgamuts liegen. Diese Rendering-Methode kann dazu führen, dass zwei Farben, die im Quellfarbraum unterschiedlich<br />
dargestellt werden, im Zielfarbraum zur selben Farbe werden. In diesem Fall spricht man von einer Beschneidung der Farbdaten. Relativ farbmetrisch ist die<br />
Standardmethode für die Farbkonvertierung in Photoshop 4.0 und älteren Versionen.<br />
Seite 72