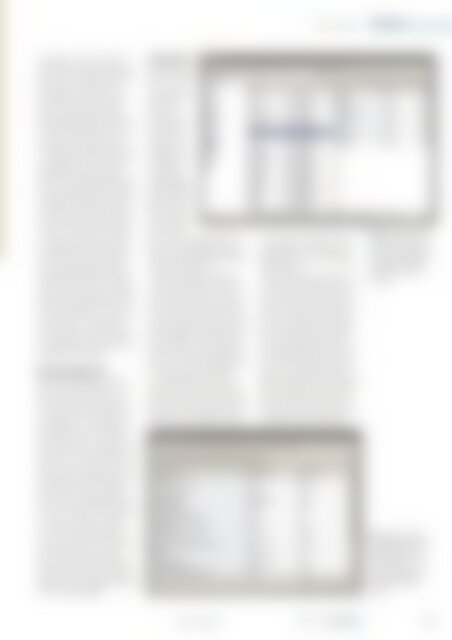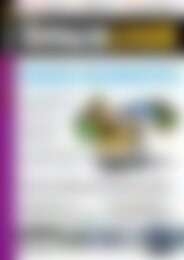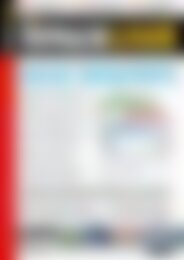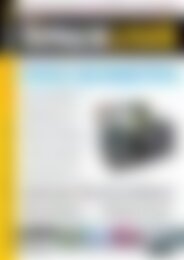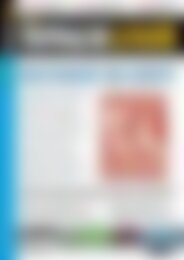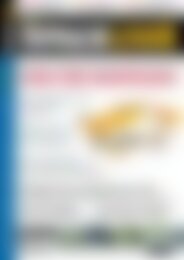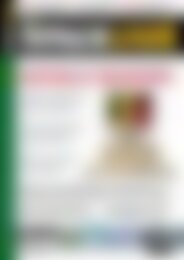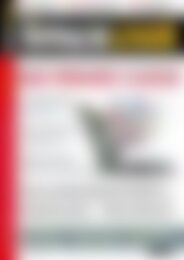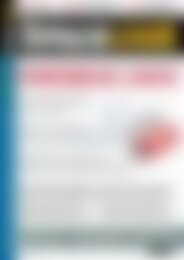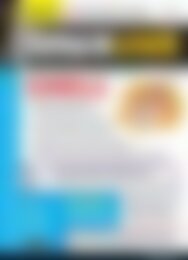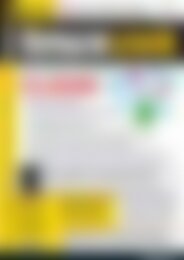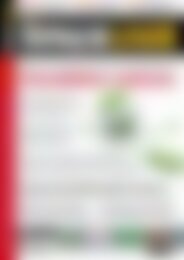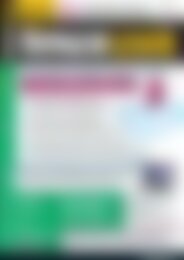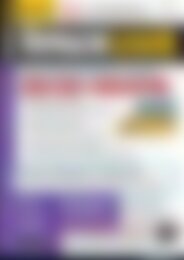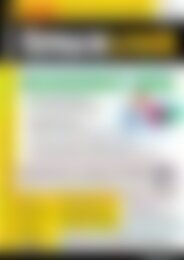Erfolgreiche ePaper selbst erstellen
Machen Sie aus Ihren PDF Publikationen ein blätterbares Flipbook mit unserer einzigartigen Google optimierten e-Paper Software.
X File Explorer<br />
PRAXIS<br />
auszuführen oder eine Konsole<br />
aufzurufen, um darin weiterzuarbeiten.<br />
Für den Papierkorb gibt es<br />
einen eigenen Eintrag in der<br />
Menüleiste, über den Sie direkt<br />
zum entsprechenden Ordner<br />
springen und separat die Größe<br />
des Datenmülls abfragen. Für die<br />
meisten Funktionen stehen entsprechende<br />
Tastenkürzel bereit.<br />
Lesezeichen erleichtern mitunter<br />
die alltägliche Arbeit in XFE. Sie<br />
finden diese in der Menüleiste<br />
über dem entsprechenden Eintrag.<br />
Um ein Bookmark hinzuzufügen,<br />
navigieren Sie einfach in den entsprechenden<br />
Ordner und klicken<br />
nun im Menü auf den Eintrag Lesezeichen<br />
| Lesezeichen hinzufügen.<br />
Eine umfassende Lesezeichenverwaltung<br />
mit Ordnern und Unterordnern<br />
(oder gar Schlagworten<br />
wie zum Beispiel in Firefox)<br />
enthält XFE aber nicht. Daher gerät<br />
die Lesezeichenliste im Menü<br />
schnell ein wenig unübersichtlich.<br />
Dennoch empfiehlt es sich nur im<br />
Ausnahmefall, kurzentschlossen<br />
auf Lesezeichen | Lesezeichen löschen<br />
zu klicken: Damit entfernen<br />
Sie unglücklicherweise gleich alle<br />
gespeicherten Einträge.<br />
Einstellungssache<br />
Falls Ihnen die großen Schriften<br />
in der Benutzeroberfläche von<br />
XFE zu opulent erscheinen, passen<br />
Sie diese über die Programmeinstellungen<br />
unter Bearbeiten |<br />
Einstellungen an. Im sich öffnenden<br />
Dialog wechseln Sie auf den<br />
Reiter Schriftarten und klicken auf<br />
Auswählen…. Hier stellen Sie beispielsweise<br />
die Schriftart auf Arial<br />
[monotype] in Schriftgröße 9. Unter<br />
Thema wählen Sie zusätzlich<br />
bei Bedarf ein anderes Farbschema<br />
aus, etwa um XFE optisch besser<br />
in den Desktop zu integrieren.<br />
Poweruser schwören auf den<br />
Einsatz von Tastenkombinationen.<br />
Diese dürfen Sie in XFE nach<br />
Ihren Bedürfnissen anpassen.<br />
Dazu nutzen Sie im Einstellungsdialog<br />
unter dem Reiter Tastenbelegung<br />
das Control Tastenbelegung<br />
ändern (Abbildung ).<br />
Zusatztools<br />
Mit der Installation<br />
von XFE<br />
kommen einige<br />
zusätzliche<br />
kleine Programme<br />
auf<br />
die Festplatte,<br />
die XFE zum<br />
Beispiel zum<br />
Anzeigen von<br />
Grafikdateien<br />
verwendet<br />
(Abbildung ,<br />
nächste Seite).<br />
Öffnen Sie mit<br />
XFE eine Bilddatei,<br />
übergibt<br />
die Software<br />
diese an X File Image (XFI) und<br />
bietet unter der Bildanzeige den<br />
übrigen Ordnerinhalt für das Öffnen<br />
anderer Bilder an.<br />
Über die Symbol- beziehungsweise<br />
die Menüleiste stehen die<br />
wichtigsten Funktionen wie Zoomen<br />
und Drehen bereit. Über Anzeigen<br />
| Thumbnails betrachten Sie<br />
den Ordnerinhalt in Form kleiner<br />
<strong>Vorschau</strong>bilder. Allerdings nimmt<br />
diese Funktion in einem Ordner<br />
beim ersten Mal ein wenig Zeit in<br />
Anspruch, sodass der Bildbetrachter<br />
so lange nicht bereitsteht.<br />
In vielerlei Hinsicht wirkt der<br />
Bildbetrachter recht spartanisch:<br />
So ist beispielsweise ein bequemes<br />
Blättern mit den Pfeiltasten oder<br />
der Maus nicht möglich. Sie müssen<br />
stattdessen Bilder für die Anzeige<br />
direkt mit der Maustaste<br />
doppelklicken oder mit der Eingabetaste<br />
öffnen.<br />
Ein weiteres Manko: XFE passt<br />
besonders große Bilder beim Öffnen<br />
nicht ins Programmfenster<br />
ein. Dies müssen Sie manuell mithilfe<br />
der Funktion Fenster anpassen<br />
aus dem Menü Bild erledigen.<br />
Für Tastaturfreunde steht dazu<br />
das Kürzel [Strg]+[F] bereit. Alternativ<br />
legen Sie das Verkleinern<br />
auf die Fenstergröße per Einstellungen<br />
| Fensterfüllend öffnen als<br />
Standardverhalten fest. Allerdings<br />
speichert XFE diesen Parameter<br />
nicht, sodass Sie beim nächsten<br />
Aufruf von X File Image erneut einen<br />
Bildausschnitt vorfinden.<br />
XFE bietet zum effizienten<br />
Verwalten von<br />
Dateien eine zweispaltige<br />
Ansicht. Diese rufen<br />
Sie über [Strg]+<br />
[F4] auf.<br />
Bei Bedarf passen<br />
Sie XFE exakt an Ihre<br />
Bedürfnisse an: Für<br />
jede Funktion in der<br />
Liste steht eine Tastenkombinationen<br />
bereit.<br />
www.linux-user.de<br />
02 | 11 49