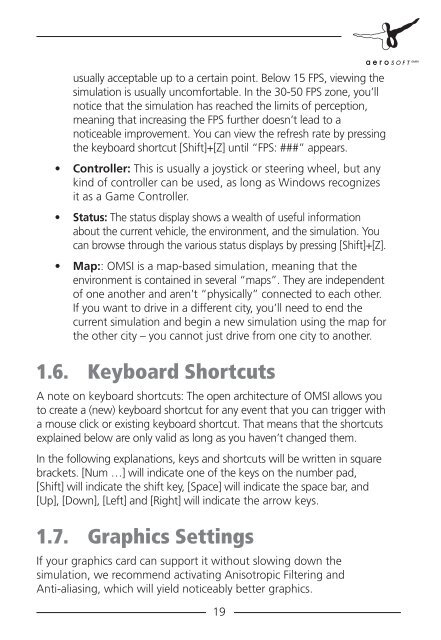Manual - OMSI - Omnibus simulator
Manual - OMSI - Omnibus simulator
Manual - OMSI - Omnibus simulator
You also want an ePaper? Increase the reach of your titles
YUMPU automatically turns print PDFs into web optimized ePapers that Google loves.
usually acceptable up to a certain point. Below 15 FPS, viewing the<br />
simulation is usually uncomfortable. In the 30-50 FPS zone, you’ll<br />
notice that the simulation has reached the limits of perception,<br />
meaning that increasing the FPS further doesn’t lead to a<br />
noticeable improvement. You can view the refresh rate by pressing<br />
the keyboard shortcut [Shift]+[Z] until “FPS: ###” appears.<br />
• Controller: This is usually a joystick or steering wheel, but any<br />
kind of controller can be used, as long as Windows recognizes<br />
it as a Game Controller.<br />
• Status: The status display shows a wealth of useful information<br />
about the current vehicle, the environment, and the simulation. You<br />
can browse through the various status displays by pressing [Shift]+[Z].<br />
• Map:: <strong>OMSI</strong> is a map-based simulation, meaning that the<br />
environment is contained in several “maps”. They are independent<br />
of one another and aren’t “physically” connected to each other.<br />
If you want to drive in a different city, you’ll need to end the<br />
current simulation and begin a new simulation using the map for<br />
the other city – you cannot just drive from one city to another.<br />
1.6. Keyboard Shortcuts<br />
A note on keyboard shortcuts: The open architecture of <strong>OMSI</strong> allows you<br />
to create a (new) keyboard shortcut for any event that you can trigger with<br />
a mouse click or existing keyboard shortcut. That means that the shortcuts<br />
explained below are only valid as long as you haven’t changed them.<br />
In the following explanations, keys and shortcuts will be written in square<br />
brackets. [Num …] will indicate one of the keys on the number pad,<br />
[Shift] will indicate the shift key, [Space] will indicate the space bar, and<br />
[Up], [Down], [Left] and [Right] will indicate the arrow keys.<br />
1.7. Graphics Settings<br />
If your graphics card can support it without slowing down the<br />
simulation, we recommend activating Anisotropic Filtering and<br />
Anti-aliasing, which will yield noticeably better graphics.<br />
19