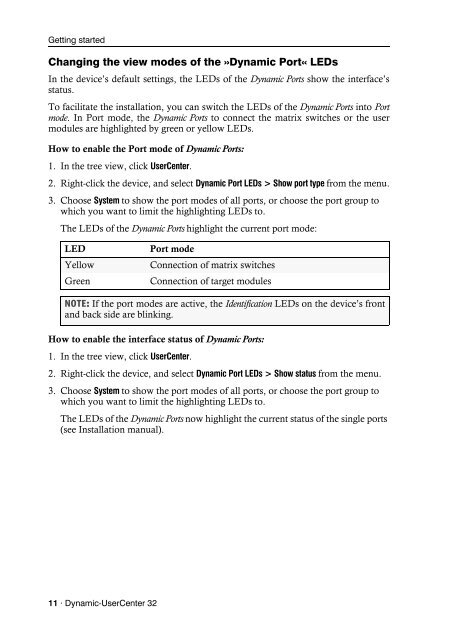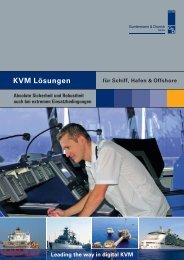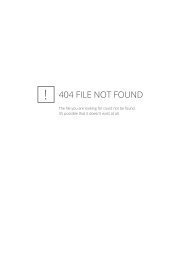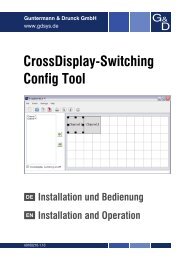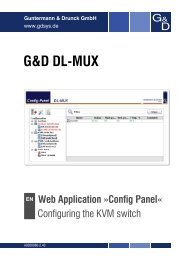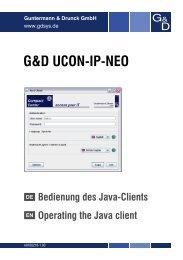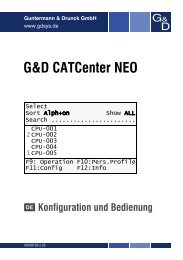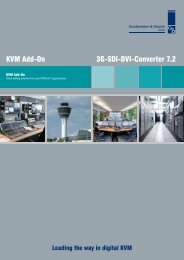Config Panel - Guntermann und Drunck GmbH
Config Panel - Guntermann und Drunck GmbH
Config Panel - Guntermann und Drunck GmbH
Create successful ePaper yourself
Turn your PDF publications into a flip-book with our unique Google optimized e-Paper software.
Getting started<br />
Changing the view modes of the »Dynamic Port« LEDs<br />
In the device’s default settings, the LEDs of the Dynamic Ports show the interface’s<br />
status.<br />
To facilitate the installation, you can switch the LEDs of the Dynamic Ports into Port<br />
mode. In Port mode, the Dynamic Ports to connect the matrix switches or the user<br />
modules are highlighted by green or yellow LEDs.<br />
How to enable the Port mode of Dynamic Ports:<br />
1. In the tree view, click UserCenter.<br />
2. Right-click the device, and select Dynamic Port LEDs > Show port type from the menu.<br />
3. Choose System to show the port modes of all ports, or choose the port group to<br />
which you want to limit the highlighting LEDs to.<br />
The LEDs of the Dynamic Ports highlight the current port mode:<br />
LED Port mode<br />
Yellow Connection of matrix switches<br />
Green Connection of target modules<br />
NOTE: If the port modes are active, the Identification LEDs on the device’s front<br />
and back side are blinking.<br />
How to enable the interface status of Dynamic Ports:<br />
1. In the tree view, click UserCenter.<br />
2. Right-click the device, and select Dynamic Port LEDs > Show status from the menu.<br />
3. Choose System to show the port modes of all ports, or choose the port group to<br />
which you want to limit the highlighting LEDs to.<br />
The LEDs of the Dynamic Ports now highlight the current status of the single ports<br />
(see Installation manual).<br />
11 · Dynamic-UserCenter 32