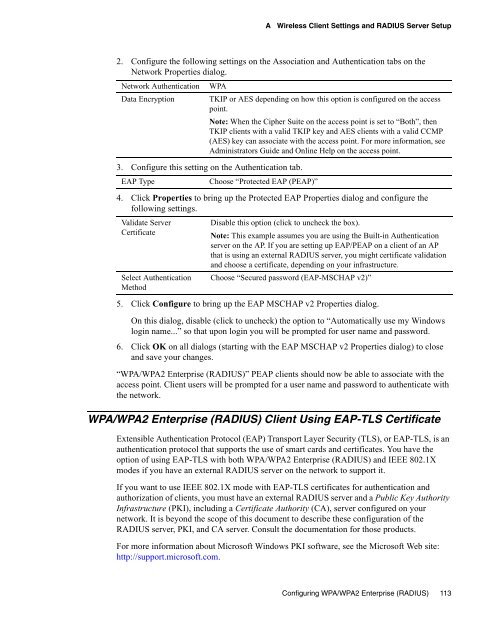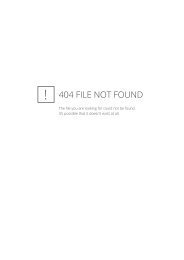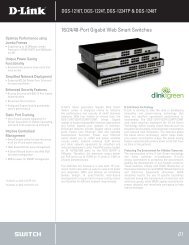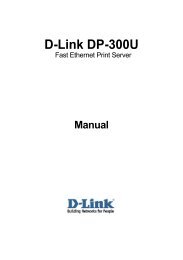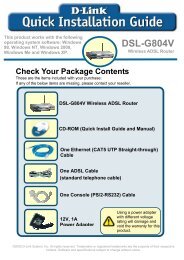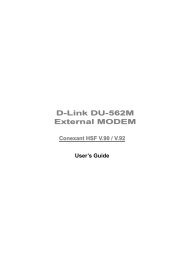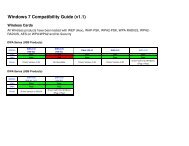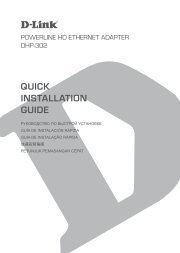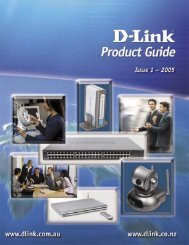Unified Access Point (AP) Administrator's Guide
Unified Access Point (AP) Administrator's Guide
Unified Access Point (AP) Administrator's Guide
You also want an ePaper? Increase the reach of your titles
YUMPU automatically turns print PDFs into web optimized ePapers that Google loves.
A Wireless Client Settings and RADIUS Server Setup<br />
2. Configure the following settings on the Association and Authentication tabs on the<br />
Network Properties dialog.<br />
Network Authentication WPA<br />
Data Encryption TKIP or AES depending on how this option is configured on the access<br />
point.<br />
Note: When the Cipher Suite on the access point is set to “Both”, then<br />
TKIP clients with a valid TKIP key and AES clients with a valid CCMP<br />
(AES) key can associate with the access point. For more information, see<br />
Administrators <strong>Guide</strong> and Online Help on the access point.<br />
3. Configure this setting on the Authentication tab.<br />
E<strong>AP</strong> Type Choose “Protected E<strong>AP</strong> (PE<strong>AP</strong>)”<br />
4. Click Properties to bring up the Protected E<strong>AP</strong> Properties dialog and configure the<br />
following settings.<br />
Validate Server<br />
Certificate<br />
Select Authentication<br />
Method<br />
Disable this option (click to uncheck the box).<br />
Note: This example assumes you are using the Built-in Authentication<br />
server on the <strong>AP</strong>. If you are setting up E<strong>AP</strong>/PE<strong>AP</strong> on a client of an <strong>AP</strong><br />
that is using an external RADIUS server, you might certificate validation<br />
and choose a certificate, depending on your infrastructure.<br />
Choose “Secured password (E<strong>AP</strong>-MSCH<strong>AP</strong> v2)”<br />
5. Click Configure to bring up the E<strong>AP</strong> MSCH<strong>AP</strong> v2 Properties dialog.<br />
On this dialog, disable (click to uncheck) the option to “Automatically use my Windows<br />
login name...” so that upon login you will be prompted for user name and password.<br />
6. Click OK on all dialogs (starting with the E<strong>AP</strong> MSCH<strong>AP</strong> v2 Properties dialog) to close<br />
and save your changes.<br />
“WPA/WPA2 Enterprise (RADIUS)” PE<strong>AP</strong> clients should now be able to associate with the<br />
access point. Client users will be prompted for a user name and password to authenticate with<br />
the network.<br />
WPA/WPA2 Enterprise (RADIUS) Client Using E<strong>AP</strong>-TLS Certificate<br />
Extensible Authentication Protocol (E<strong>AP</strong>) Transport Layer Security (TLS), or E<strong>AP</strong>-TLS, is an<br />
authentication protocol that supports the use of smart cards and certificates. You have the<br />
option of using E<strong>AP</strong>-TLS with both WPA/WPA2 Enterprise (RADIUS) and IEEE 802.1X<br />
modes if you have an external RADIUS server on the network to support it.<br />
If you want to use IEEE 802.1X mode with E<strong>AP</strong>-TLS certificates for authentication and<br />
authorization of clients, you must have an external RADIUS server and a Public Key Authority<br />
Infrastructure (PKI), including a Certificate Authority (CA), server configured on your<br />
network. It is beyond the scope of this document to describe these configuration of the<br />
RADIUS server, PKI, and CA server. Consult the documentation for those products.<br />
For more information about Microsoft Windows PKI software, see the Microsoft Web site:<br />
http://support.microsoft.com.<br />
Configuring WPA/WPA2 Enterprise (RADIUS) 113