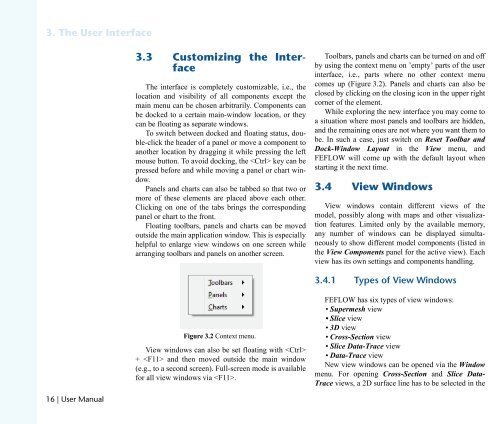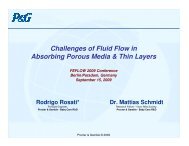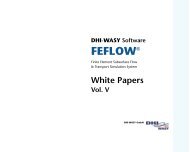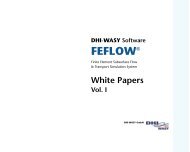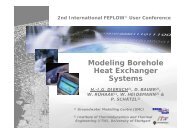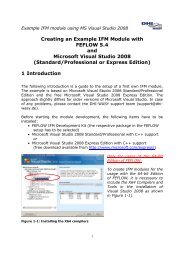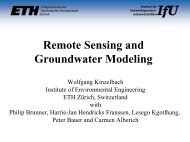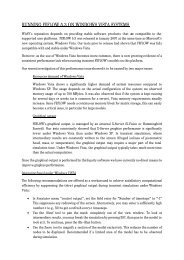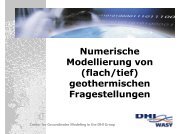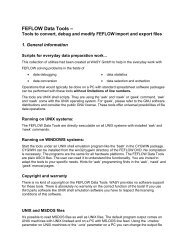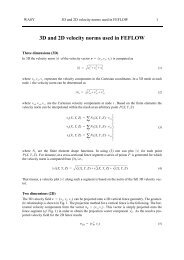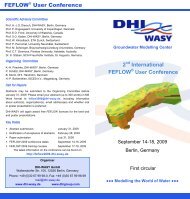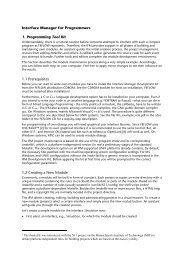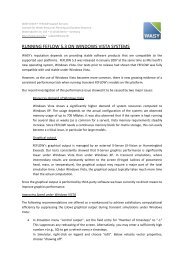DHIJWASv Software FEFLOW 6.1
DHIJWASv Software FEFLOW 6.1
DHIJWASv Software FEFLOW 6.1
Create successful ePaper yourself
Turn your PDF publications into a flip-book with our unique Google optimized e-Paper software.
PK=qÜÉ=rëÉê=fåíÉêÑ~ÅÉ<br />
NS=ö=rëÉê=j~åì~ä<br />
PKP `ìëíçãáòáåÖ= íÜÉ= fåíÉêJ<br />
Ñ~ÅÉ<br />
The interface is completely customizable, i.e., the<br />
location and visibility of all components except the<br />
main menu can be chosen arbitrarily. Components can<br />
be docked to a certain main-window location, or they<br />
can be floating as separate windows.<br />
To switch between docked and floating status, double-click<br />
the header of a panel or move a component to<br />
another location by dragging it while pressing the left<br />
mouse button. To avoid docking, the key can be<br />
pressed before and while moving a panel or chart window.<br />
Panels and charts can also be tabbed so that two or<br />
more of these elements are placed above each other.<br />
Clicking on one of the tabs brings the corresponding<br />
panel or chart to the front.<br />
Floating toolbars, panels and charts can be moved<br />
outside the main application window. This is especially<br />
helpful to enlarge view windows on one screen while<br />
arranging toolbars and panels on another screen.<br />
Figure 3.2 Context menu.<br />
View windows can also be set floating with <br />
+ and then moved outside the main window<br />
(e.g., to a second screen). Full-screen mode is available<br />
for all view windows via .<br />
Toolbars, panels and charts can be turned on and off<br />
by using the context menu on ’empty’ parts of the user<br />
interface, i.e., parts where no other context menu<br />
comes up (Figure 3.2). Panels and charts can also be<br />
closed by clicking on the closing icon in the upper right<br />
corner of the element.<br />
While exploring the new interface you may come to<br />
a situation where most panels and toolbars are hidden,<br />
and the remaining ones are not where you want them to<br />
be. In such a case, just switch on Reset Toolbar and<br />
Dock-Window Layout in the View menu, and<br />
<strong>FEFLOW</strong> will come up with the default layout when<br />
starting it the next time.<br />
PKQ sáÉï=táåÇçïë<br />
View windows contain different views of the<br />
model, possibly along with maps and other visualization<br />
features. Limited only by the available memory,<br />
any number of windows can be displayed simultaneously<br />
to show different model components (listed in<br />
the View Components panel for the active view). Each<br />
view has its own settings and components handling.<br />
PKQKN qóéÉë=çÑ=sáÉï=táåÇçïë<br />
<strong>FEFLOW</strong> has six types of view windows:<br />
• Supermesh view<br />
• Slice view<br />
• 3D view<br />
• Cross-Section view<br />
• Slice Data-Trace view<br />
• Data-Trace view<br />
New view windows can be opened via the Window<br />
menu. For opening Cross-Section and Slice Data-<br />
Trace views, a 2D surface line has to be selected in the