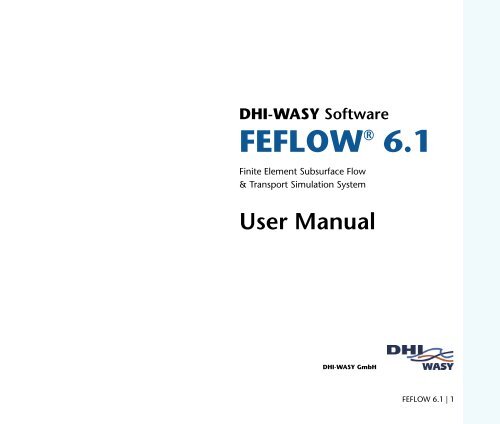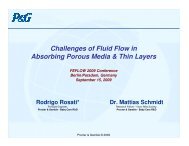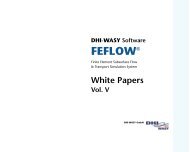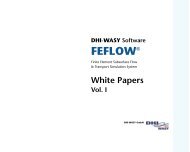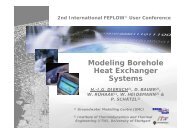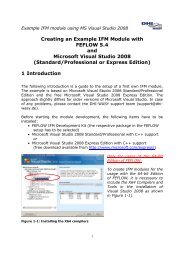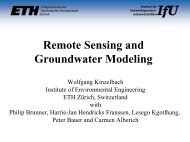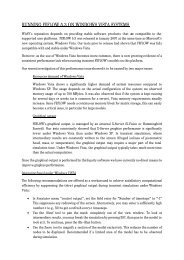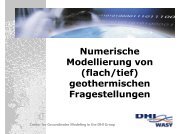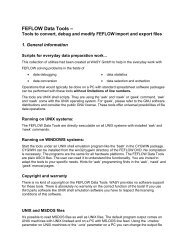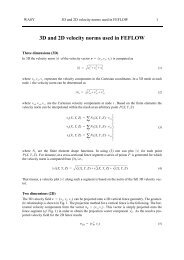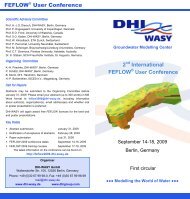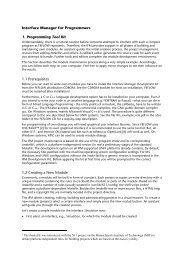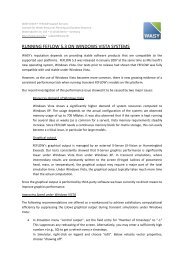DHIJWASv Software FEFLOW 6.1
DHIJWASv Software FEFLOW 6.1
DHIJWASv Software FEFLOW 6.1
You also want an ePaper? Increase the reach of your titles
YUMPU automatically turns print PDFs into web optimized ePapers that Google loves.
aefJt^pv=pçÑíï~êÉ<br />
cbcilt<br />
o<br />
=SKN<br />
cáåáíÉ=bäÉãÉåí=pìÄëìêÑ~ÅÉ=cäçï<br />
C=qê~åëéçêí=páãìä~íáçå=póëíÉã<br />
rëÉê=j~åì~ä<br />
aefJt^pv=dãÄe<br />
cbcilt=SKN=ö=N
O=ö=rëÉê=j~åì~ä<br />
`çéóêáÖÜí=åçíáÅÉW<br />
kç=é~êí=çÑ=íÜáë=ã~åì~ä=ã~ó=ÄÉ=éÜçíçÅçéáÉÇI=êÉéêçÇìÅÉÇI=çê=íê~åëä~íÉÇ=ïáíÜçìí=ïêáííÉå=éÉêãáëëáçå=çÑ=íÜÉ=<br />
ÇÉîÉäçéÉê=~åÇ=ÇáëíêáÄìíçê=aefJt^pv=dãÄeK<br />
`çéóêáÖÜí=EÅF=OMNO=aefJt^pv=dãÄe=_Éêäáå=J=~ää=êáÖÜíë=êÉëÉêîÉÇK=<br />
aefJt^pvI=cbcilt=~åÇ=tdbl=~êÉ=êÉÖáëíÉêÉÇ=íê~ÇÉã~êâë=çÑ=aefJt^pv=dãÄeK<br />
aefJt^pv=dãÄe===<br />
t~äíÉêëÇçêÑÉê=píê~≈É=NMRI=NOROS=_ÉêäáåI=dÉêã~åó<br />
mÜçåÉW=HQVJPMJST=VV=VUJMI=c~ñW=HQVJPMJST=VV=VUJVV<br />
bJj~áäW=ã~áä]ÇÜáJï~ëóKÇÉ<br />
fåíÉêåÉíW=ïïïKÑÉÑäçïKÅçãI=ïïïKÇÜáÖêçìéKÅçã
`çåíÉåíë<br />
NK=fåíêçÇìÅíáçå =K=K=K=K=K=K=K=K=K=K=K=K=K=K=K=K=K=K=K=K=K=K=K=K=K=K=K=K=K=K=K=K=K=K=K=K=K=K=K=K=K=K=K=K=K=K=K=K=K=K=K=K T<br />
NKN= tÉäÅçãÉ=íç=cbciltK=K=K=K=K=K=K=K=K=K=K=K=K=K=K=K=K=K=K=K=K=KT<br />
NKO= qÜÉ=cbcilt=m~Åâ~ÖÉ =K=K=K=K=K=K=K=K=K=K=K=K=K=K=K=K=K=K=K=K=KT<br />
NKP= cbcilt=açÅìãÉåí~íáçå K=K=K=K=K=K=K=K=K=K=K=K=K=K=K=K=K=K=KU<br />
NKQ= pÅçéÉ=~åÇ=píêìÅíìêÉK=K=K=K=K=K=K=K=K=K=K=K=K=K=K=K=K=K=K=K=K=K= U<br />
NKR= kçí~íáçå =K=K=K=K=K=K=K=K=K=K=K=K=K=K=K=K=K=K=K=K=K=K=K=K=K=K=K=K=K=K= U<br />
OK=tÜ~íÛë=kÉï\ K=K=K=K=K=K=K=K=K=K=K=K=K=K=K=K=K=K=K=K=K=K=K=K=K=K=K=K=K=K=K=K=K=K=K=K=K=K=K=K=K=K=K=K=K=K=K=K=K=K=K=K V<br />
OKN= `~äáÄê~íáçå=oÉÑÉêÉåÅÉ =K=K=K=K=K=K=K=K=K=K=K=K=K=K=K=K=K=K=K=K=KV<br />
OKO= bñéêÉëëáçå=bÇáíçêK=K=K=K=K=K=K=K=K=K=K=K=K=K=K=K=K=K=K=K=K=K=K=K=KV<br />
OKP= qáãÉJs~êóáåÖ=j~íÉêá~ä=mêçéÉêíáÉëK=K=K=K=K=K=K=K=K=K=K=KNM<br />
OKQ= aáëÅêÉíÉ=cÉ~íìêÉë K=K=K=K=K=K=K=K=K=K=K=K=K=K=K=K=K=K=K=K=K=K=K=KNM<br />
OKR= j~íÉêá~ä=mêçéÉêíáÉë=Ñçê=råë~íìê~íÉÇ=cäçï K=K=K=K=K=KNM<br />
OKS= pÉäÉÅíáîÉ=jÉëÜ=pãççíÜáåÖ =K=K=K=K=K=K=K=K=K=K=K=K=K=K=K=KNM<br />
OKT= j~éJa~í~=e~åÇäáåÖK=K=K=K=K=K=K=K=K=K=K=K=K=K=K=K=K=K=K=K=K=KNN<br />
OKU== jìäíáä~óÉê=tÉääëK=K=K=K=K=K=K=K=K=K=K=K=K=K=K=K=K=K=K=K=K=K=K=K=KNN<br />
OKV= _çêÉÜçäÉ=eÉ~í=bñÅÜ~åÖÉêëK=K=K=K=K=K=K=K=K=K=K=K=K=K=K=K=KNN<br />
OKNM= _ìÇÖÉí=dêçìéë=K=K=K=K=K=K=K=K=K=K=K=K=K=K=K=K=K=K=K=K=K=K=K=K=KNO<br />
OKNN= bî~äì~íáçå=çÑ=fåíÉêå~ä=cäçïë=K=K=K=K=K=K=K=K=K=K=K=K=K=K=K= NO<br />
OKNO= Pa=píÉêÉçëÅçéáÅ=sáëì~äáò~íáçåK=K=K=K=K=K=K=K=K=K=K=K=K=K= NO<br />
OKNP= jçÇÉä=båÅêóéíáçå =K=K=K=K=K=K=K=K=K=K=K=K=K=K=K=K=K=K=K=K=K=K= NO<br />
OKNQ= jìäíáéäÉ=^ëëáÖåãÉåí =K=K=K=K=K=K=K=K=K=K=K=K=K=K=K=K=K=K=K=K= NO<br />
OKNR= ^ÇÇáíáçå~ä=ÑìåÅíáçå~äáíó =K=K=K=K=K=K=K=K=K=K=K=K=K=K=K=K=K=K= NO<br />
OKNRKN= oÉëìäíë=bî~äì~íáçå=~åÇ=sáëì~äáò~íáçå=K=K=K=K=K=K=K=K=K= NO<br />
OKNRKO= jÉëÜ=léÉê~íáçåë K=K=K=K=K=K=K=K=K=K=K=K=K=K=K=K=K=K=K=K=K=K=K= NP<br />
OKNRKP= fãéêçîÉÇ=sáëì~äáò~íáçå K=K=K=K=K=K=K=K=K=K=K=K=K=K=K=K=K=K=K= NP<br />
OKNRKQ== cìêíÜÉê=fãéêçîÉãÉåíë K=K=K=K=K=K=K=K=K=K=K=K=K=K=K=K=K=K=K= NP<br />
PK=qÜÉ=rëÉê=fåíÉêÑ~ÅÉK=K=K=K=K=K=K=K=K=K=K=K=K=K=K=K=K=K=K=K=K=K=K=K=K=K=K=K=K=K=K=K=K=K=K=K=K=K=K=K=K=K=K=K=K=K=K NR<br />
PKN= mÜáäçëçéÜó =K=K=K=K=K=K=K=K=K=K=K=K=K=K=K=K=K=K=K=K=K=K=K=K=K=K=K=KNR<br />
PKO= dê~éÜáÅë=aêáîÉê K=K=K=K=K=K=K=K=K=K=K=K=K=K=K=K=K=K=K=K=K=K=K=K=KNR<br />
PKP= `ìëíçãáòáåÖ=íÜÉ=fåíÉêÑ~ÅÉ K=K=K=K=K=K=K=K=K=K=K=K=K=K=K=K=KNS<br />
PKQ= sáÉï=táåÇçïëK=K=K=K=K=K=K=K=K=K=K=K=K=K=K=K=K=K=K=K=K=K=K=K=K=KNS<br />
PKQKN= qóéÉë=çÑ=sáÉï=táåÇçïë K=K=K=K=K=K=K=K=K=K=K=K=K=K=K=K=K=K= NS<br />
PKQKO= k~îáÖ~íáçå K=K=K=K=K=K=K=K=K=K=K=K=K=K=K=K=K=K=K=K=K=K=K=K=K=K=K=K= NT<br />
PKR= qìíçêá~ä =K=K=K=K=K=K=K=K=K=K=K=K=K=K=K=K=K=K=K=K=K=K=K=K=K=K=K=K=K=K= NT<br />
QK=tçêâáåÖ=ïáíÜ=j~éë =K=K=K=K=K=K=K=K=K=K=K=K=K=K=K=K=K=K=K=K=K=K=K=K=K=K=K=K=K=K=K=K=K=K=K=K=K=K=K=K=K=K=K=K=K NV<br />
QKN= j~éëÔtÜ~í=cçê\=K=K=K=K=K=K=K=K=K=K=K=K=K=K=K=K=K=K=K=K=K=K=KNV<br />
QKO= `ççêÇáå~íÉ=póëíÉãëK=K=K=K=K=K=K=K=K=K=K=K=K=K=K=K=K=K=K=K=K=KOM<br />
QKP= dÉçêÉÑÉêÉåÅáåÖ=j~éë =K=K=K=K=K=K=K=K=K=K=K=K=K=K=K=K=K=K=K=KON<br />
QKQ= e~åÇäáåÖ=j~éë=K=K=K=K=K=K=K=K=K=K=K=K=K=K=K=K=K=K=K=K=K=K=K=K=KON<br />
QKR= j~é=a~í~=K=K=K=K=K=K=K=K=K=K=K=K=K=K=K=K=K=K=K=K=K=K=K=K=K=K=K=K=KOO<br />
QKS= j~é=bñéçêí=K=K=K=K=K=K=K=K=K=K=K=K=K=K=K=K=K=K=K=K=K=K=K=K=K=K=K= OO<br />
QKT= qìíçêá~ä =K=K=K=K=K=K=K=K=K=K=K=K=K=K=K=K=K=K=K=K=K=K=K=K=K=K=K=K=K=K= OO<br />
QKTKN= j~é=i~óÉêë =K=K=K=K=K=K=K=K=K=K=K=K=K=K=K=K=K=K=K=K=K=K=K=K=K=K=K= OP<br />
QKTKO= j~é=a~í~K=K=K=K=K=K=K=K=K=K=K=K=K=K=K=K=K=K=K=K=K=K=K=K=K=K=K=K=K= OQ<br />
`çåíÉåíë<br />
cbcilt=SKN=ö=P
`çåíÉåíë<br />
Q=ö=rëÉê=j~åì~ä<br />
RK=pìéÉêãÉëÜ=aÉëáÖåK=K=K=K=K=K=K=K=K=K=K=K=K=K=K=K=K=K=K=K=K=K=K=K=K=K=K=K=K=K=K=K=K=K=K=K=K=K=K=K=K=K=K=K=K=K= OR<br />
RKN= tÜ~í=áë=~=pìéÉêãÉëÜ\ K=K=K=K=K=K=K=K=K=K=K=K=K=K=K=K=K=K=K=KOR<br />
RKNKN= pìéÉêãÉëÜ=mçäóÖçåë K=K=K=K=K=K=K=K=K=K=K=K=K=K=K=K=K=K=K=K=KOR<br />
RKNKO= pìéÉêãÉëÜ=iáåÉë K=K=K=K=K=K=K=K=K=K=K=K=K=K=K=K=K=K=K=K=K=K=K=KOR<br />
RKNKP= pìéÉêãÉëÜ=mçáåíë=K=K=K=K=K=K=K=K=K=K=K=K=K=K=K=K=K=K=K=K=K=K=KOR<br />
RKO= bÇáíáåÖ=pìéÉêãÉëÜ=cÉ~íìêÉëK=K=K=K=K=K=K=K=K=K=K=K=K=K=K=KOS<br />
RKP= `çåîÉêíáåÖ=j~é=íç=pìéÉêãÉëÜ=cÉ~íìêÉë=K=K=K=K=K=KOT<br />
RKQ= bñéçêí=çÑ=pìéÉêãÉëÜ=cÉ~íìêÉë =K=K=K=K=K=K=K=K=K=K=K=K=K=OT<br />
RKR= qìíçêá~ä =K=K=K=K=K=K=K=K=K=K=K=K=K=K=K=K=K=K=K=K=K=K=K=K=K=K=K=K=K=K=OT<br />
RKRKN= qççäë=K=K=K=K=K=K=K=K=K=K=K=K=K=K=K=K=K=K=K=K=K=K=K=K=K=K=K=K=K=K=K=K=OT<br />
RKRKO= mçäóÖçåëI=iáåÉë=~åÇ=mçáåíë K=K=K=K=K=K=K=K=K=K=K=K=K=K=K=K=OT<br />
RKRKP= qÜÉ=máå=`ççêÇáå~íÉë=qççäÄ~ê =K=K=K=K=K=K=K=K=K=K=K=K=K=K=OU<br />
RKRKQ= pìéÉêãÉëÜ=fãéçêí=îá~=j~éëK=K=K=K=K=K=K=K=K=K=K=K=K=K=K=OV<br />
SK=cáåáíÉJbäÉãÉåí=jÉëÜ=K=K=K=K=K=K=K=K=K=K=K=K=K=K=K=K=K=K=K=K=K=K=K=K=K=K=K=K=K=K=K=K=K=K=K=K=K=K=K=K=K=K=K=K= PN<br />
SKN= pé~íá~ä=aáëÅêÉíáò~íáçå K=K=K=K=K=K=K=K=K=K=K=K=K=K=K=K=K=K=K=K=KPN<br />
SKO= jÉëÜ=dÉåÉê~íáçå=mêçÅÉëë =K=K=K=K=K=K=K=K=K=K=K=K=K=K=K=K=KPN<br />
SKP= jÉëÜ=dÉåÉê~íáçå=^äÖçêáíÜãëK=K=K=K=K=K=K=K=K=K=K=K=K=K=KPO<br />
SKPKN= ^Çî~åÅáåÖ=cêçåí=K=K=K=K=K=K=K=K=K=K=K=K=K=K=K=K=K=K=K=K=K=K=K=KPO<br />
SKPKO= dêáÇ_ìáäÇÉê=K=K=K=K=K=K=K=K=K=K=K=K=K=K=K=K=K=K=K=K=K=K=K=K=K=K=K=KPO<br />
SKPKP= qêá~åÖäÉK=K=K=K=K=K=K=K=K=K=K=K=K=K=K=K=K=K=K=K=K=K=K=K=K=K=K=K=K=K=KPO<br />
SKPKQ= qê~åëéçêí=j~ééáåÖ K=K=K=K=K=K=K=K=K=K=K=K=K=K=K=K=K=K=K=K=K=KPO<br />
SKQ= jÉëÜ=fãéçêí=Ñêçã=j~éë=K=K=K=K=K=K=K=K=K=K=K=K=K=K=K=K=K=KPP<br />
SKR= jÉëÜ=bÇáíáåÖ K=K=K=K=K=K=K=K=K=K=K=K=K=K=K=K=K=K=K=K=K=K=K=K=K=K=KPP<br />
SKS= jÉëÜJmêçéÉêíó=`ÜÉÅâ =K=K=K=K=K=K=K=K=K=K=K=K=K=K=K=K=K=K=K=KPP<br />
SKT= Pa=aáëÅêÉíáò~íáçåK=K=K=K=K=K=K=K=K=K=K=K=K=K=K=K=K=K=K=K=K=K=K=KPP<br />
SKU= dÉçíê~åëÑçêã~íáçåK=K=K=K=K=K=K=K=K=K=K=K=K=K=K=K=K=K=K=K=K=K=PQ<br />
SKV= qìíçêá~ä =K=K=K=K=K=K=K=K=K=K=K=K=K=K=K=K=K=K=K=K=K=K=K=K=K=K=K=K=K=K=PQ<br />
SKVKN= qççäë=K=K=K=K=K=K=K=K=K=K=K=K=K=K=K=K=K=K=K=K=K=K=K=K=K=K=K=K=K=K=K=K=PQ<br />
SKVKO= jÉëÜ=dÉåÉê~íáçå K=K=K=K=K=K=K=K=K=K=K=K=K=K=K=K=K=K=K=K=K=K=K=PR<br />
SKVKOKN= qêá~åÖìä~íáçå K=K=K=K=K=K=K=K=K=K=K=K=K=K=K=K=K=K=K=K=K=K=K=K=K=K=PR<br />
SKVKOKO= nì~Ç=jÉëÜáåÖ K=K=K=K=K=K=K=K=K=K=K=K=K=K=K=K=K=K=K=K=K=K=K=K=K=PS<br />
SKVKP= bÇáíáåÖ=íÜÉ=jÉëÜ=dÉçãÉíêó K=K=K=K=K=K=K=K=K=K=K=K=K=K=K=PT<br />
SKVKPKN= qêá~åÖìä~ê=jÉëÜÉë=K=K=K=K=K=K=K=K=K=K=K=K=K=K=K=K=K=K=K=K=K=K=PT<br />
SKVKPKO= nì~Ç=jÉëÜÉëK=K=K=K=K=K=K=K=K=K=K=K=K=K=K=K=K=K=K=K=K=K=K=K=K=K=PU<br />
SKVKQ= bñíÉåÇáåÖ=~=jçÇÉä=íç=Pa K=K=K=K=K=K=K=K=K=K=K=K=K=K=K=K=K=PV<br />
TK=mêçÄäÉã=pÉííáåÖë K=K=K=K=K=K=K=K=K=K=K=K=K=K=K=K=K=K=K=K=K=K=K=K=K=K=K=K=K=K=K=K=K=K=K=K=K=K=K=K=K=K=K=K=K=K=K= QN<br />
TKN= mêçÄäÉã=`ä~ëë=K=K=K=K=K=K=K=K=K=K=K=K=K=K=K=K=K=K=K=K=K=K=K=K=K=KQN<br />
TKNKN= mÜóëáÅ~ä=mêçÅÉëëÉë=K=K=K=K=K=K=K=K=K=K=K=K=K=K=K=K=K=K=K=K=K=K=KQN<br />
TKNKO= aáãÉåëáçå=~åÇ=mêçàÉÅíáçåë =K=K=K=K=K=K=K=K=K=K=K=K=K=K=K=KQO<br />
TKNKP= qÉãéçê~ä=pÉííáåÖë K=K=K=K=K=K=K=K=K=K=K=K=K=K=K=K=K=K=K=K=K=K=KQP<br />
TKNKQ= bêêçê=qçäÉê~åÅÉ=K=K=K=K=K=K=K=K=K=K=K=K=K=K=K=K=K=K=K=K=K=K=K=K=KQP<br />
TKNKR= cêÉÉ=pìêÑ~ÅÉK=K=K=K=K=K=K=K=K=K=K=K=K=K=K=K=K=K=K=K=K=K=K=K=K=K=K=KQQ<br />
TKNKRKN= Oa=jçÇÉä=K=K=K=K=K=K=K=K=K=K=K=K=K=K=K=K=K=K=K=K=K=K=K=K=K=K=K=K=KQQ<br />
TKNKRKO= Pa=jçÇÉä=K=K=K=K=K=K=K=K=K=K=K=K=K=K=K=K=K=K=K=K=K=K=K=K=K=K=K=K=KQQ<br />
TKNKRKP= eÉ~Ç=iáãáíë=Ñçê=råÅçåÑáåÉÇ=`çåÇáíáçåë K=K=K=K=K=K=KQS<br />
TKNKS= ^åáëçíêçéó=çÑ=eóÇê~ìäáÅ=`çåÇìÅíáîáíó K=K=K=K=K=K=K=K=QT<br />
TKNKSKN= Oa=jçÇÉä =K=K=K=K=K=K=K=K=K=K=K=K=K=K=K=K=K=K=K=K=K=K=K=K=K=K=K=K=QT<br />
TKNKSKO= Pa=jçÇÉä =K=K=K=K=K=K=K=K=K=K=K=K=K=K=K=K=K=K=K=K=K=K=K=K=K=K=K=K=QT<br />
TKO= pçäîÉê=qóéÉ =K=K=K=K=K=K=K=K=K=K=K=K=K=K=K=K=K=K=K=K=K=K=K=K=K=K=K=QU<br />
TKP= qìíçêá~ä =K=K=K=K=K=K=K=K=K=K=K=K=K=K=K=K=K=K=K=K=K=K=K=K=K=K=K=K=K=K=QU<br />
TKPKN= `çåÑáåÉÇLråÅçåÑáåÉÇ=jçÇÉäë =K=K=K=K=K=K=K=K=K=K=K=K=K=QU<br />
TKPKO= råë~íìê~íÉÇ=jçÇÉäëK=K=K=K=K=K=K=K=K=K=K=K=K=K=K=K=K=K=K=K=K=QV<br />
TKPKP= qê~åëéçêí=jçÇÉäëK=K=K=K=K=K=K=K=K=K=K=K=K=K=K=K=K=K=K=K=K=K=K=RM<br />
TKPKQ= píÉ~Çó=L=qê~åëáÉåí=jçÇÉäë=K=K=K=K=K=K=K=K=K=K=K=K=K=K=K=K=RN<br />
UK=tçêâáåÖ=ïáíÜ=pÉäÉÅíáçåë=K=K=K=K=K=K=K=K=K=K=K=K=K=K=K=K=K=K=K=K=K=K=K=K=K=K=K=K=K=K=K=K=K=K=K=K=K=K=K=K=K= RP<br />
UKN= fåíêçÇìÅíáçå =K=K=K=K=K=K=K=K=K=K=K=K=K=K=K=K=K=K=K=K=K=K=K=K=K=K=KRP<br />
UKO= pÉäÉÅíáçå=qççäë =K=K=K=K=K=K=K=K=K=K=K=K=K=K=K=K=K=K=K=K=K=K=K=K=KRP<br />
UKP= píçêáåÖ=pÉäÉÅíáçåë=K=K=K=K=K=K=K=K=K=K=K=K=K=K=K=K=K=K=K=K=K=K=KRR<br />
UKQ= qìíçêá~ä =K=K=K=K=K=K=K=K=K=K=K=K=K=K=K=K=K=K=K=K=K=K=K=K=K=K=K=K=K=K=RR<br />
UKQKN== qççäë=K=K=K=K=K=K=K=K=K=K=K=K=K=K=K=K=K=K=K=K=K=K=K=K=K=K=K=K=K=K=K=K=RR<br />
UKQKO= dÉåÉê~ä=oÉã~êâë =K=K=K=K=K=K=K=K=K=K=K=K=K=K=K=K=K=K=K=K=K=K=K=RR
UKQKP= j~åì~ä=pÉäÉÅíáçåK=K=K=K=K=K=K=K=K=K=K=K=K=K=K=K=K=K=K=K=K=K=K=KRR<br />
UKQKPKN= pÉäÉÅíáçåë=áå=Oa =K=K=K=K=K=K=K=K=K=K=K=K=K=K=K=K=K=K=K=K=K=K=K=KRR<br />
UKQKPKO= pÉäÉÅíáçåë=áå=Pa =K=K=K=K=K=K=K=K=K=K=K=K=K=K=K=K=K=K=K=K=K=K=K=KRT<br />
UKQKQ= j~éJÄ~ëÉÇ=pÉäÉÅíáçåë=K=K=K=K=K=K=K=K=K=K=K=K=K=K=K=K=K=K=K=KRT<br />
UKQKR= bñéêÉëëáçåJÄ~ëÉÇ=pÉäÉÅíáçåK=K=K=K=K=K=K=K=K=K=K=K=K=K=K=K= RT<br />
UKQKS= píçêáåÖ=pÉäÉÅíáçåë =K=K=K=K=K=K=K=K=K=K=K=K=K=K=K=K=K=K=K=K=K=K= RU<br />
UKQKT= rëÉ=pÉäÉÅíáçåë=~ë=k~îáÖ~íáçå=oÉÑÉêÉåÅÉ =K=K=K=K=K=K= RU<br />
VK=m~ê~ãÉíÉê=sáëì~äáò~íáçå=K=K=K=K=K=K=K=K=K=K=K=K=K=K=K=K=K=K=K=K=K=K=K=K=K=K=K=K=K=K=K=K=K=K=K=K=K=K=K=K=K=K RV<br />
VKN= fåíêçÇìÅíáçå =K=K=K=K=K=K=K=K=K=K=K=K=K=K=K=K=K=K=K=K=K=K=K=K=K=K=KRV<br />
VKO= sáÉï=táåÇçïëK=K=K=K=K=K=K=K=K=K=K=K=K=K=K=K=K=K=K=K=K=K=K=K=K=KRV<br />
VKP= jçÇÉä=dÉçãÉíêó=~åÇ=a~í~=mäçíë=K=K=K=K=K=K=K=K=K=K=K=KRV<br />
VKQ= sáëì~äáò~íáçå=léíáçåëK=K=K=K=K=K=K=K=K=K=K=K=K=K=K=K=K=K=K=K=KRV<br />
VKR= `äáééáåÖ=~åÇ=`~êîáåÖ =K=K=K=K=K=K=K=K=K=K=K=K=K=K=K=K=K=K=K=KSM<br />
VKS= fåëéÉÅíáçå K=K=K=K=K=K=K=K=K=K=K=K=K=K=K=K=K=K=K=K=K=K=K=K=K=K=K=K=KSN<br />
VKT= píÉêÉçëÅçéáÅ=sáëì~äáò~íáçå =K=K=K=K=K=K=K=K=K=K=K=K=K=K=K=K= SN<br />
VKU= qìíçêá~ä =K=K=K=K=K=K=K=K=K=K=K=K=K=K=K=K=K=K=K=K=K=K=K=K=K=K=K=K=K=K= SN<br />
VKUKN= sáÉï=táåÇçïë K=K=K=K=K=K=K=K=K=K=K=K=K=K=K=K=K=K=K=K=K=K=K=K=K= SN<br />
VKUKO= ^ÇÇ=jçÇÉä=dÉçãÉíêó=~åÇ=m~ê~ãÉíÉêë K=K=K=K=K=K=K= SO<br />
VKUKP= sáëì~äáò~íáçå=léíáçåë=K=K=K=K=K=K=K=K=K=K=K=K=K=K=K=K=K=K=K=K= SO<br />
VKUKQ= `äáééáåÖ=~åÇ=`~êîáåÖK=K=K=K=K=K=K=K=K=K=K=K=K=K=K=K=K=K=K=K= SP<br />
NMK=m~ê~ãÉíÉê=^ëëáÖåãÉåí K=K=K=K=K=K=K=K=K=K=K=K=K=K=K=K=K=K=K=K=K=K=K=K=K=K=K=K=K=K=K=K=K=K=K=K=K=K=K=K=K=K SR<br />
NMKN= fåíêçÇìÅíáçå =K=K=K=K=K=K=K=K=K=K=K=K=K=K=K=K=K=K=K=K=K=K=K=K=K=K=KSR<br />
NMKO= fåéìí=m~ê~ãÉíÉêëK=K=K=K=K=K=K=K=K=K=K=K=K=K=K=K=K=K=K=K=K=K=K=KSR<br />
NMKOKN= mêçÅÉëë=s~êá~ÄäÉë K=K=K=K=K=K=K=K=K=K=K=K=K=K=K=K=K=K=K=K=K=K=K=KSS<br />
NMKOKO= _çìåÇ~êó=`çåÇáíáçåëK=K=K=K=K=K=K=K=K=K=K=K=K=K=K=K=K=K=K=K=KSS<br />
NMKOKP= j~íÉêá~ä=mêçéÉêíáÉë =K=K=K=K=K=K=K=K=K=K=K=K=K=K=K=K=K=K=K=K=K=KTM<br />
NMKOKQ= ^ìñáäá~êó=a~í~=K=K=K=K=K=K=K=K=K=K=K=K=K=K=K=K=K=K=K=K=K=K=K=K=K=KTM<br />
NMKOKR= rëÉê=a~í~ =K=K=K=K=K=K=K=K=K=K=K=K=K=K=K=K=K=K=K=K=K=K=K=K=K=K=K=K=KTM<br />
NMKOKS= aáëÅêÉíÉ=cÉ~íìêÉë K=K=K=K=K=K=K=K=K=K=K=K=K=K=K=K=K=K=K=K=K=K=K=KTN<br />
NMKP= ^ëëáÖåãÉåí=çÑ=`çåëí~åí=s~äìÉë=K=K=K=K=K=K=K=K=K=K=K=K=KTN<br />
NMKQ= ^ëëáÖåãÉåí=çÑ=qáãÉ=pÉêáÉë=a~í~K=K=K=K=K=K=K=K=K=K=K=K=KTN<br />
NMKQKN= qáãÉ=pÉêáÉë=K=K=K=K=K=K=K=K=K=K=K=K=K=K=K=K=K=K=K=K=K=K=K=K=K=K=K=KTN<br />
NMKQKO= ^ëëáÖåãÉåí K=K=K=K=K=K=K=K=K=K=K=K=K=K=K=K=K=K=K=K=K=K=K=K=K=K=K=KTO<br />
NMKR= ^ëëáÖåãÉåí=çÑ=j~é=a~í~K=K=K=K=K=K=K=K=K=K=K=K=K=K=K=K=K=KTO<br />
NMKRKN= fåíÉê~ÅíáîÉ=a~í~=fåéìí=K=K=K=K=K=K=K=K=K=K=K=K=K=K=K=K=K=K=K=KTP<br />
NMKRKO= ^ìíçã~íáÅ=a~í~=fåéìí=K=K=K=K=K=K=K=K=K=K=K=K=K=K=K=K=K=K=K=KTP<br />
NMKS= ^ëëáÖåãÉåí=îá~=bñéêÉëëáçåK=K=K=K=K=K=K=K=K=K=K=K=K=K=K=K=KTQ<br />
NMKSKN= ^ëëáÖåãÉåí K=K=K=K=K=K=K=K=K=K=K=K=K=K=K=K=K=K=K=K=K=K=K=K=K=K=K=KTR<br />
NMKT= ^ëëáÖåãÉåí=çÑ=iççâìé=q~ÄäÉ=s~äìÉëK=K=K=K=K=K=K=K=K=KTR<br />
NMKTKN= iççâìé=q~ÄäÉë K=K=K=K=K=K=K=K=K=K=K=K=K=K=K=K=K=K=K=K=K=K=K=K=K=KTR<br />
NMKTKO= ^ëëáÖåãÉåí K=K=K=K=K=K=K=K=K=K=K=K=K=K=K=K=K=K=K=K=K=K=K=K=K=K=K=KTR<br />
NMKU= `çéóáåÖ=çÑ=a~í~=s~äìÉë K=K=K=K=K=K=K=K=K=K=K=K=K=K=K=K=K=K=KTR<br />
NMKV= ^ëëáÖåãÉåí=çÑ=jìäíáéäÉ=m~ê~ãÉíÉêë K=K=K=K=K=K=K=K=K=KTS<br />
NMKNM= qáãÉJs~êóáåÖ=j~íÉêá~ä=mêçéÉêíáÉë=K=K=K=K=K=K=K=K=K=K=K= TS<br />
NMKNMKN= j~åì~ä=^ëëáÖåãÉåí K=K=K=K=K=K=K=K=K=K=K=K=K=K=K=K=K=K=K=K=K= TS<br />
NMKNMKO= j~åì~ä=^ëëáÖåãÉåí=Ñêçã=qáãÉ=pÉêáÉëK=K=K=K=K=K=K=K= TT<br />
NMKNMKP= ^ëëáÖåãÉåí=çÑ=j~é=a~í~=K=K=K=K=K=K=K=K=K=K=K=K=K=K=K=K=K= TT<br />
NMKNMKQ= ^ëëáÖåãÉåí=îá~=bñéêÉëëáçå K=K=K=K=K=K=K=K=K=K=K=K=K=K=K=K= TV<br />
NMKNN= rëÉ=m~ê~ãÉíÉê=bñéêÉëëáçåK=K=K=K=K=K=K=K=K=K=K=K=K=K=K=K=K= TV<br />
NMKNO= råáíë =K=K=K=K=K=K=K=K=K=K=K=K=K=K=K=K=K=K=K=K=K=K=K=K=K=K=K=K=K=K=K=K= TV<br />
NMKNP= qìíçêá~ä =K=K=K=K=K=K=K=K=K=K=K=K=K=K=K=K=K=K=K=K=K=K=K=K=K=K=K=K=K=K= TV<br />
NMKNPKN= qççäë=K=K=K=K=K=K=K=K=K=K=K=K=K=K=K=K=K=K=K=K=K=K=K=K=K=K=K=K=K=K=K=K= UM<br />
NMKNPKO= ^ëëáÖåãÉåí=çÑ=`çåëí~åí=s~äìÉë =K=K=K=K=K=K=K=K=K=K=K=K= UM<br />
NMKNPKP= ^ëëáÖåãÉåí=çÑ=qáãÉ=pÉêáÉë=a~í~ K=K=K=K=K=K=K=K=K=K=K=K= UN<br />
NMKNPKQ= ^ëëáÖåãÉåí=çÑ=j~é=a~í~=K=K=K=K=K=K=K=K=K=K=K=K=K=K=K=K=K= UO<br />
NMKNPKQKN= fåíÉê~ÅíáîÉ=a~í~=fåéìí =K=K=K=K=K=K=K=K=K=K=K=K=K=K=K=K=K=K=K= UO<br />
NMKNPKQKO== ^ìíçã~íáÅ=a~í~=fåéìí =K=K=K=K=K=K=K=K=K=K=K=K=K=K=K=K=K=K=K= UO<br />
NMKNPKR= ^ëëáÖåãÉåí=îá~=bñéêÉëëáçå K=K=K=K=K=K=K=K=K=K=K=K=K=K=K=K= UP<br />
NMKNPKS= ^ëëáÖåãÉåí=îá~=`çéó=~åÇ=m~ëíÉ=K=K=K=K=K=K=K=K=K=K=K=K= UP<br />
NMKNPKT= ^ëëáÖå=jìäíáéäÉ=m~ê~ãÉíÉêë =K=K=K=K=K=K=K=K=K=K=K=K=K=K=K= UQ<br />
NMKNPKU= qáãÉJs~êóáåÖ=j~íÉêá~ä=mêçéÉêíó=^ëëáÖåãÉåíK=K=K= UQ<br />
NMKNPKV== jìäíáä~óÉêJtÉää=^ëëáÖåãÉåí=K=K=K=K=K=K=K=K=K=K=K=K=K=K=K= UR<br />
NMKNPKNM= ^ëëáÖåãÉåí=çÑ=_çêÉÜçäÉ=eÉ~í=bñÅÜ~åÖÉêëK=K=K=K=K= US<br />
NMKNPKNN= aáëÅêÉíÉJcÉ~íìêÉ=^ëëáÖåãÉåí =K=K=K=K=K=K=K=K=K=K=K=K=K=K= UT<br />
`çåíÉåíë<br />
cbcilt=SKN=ö=R
`çåíÉåíë<br />
S=ö=rëÉê=j~åì~ä<br />
NNK=páãìä~íáçå=K=K=K=K=K=K=K=K=K=K=K=K=K=K=K=K=K=K=K=K=K=K=K=K=K=K=K=K=K=K=K=K=K=K=K=K=K=K=K=K=K=K=K=K=K=K=K=K=K=K=K= UV<br />
NNKN== fåíêçÇìÅíáçå =K=K=K=K=K=K=K=K=K=K=K=K=K=K=K=K=K=K=K=K=K=K=K=K=K=K=KUV<br />
NNKO= jçÇÉä=`ÜÉÅâK=K=K=K=K=K=K=K=K=K=K=K=K=K=K=K=K=K=K=K=K=K=K=K=K=K=KUV<br />
NNKP= oÉëìäíë=lìíéìíK=K=K=K=K=K=K=K=K=K=K=K=K=K=K=K=K=K=K=K=K=K=K=K=K=KUV<br />
NNKQ= oìååáåÖ=íÜÉ=páãìä~íáçåK=K=K=K=K=K=K=K=K=K=K=K=K=K=K=K=K=K=KVM<br />
NNKR= `çåîÉêÖÉåÅÉK=K=K=K=K=K=K=K=K=K=K=K=K=K=K=K=K=K=K=K=K=K=K=K=K=K=KVM<br />
NNKS= qìíçêá~ä K=K=K=K=K=K=K=K=K=K=K=K=K=K=K=K=K=K=K=K=K=K=K=K=K=K=K=K=K=K=KVM<br />
NNKSKN= qççäë=K=K=K=K=K=K=K=K=K=K=K=K=K=K=K=K=K=K=K=K=K=K=K=K=K=K=K=K=K=K=K=K=VM<br />
NNKSKO= jçÇÉä=`ÜÉÅâ K=K=K=K=K=K=K=K=K=K=K=K=K=K=K=K=K=K=K=K=K=K=K=K=K=K=VM<br />
NNKSKP= oÉëìäíë=lìíéìí K=K=K=K=K=K=K=K=K=K=K=K=K=K=K=K=K=K=K=K=K=K=K=K=K=VN<br />
NNKSKPKN= _ìÇÖÉí=dêçìéëK=K=K=K=K=K=K=K=K=K=K=K=K=K=K=K=K=K=K=K=K=K=K=K=K=VO<br />
NNKSKPKO= lÄëÉêî~íáçå=mçáåíëK=K=K=K=K=K=K=K=K=K=K=K=K=K=K=K=K=K=K=K=K=K=VO<br />
NNKSKQ= oìååáåÖ=íÜÉ=páãìä~íáçå=K=K=K=K=K=K=K=K=K=K=K=K=K=K=K=K=K=K=VP<br />
NOK=oÉëìäíë=bî~äì~íáçå =K=K=K=K=K=K=K=K=K=K=K=K=K=K=K=K=K=K=K=K=K=K=K=K=K=K=K=K=K=K=K=K=K=K=K=K=K=K=K=K=K=K=K=K=K= VR<br />
NOKN= fåíêçÇìÅíáçå =K=K=K=K=K=K=K=K=K=K=K=K=K=K=K=K=K=K=K=K=K=K=K=K=K=K=KVR<br />
NOKO= lÄëÉêî~íáçå=mçáåíë =K=K=K=K=K=K=K=K=K=K=K=K=K=K=K=K=K=K=K=K=K=KVR<br />
NOKOKN= pÅ~ííÉê=mäçí=K=K=K=K=K=K=K=K=K=K=K=K=K=K=K=K=K=K=K=K=K=K=K=K=K=K=K=KVR<br />
NOKP= _ìÇÖÉí=^å~äóëáë K=K=K=K=K=K=K=K=K=K=K=K=K=K=K=K=K=K=K=K=K=K=K=K=KVS<br />
NOKPKN= _ìÇÖÉí=dêçìéë=K=K=K=K=K=K=K=K=K=K=K=K=K=K=K=K=K=K=K=K=K=K=K=K=KVS<br />
NOKQ= bî~äì~íáçå=çÑ=fåíÉêå~ä=cäçïë K=K=K=K=K=K=K=K=K=K=K=K=K=K=K=KVT<br />
NOKR= jìäíáä~óÉê=tÉääëW=cäçï=éÉê=i~óÉê =K=K=K=K=K=K=K=K=K=K=K=KVT<br />
NOKS= `çåíÉåí=^å~äóëáë=K=K=K=K=K=K=K=K=K=K=K=K=K=K=K=K=K=K=K=K=K=K=K=KVU<br />
NOKT= píêÉ~ãäáåÉë=~åÇ=m~íÜäáåÉë =K=K=K=K=K=K=K=K=K=K=K=K=K=K=K=K=KVU<br />
NOKU= bñéçêí=K=K=K=K=K=K=K=K=K=K=K=K=K=K=K=K=K=K=K=K=K=K=K=K=K=K=K=K=K=K=K=VV<br />
NOKV= qìíçêá~ä =K=K=K=K=K=K=K=K=K=K=K=K=K=K=K=K=K=K=K=K=K=K=K=K=K=K=K=K=K=K=VV<br />
NOKVKN= qççäë=K=K=K=K=K=K=K=K=K=K=K=K=K=K=K=K=K=K=K=K=K=K=K=K=K=K=K=K=K=K=K=K=VV<br />
NOKVKO= lÄëÉêî~íáçå=mçáåíëK=K=K=K=K=K=K=K=K=K=K=K=K=K=K=K=K=K=K=K=K=K=VV<br />
NOKVKP= _ìÇÖÉí=^å~äóëáë=K=K=K=K=K=K=K=K=K=K=K=K=K=K=K=K=K=K=K=K=K=K=K=NMM<br />
NOKVKQ= bî~äì~íáçå=çÑ=fåíÉêå~ä=cäçïë=K=K=K=K=K=K=K=K=K=K=K=K=K=K=NMN<br />
NOKVKR= `çåíÉåí=^å~äóëáë =K=K=K=K=K=K=K=K=K=K=K=K=K=K=K=K=K=K=K=K=K=K=NMO<br />
NOKVKS= píêÉ~ãäáåÉëI=m~íÜäáåÉëK=K=K=K=K=K=K=K=K=K=K=K=K=K=K=K=K=K=K=NMO<br />
NOKVKT= bñéçêí=çÑ=oÉëìäíë =K=K=K=K=K=K=K=K=K=K=K=K=K=K=K=K=K=K=K=K=K=K=NMQ<br />
NPK=^åáã~íáçå=~åÇ=sáÇÉç=bñéçêíK=K=K=K=K=K=K=K=K=K=K=K=K=K=K=K=K=K=K=K=K=K=K=K=K=K=K=K=K=K=K=K=K=K=K=K= NMR<br />
NPKN= fåíêçÇìÅíáçå =K=K=K=K=K=K=K=K=K=K=K=K=K=K=K=K=K=K=K=K=K=K=K=K=K=KNMR<br />
NPKO= `êÉ~íáåÖ=~=mêÉëÉåí~íáçå K=K=K=K=K=K=K=K=K=K=K=K=K=K=K=K=K=KNMR<br />
NPKP= jçîáÉ=bñéçêíK=K=K=K=K=K=K=K=K=K=K=K=K=K=K=K=K=K=K=K=K=K=K=K=K=KNMS<br />
NPKQ= qìíçêá~ä K=K=K=K=K=K=K=K=K=K=K=K=K=K=K=K=K=K=K=K=K=K=K=K=K=K=K=K=K=KNMS<br />
NPKQKN= qççäë=K=K=K=K=K=K=K=K=K=K=K=K=K=K=K=K=K=K=K=K=K=K=K=K=K=K=K=K=K=K=K=NMS<br />
NPKQKO= `êÉ~íáåÖ=~=mêÉëÉåí~íáçå=K=K=K=K=K=K=K=K=K=K=K=K=K=K=K=K=K=NMS<br />
NPKQKP= jçîáÉ=bñéçêí K=K=K=K=K=K=K=K=K=K=K=K=K=K=K=K=K=K=K=K=K=K=K=K=K=NMT<br />
NPKQKQ= bñéçêí=pÉííáåÖëK=K=K=K=K=K=K=K=K=K=K=K=K=K=K=K=K=K=K=K=K=K=K=K= NMU<br />
NQK=mäìÖJáåë=~åÇ=fåíÉêÑ~ÅÉ=j~å~ÖÉê=fcjK=K=K=K=K=K=K=K=K=K=K=K=K=K=K=K=K=K=K=K=K=K=K=K=K=K=K=K=K=K= NMV<br />
NQKN= fåíêçÇìÅíáçå =K=K=K=K=K=K=K=K=K=K=K=K=K=K=K=K=K=K=K=K=K=K=K=K=K=KNMV<br />
NQKO= mäìÖJáåë=Ñçê=rëÉêëK=K=K=K=K=K=K=K=K=K=K=K=K=K=K=K=K=K=K=K=K=K=KNMV<br />
NQKP= qÉÅÜåçäçÖó K=K=K=K=K=K=K=K=K=K=K=K=K=K=K=K=K=K=K=K=K=K=K=K=K=K=KNNM<br />
NQKQ= fcj=Ñçê=mêçÖê~ããÉêë =K=K=K=K=K=K=K=K=K=K=K=K=K=K=K=K=K=K=KNNM<br />
NQKR= qìíçêá~ä K=K=K=K=K=K=K=K=K=K=K=K=K=K=K=K=K=K=K=K=K=K=K=K=K=K=K=K=K=KNNM<br />
NQKRKN= rëáåÖ=mäìÖJáåë K=K=K=K=K=K=K=K=K=K=K=K=K=K=K=K=K=K=K=K=K=K=K=K=KNNM<br />
NQKRKO= mêçÖê~ããáåÖ=mäìÖJáåë K=K=K=K=K=K=K=K=K=K=K=K=K=K=K=K=K=K= NNN<br />
NQKRKOKN= pí~êíáåÖ=íÜÉ=fcj=táò~êÇ K=K=K=K=K=K=K=K=K=K=K=K=K=K=K=K=K=NNN<br />
NQKRKOKO= fåáíá~ä=mäìÖJfå=pÉííáåÖë =K=K=K=K=K=K=K=K=K=K=K=K=K=K=K=K=K=K=NNN<br />
NQKRKOKP= fãéäÉãÉåíáåÖ=íÜÉ=cìåÅíáçå~äáíó K=K=K=K=K=K=K=K=K=K=K=NNO<br />
NQKRKOKQ= `çãéáäáåÖ=~åÇ=aÉÄìÖÖáåÖ =K=K=K=K=K=K=K=K=K=K=K=K=K=K=NNP<br />
pìÄàÉÅí=fåÇÉñ K=K=K=K=K=K=K=K=K=K=K=K=K=K=K=K=K=K=K=K=K=K=K=K=K=K=K=K=K=K=K=K=K=K=K=K=K=K=K=K=K=K=K=K=K=K=K=K=K=K=K= NNR
fåíêçÇìÅíáçå<br />
N fåíêçÇìÅíáçå<br />
NKN tÉäÅçãÉ=íç=cbcilt<br />
Thank you for choosing <strong>FEFLOW</strong>! You have<br />
selected one of the most comprehensive, well-tested<br />
and reliable programs for the simulation of flow and<br />
transport processes in porous media.<br />
This manual explains <strong>FEFLOW</strong>’s extensive modeling<br />
capabilities so that the easy-to-use intuitive graphical<br />
user interface can be used to its full potential.<br />
Please take your time to familiarize yourself with<br />
the software to ensure maximum productivity and efficiency<br />
in your projects.<br />
NKO qÜÉ=cbcilt=m~Åâ~ÖÉ<br />
The <strong>FEFLOW</strong> user interface supports the entire<br />
workflow from preprocessing via the simulation run to<br />
postprocessing. In addition, there are a number of supporting<br />
applications for specific purposes:<br />
cbcilt=sáÉïÉê<br />
Free visualization and postprocessing tool for<br />
<strong>FEFLOW</strong> files.<br />
`çãã~åÇJiáåÉ=jçÇÉ<br />
In command-line mode, <strong>FEFLOW</strong> runs without any<br />
graphical user interface. This is especially useful for<br />
batch runs or integration into other simulation environments.<br />
tdbl<br />
WGEO is a geo-imaging software. Its most important<br />
fields of application in connection with <strong>FEFLOW</strong><br />
modeling are georeferencing of raster maps and coordinate<br />
transformation.<br />
cbmilq<br />
As <strong>FEFLOW</strong> itself does not provide printing capabilities,<br />
FEPLOT can be used to create plot layouts and<br />
print maps composed of vector maps, graphical elements,<br />
and text.<br />
cbJijO<br />
This tool provides functionality for curve fitting,<br />
e.g., for obtaining the parameters for parametric relationships<br />
in unsaturated flow or for sorption isotherms.<br />
NKN=tÉäÅçãÉ=íç=cbcilt<br />
N<br />
cbcilt=SKN=ö=T
NK=fåíêçÇìÅíáçå<br />
U=ö=rëÉê=j~åì~ä<br />
NKP cbcilt=açÅìãÉåí~íáçå<br />
The <strong>FEFLOW</strong> documentation provides an introduction<br />
to the practical application of the software as well<br />
as a detailed description of the underlying concepts and<br />
methods. While you obtained the Installation Guide<br />
and User Manual in print, the Reference Manual and<br />
the White Papers are available in pdf format on the<br />
installation disk. On request they are also provided as<br />
printed books.<br />
The Reference Manual contains the physical and<br />
mathematical basis of <strong>FEFLOW</strong> along with a description<br />
of numerous benchmark cases that were used to<br />
verify the applicability of <strong>FEFLOW</strong> for a broad variety<br />
of physical processes.<br />
The White Papers are a collection of papers regarding<br />
different topics related to <strong>FEFLOW</strong>, ranging from<br />
theoretical concepts to special fields of application.<br />
This User Manual and the step-by-step Tutorial<br />
contained in the DVD booklet complement the documentation<br />
on the more practical side.<br />
A full reference of the user interface elements along<br />
with a detailed description of the handling is available<br />
in the help system of the graphical interface.<br />
NKQ pÅçéÉ=~åÇ=píêìÅíìêÉ<br />
This User Manual is intended as a practical guide to<br />
groundwater modeling with <strong>FEFLOW</strong>. It aims to<br />
explain the essential work steps of model setup, simulation<br />
and postprocessing, and to present alternative<br />
options and settings with their specific advantages and<br />
disadvantages for specific applications. Thus the User<br />
Manual can serve both as an introduction for <strong>FEFLOW</strong><br />
’newbies’, and as a reference for more experienced<br />
users. Its position within the complete set of documen-<br />
tation is between the theoretical basis in Reference<br />
Manual and White Papers and the detailed description<br />
of the user-interface elements and workflows in the<br />
help system.<br />
The manual follows a typical modeling workflow—<br />
starting from basic maps and finishing with postprocessing<br />
and extending <strong>FEFLOW</strong>’s capabilities. Each<br />
chapter starts with an introduction to the topic, presents<br />
the relevant <strong>FEFLOW</strong> tools, describes the concepts and<br />
workflows, and ends with a tutorial.<br />
NKR kçí~íáçå<br />
Most of the tutorials are based on prepared files,<br />
thus they require installation of the <strong>FEFLOW</strong> demo<br />
data package. in a file path refers to<br />
the folder of the demo data installation. The default<br />
installation location may differ between operating systems.<br />
On Microsoft Windows, the typical installation<br />
locations are:<br />
• Windows XP:<br />
C:\Documents and Settings\All Users\Documents\WASY<br />
<strong>FEFLOW</strong> <strong>6.1</strong>\demo\<br />
• Windows Vista / Windows 7:<br />
C:\Users\Public\Documents\WASY <strong>FEFLOW</strong><br />
<strong>6.1</strong>\demo
tÜ~íÛë=kÉï=áå=cbcilt=SKN\<br />
New features and improvements<br />
O tÜ~íÛë=kÉï\<br />
The release of <strong>FEFLOW</strong> <strong>6.1</strong> marks a significant<br />
milestone for both developers and users: With<br />
<strong>FEFLOW</strong> <strong>6.1</strong>, the migration to the new Standard user<br />
interface has been completed and it is now possible to<br />
perform all modeling tasks without the Classic user<br />
interface that has been used for more than 20 years.<br />
The entire functionality from mesh generation via simulation<br />
to postprocessing is now available in the redesigned,<br />
modern user interface first introduced with the<br />
previous version <strong>FEFLOW</strong> 6.0. Having the complete<br />
tool set available within one single interface makes<br />
modeling with <strong>FEFLOW</strong> even more productive and<br />
intuitive.<br />
Besides providing all of the tools and capabilities<br />
known from the Classic user interface, <strong>FEFLOW</strong> <strong>6.1</strong><br />
also features a substantially extended range of functionality.<br />
This chapter presents the highlights of the<br />
new version in an overview of the most important new<br />
features and improvements.<br />
OKN `~äáÄê~íáçå=oÉÑÉêÉåÅÉ<br />
Observation points - if provided with accompanying<br />
reference data - can be used to show the deviation<br />
between observed data and computed results, including<br />
the absolute deviation and a comparison to the individual<br />
user-defined confidence interval.<br />
Scatter plots - known<br />
from the Classic user<br />
interface - give an overview<br />
of the general calibration<br />
quality and<br />
show basic statistical<br />
numbers (mean error,<br />
root mean square error,<br />
standard deviation).<br />
OKO bñéêÉëëáçå=bÇáíçê<br />
OKN=`~äáÄê~íáçå=oÉÑÉêÉåÅÉ<br />
O<br />
Page 95<br />
The usage of mathematical expressions via<br />
<strong>FEFLOW</strong>’s Expression Editor is a powerful new general-purpose<br />
feature in <strong>FEFLOW</strong> <strong>6.1</strong>. It incorporates<br />
the “Debug” and “Spatial Operations” features of<br />
<strong>FEFLOW</strong> Classic but its capabilities go much further.<br />
User-defined expressions can be used to create selections,<br />
to assign parameter values or to define new<br />
model properties derived from available process data<br />
cbcilt=SKN=ö=V
OK=tÜ~íÛë=kÉï=áå=cbcilt=SKN\<br />
NM=ö=rëÉê=j~åì~ä<br />
(e.g., to calculate groundwater drawdown).<br />
The easy-to-use Expression Editor handles arbitrary<br />
mathematical expressions not unlike the already<br />
familiar definition of chemical reactions or expressionbased<br />
groundwater recharge. Users of the Classic user<br />
interface may already be familiar with this tool from<br />
the definition of chemical reactions or expressionbased<br />
groundwater recharge.<br />
Page 74<br />
OKP qáãÉJs~êóáåÖ= j~íÉêá~ä<br />
mêçéÉêíáÉë<br />
For the definition of time-varying material properties,<br />
<strong>FEFLOW</strong> <strong>6.1</strong> provides multiple settings and convenient<br />
import and assignment options:<br />
Time-varying values can be assigned manually if a<br />
parameter has been made transient before. Manual<br />
assignment from time series is also available following<br />
the same workflow as for the assignment of transient<br />
boundary conditions. Automatic map-based assignment<br />
via the Parameter Association dialog supports<br />
multiple data formats: Map data can be assigned to the<br />
currently selected time, different attribute fields can be<br />
assigned to different time stages, time/value pairs can<br />
be linked to a parameter and time-series files can also<br />
be joined to imported maps. Additionally, assignment<br />
via the new Expression Editor is also supported.<br />
Page 76<br />
OKQ aáëÅêÉíÉ=cÉ~íìêÉë<br />
As in earlier versions, Discrete Features (DF) can<br />
be added to models to represent highly conductive oneor<br />
two-dimensional features, such as tunnels, pipes,<br />
drains, faults or fractures. Starting with <strong>FEFLOW</strong> <strong>6.1</strong>,<br />
Discrete Features (DF) are grouped in the Data panel<br />
to allow easy access to visualization and editing functionality.<br />
The features can be named to facilitate their<br />
identification during the modeling process.<br />
Significantly, it is now possible to create arbitrarytype<br />
1-dimensional Discrete Features connecting<br />
nodes on different slices, e.g., to represent inclined<br />
boreholes.<br />
Page 71<br />
OKR j~íÉêá~ä= mêçéÉêíáÉë= Ñçê<br />
råë~íìê~íÉÇ=cäçï<br />
<strong>FEFLOW</strong> <strong>6.1</strong> provides comfortable editing options<br />
for the definition and assignment of the material properties<br />
required for unsaturated/variably saturated flow<br />
modeling via Richards’ equation. The relationships<br />
between capillary pressure and saturation and between<br />
saturation and hydraulic conductivity can be defined<br />
via Spline Models or via one of the available Empirical<br />
Models.<br />
Page 41<br />
OKS pÉäÉÅíáîÉ= jÉëÜ= pãççíÜJ<br />
áåÖ<br />
In many cases, refining the finite-element mesh<br />
locally becomes necessary during the modeling process.<br />
Local mesh refinement can lead to a loss in mesh<br />
quality as ill-shaped elements result at transitions<br />
between refined and nonrefined areas. With the new<br />
selective mesh smoothing tool, the mesh quality can be<br />
restored where needed, while maintaining the original<br />
position of boundary conditions and other features that<br />
should not move.
Selective smoothing is also useful to improve the<br />
general mesh quality directly after the mesh generation<br />
process, maintaining the location of nodes placed on<br />
supermesh polygon boundaries, lines, and points.<br />
Page 37<br />
OKT j~éJa~í~=e~åÇäáåÖ<br />
Major improvements have been implemented to<br />
make the usage of database information more flexible.<br />
An immediate preview of attribute tables is now available<br />
as well as the possibility to filter/select map data<br />
by user-defined SQL selection queries. It is also possible<br />
to join additional related information from other<br />
database files to existing maps.<br />
While in <strong>FEFLOW</strong> 6.0 map-based node or element<br />
selections were limited to 2D maps, version <strong>6.1</strong> also<br />
allows to create selections based on 3D map geometry.<br />
Page 22<br />
OKU =jìäíáä~óÉê=tÉääë<br />
Multilayer wells have been improved both in terms<br />
of numerical computation and data handling.<br />
Screened well sections are now modeled as discrete<br />
features which significantly improves the control of the<br />
borehole-internal mass- and heat-transport calculations.<br />
Introducing the borehole radius as a new model<br />
parameter, it is now possible to account for the actual<br />
flow resistance of narrow boreholes.<br />
To facilitate the data handling, <strong>FEFLOW</strong> allows the<br />
Multilayer well import from map files, directly using<br />
the elevations of the top and bottom end of the well<br />
screen to identify the correct model slices for the<br />
boundary-condition assignment.<br />
Manual assignment is possible using a convenient<br />
dialog to enter all required data (including time series<br />
as pumping rate).<br />
Finally, new visualization styles are used to compare<br />
actual and virtual well radius to determine the<br />
optimal distance to neighboring nodes for an accurate<br />
drawdown calculation.<br />
Page 68<br />
OKV _çêÉÜçäÉ=eÉ~í=bñÅÜ~åÖJ<br />
Éêë<br />
Incorporating the experience gained over the past<br />
years in using Borehole Heat Exchangers (BHE) in<br />
<strong>FEFLOW</strong> Classic, new tools have been added and<br />
shortcomings of the existing approach have been eliminated<br />
in <strong>FEFLOW</strong> <strong>6.1</strong>.<br />
The new, separate BHE boundary condition allows<br />
a direct prescription of the inlet temperature (as constant<br />
or transient value) as well as defining differentials<br />
of power or temperature to represent the operation of<br />
heat pumps - without the need for additional plug-ins.<br />
Furthermore, arbitrary connections between the<br />
feed and return pipes of different Borehole Heat<br />
Exchangers can be created to model parallel or serial<br />
connections in heat-exchanger arrays.<br />
As for Multilayer wells, additional visualization<br />
styles are available to show the actual and virtual well<br />
radius. A third style acts as an indicator for the optimal<br />
nodal distance while designing the mesh for an accurate<br />
calculation of the absolute temperature at the borehole<br />
heat exchanger.<br />
Page 69<br />
OKT=j~éJa~í~=e~åÇäáåÖ<br />
cbcilt=SKN=ö=NN
OK=tÜ~íÛë=kÉï=áå=cbcilt=SKN\<br />
NO=ö=rëÉê=j~åì~ä<br />
OKNM _ìÇÖÉí=dêçìéë<br />
Node selections stored in the Spatial Units panel<br />
can be used as budget groups. The summed calculated<br />
rate and period budgets can be displayed as time series<br />
in the Rate-Budget and Period-Budget charts, e.g., to<br />
calculate the flow balance along a river or to determine<br />
drained water volumes in dewatering scenarios, etc.<br />
Page 96<br />
OKNN bî~äì~íáçå= çÑ= fåíÉêå~ä<br />
cäçïë<br />
Internal fluid flows can be calculated using the<br />
Flow-Rate panel (for evaluation of current flow rates)<br />
and the Flow-Volume panel (for accumulated flows<br />
over time). Flow rates are calculated by integrating the<br />
Darcy flux along a line (2D model) or over an area (3D<br />
model).<br />
Page 101<br />
OKNO Pa= píÉêÉçëÅçéáÅ= sáëì~äJ<br />
áò~íáçå=<br />
With the availability of affordable stereoscopic<br />
hardware (computer screens, TVs and projectors), the<br />
general application of 3D visualization is expected to<br />
become more common in the future. <strong>FEFLOW</strong> <strong>6.1</strong> is<br />
compatible with common 3D interface standards (shutter<br />
and polarizer technology) and can export stereoscopic<br />
images and animations.<br />
Page 61<br />
OKNP jçÇÉä=båÅêóéíáçå<br />
For the protection of intellectual property, legal<br />
requirements or quality assurance, the <strong>FEFLOW</strong> <strong>6.1</strong><br />
file formats have been equipped with an encryption<br />
option. Various password-protected access levels that<br />
restrict viewing, editing and export functionality can be<br />
defined for model (.fem) and simulation-record (.dac)<br />
files.<br />
OKNQ jìäíáéäÉ=^ëëáÖåãÉåí<br />
The new assignment tool Assign Multiple... allows<br />
a fast assignment of constant homogeneous values for<br />
one or multiple model properties at the same time.<br />
Page 76<br />
OKNR ^ÇÇáíáçå~ä=ÑìåÅíáçå~äáíó<br />
OKNRKN oÉëìäíë=bî~äì~íáçå=~åÇ=sáëì~äJ<br />
áò~íáçå=<br />
<strong>FEFLOW</strong> <strong>6.1</strong> provides an extended set of tools and<br />
features for improved results evaluation and visualization.<br />
• Isochrone areas of stream-/pathlines (p. 102)<br />
• Simultaneous plot of streamlines and pathlines<br />
• Elemental and nodal Darcy fluxes<br />
• Stream function in 2D DAC files<br />
• Content analysis: Consideration of discrete elements,<br />
content analysis of subdomains<br />
• Period- (time-integrated) budget calculation<br />
(p. 96)<br />
• Simultaneous monitoring of rate and period budget
• Support of 3D observation points<br />
• Adding of observation points in DAC files<br />
• Deleting of selected time steps from DAC files<br />
• Export of a 2D cross-sectional DAC file from a<br />
3D results file<br />
• Simultaneous recording of DAR and DAC files.<br />
OKNRKO jÉëÜ=léÉê~íáçåë<br />
• Mesh import from (multiple) polygon files (p. 33)<br />
• Mesh editing via Flip Edge and Move Node tools<br />
(p. 33)<br />
• Mesh-property check via Auxiliary Data (p. 38)<br />
• Triangle mesh generator: options to restrict/allow<br />
point insertion at all/outer supermesh segments<br />
• Export of supermesh geometries as maps (p. 27)<br />
• Geographic transformation (p. 34)<br />
• Elevations: Validate option to verify slice elevations<br />
with regard to user-defined minimum distances.<br />
OKNRKP fãéêçîÉÇ=sáëì~äáò~íáçå<br />
A number of improvements have been implemented<br />
to allow an even better visualization of the model data.<br />
• Isolines with in-line labels, minor and major lines<br />
(p. 62)<br />
• Visualization of the water table via view styles<br />
Zero-Pressure Isoline and Zero-Pressure Isosurface<br />
• Polylines with in-line-labels<br />
• (Slice-) Data-Trace views: Plotting the distribution<br />
of model properties along a 2D line within a<br />
slice or along an arbitrary 3D line (e.g., vertical<br />
temperature profile) (p. 16)<br />
• Floating view windows (p. 16)<br />
• Full-screen mode for view windows (p. 16)<br />
• Text display as title, header and footer in view<br />
windows<br />
• Calendar-time display<br />
• Usage of selections as navigation reference for<br />
rotation and full view settings (p. 58)<br />
• Coupled view navigation via definition of a positioning<br />
master view<br />
• Transfer of legend settings between parameters<br />
• Copying of all view-appearance settings<br />
• Transfer of plot-style properties between parameters.<br />
OKNRKQ =cìêíÜÉê=fãéêçîÉãÉåíë<br />
• User-defined selection of SAMG solver version<br />
• Multiple options for anisotropy of hydraulic conductivity<br />
(p. 47)<br />
• Setting parameters back to default values<br />
• Undo for selections sensitive to target geometry<br />
• Keeping the last status of a model file before saving<br />
in a backup file (*.bak)<br />
OKNR=^ÇÇáíáçå~ä=ÑìåÅíáçå~äáíó<br />
cbcilt=SKN=ö=NP
OK=tÜ~íÛë=kÉï=áå=cbcilt=SKN\<br />
NQ=ö=rëÉê=j~åì~ä
qÜÉ=rëÉê=fåíÉêÑ~ÅÉ<br />
How to use the basic user interface components<br />
P qÜÉ=rëÉê=fåíÉêÑ~ÅÉ<br />
PKN mÜáäçëçéÜó<br />
The user interface of <strong>FEFLOW</strong> <strong>6.1</strong> is designed to<br />
provide as many tools as possible without the need to<br />
open nested dialogs or menus. While allowing an efficient<br />
workflow for experienced <strong>FEFLOW</strong> modelers,<br />
the interface might look complex to first-time users.<br />
Therefore only the interface components that are<br />
relevant at the current stage of model setup or for the<br />
current model class are shown. The five main interface<br />
components—menus, toolbars, views, panels and<br />
Figure 3.1 Context menu in the View Components<br />
panel.<br />
charts—all adapt automatically to the current context.<br />
To provide often-needed functionality as quickly as<br />
possible, many controls are also accessible via context<br />
menus that are available for most user-interface elements,<br />
for example, parameters in the Data panel or<br />
legends in a view window.<br />
PKO dê~éÜáÅë=aêáîÉê<br />
The <strong>FEFLOW</strong> user interface makes use of OpenGL<br />
(Open Graphics Library) for visualization. OpenGL is<br />
a well-proven standard that gives access to the capabilities<br />
of the graphics hardware for accelerated display.<br />
To efficiently use OpenGL, a graphics driver provided<br />
by the graphics-card or chipset manufacturer should be<br />
installed. The standard drivers included with an operating<br />
system might not support OpenGL to a sufficient<br />
extent. Especially on laptop computers, drivers provided<br />
at purchase have been found to contain OpenGL<br />
bugs in several cases. We recommend to download the<br />
most recent drivers from the graphics-card or chipset<br />
manufacturer’s web site before using <strong>FEFLOW</strong> or<br />
when problems in the graphical display are observed.<br />
PKN=mÜáäçëçéÜó<br />
P<br />
cbcilt=SKN=ö=NR
PK=qÜÉ=rëÉê=fåíÉêÑ~ÅÉ<br />
NS=ö=rëÉê=j~åì~ä<br />
PKP `ìëíçãáòáåÖ= íÜÉ= fåíÉêJ<br />
Ñ~ÅÉ<br />
The interface is completely customizable, i.e., the<br />
location and visibility of all components except the<br />
main menu can be chosen arbitrarily. Components can<br />
be docked to a certain main-window location, or they<br />
can be floating as separate windows.<br />
To switch between docked and floating status, double-click<br />
the header of a panel or move a component to<br />
another location by dragging it while pressing the left<br />
mouse button. To avoid docking, the key can be<br />
pressed before and while moving a panel or chart window.<br />
Panels and charts can also be tabbed so that two or<br />
more of these elements are placed above each other.<br />
Clicking on one of the tabs brings the corresponding<br />
panel or chart to the front.<br />
Floating toolbars, panels and charts can be moved<br />
outside the main application window. This is especially<br />
helpful to enlarge view windows on one screen while<br />
arranging toolbars and panels on another screen.<br />
Figure 3.2 Context menu.<br />
View windows can also be set floating with <br />
+ and then moved outside the main window<br />
(e.g., to a second screen). Full-screen mode is available<br />
for all view windows via .<br />
Toolbars, panels and charts can be turned on and off<br />
by using the context menu on ’empty’ parts of the user<br />
interface, i.e., parts where no other context menu<br />
comes up (Figure 3.2). Panels and charts can also be<br />
closed by clicking on the closing icon in the upper right<br />
corner of the element.<br />
While exploring the new interface you may come to<br />
a situation where most panels and toolbars are hidden,<br />
and the remaining ones are not where you want them to<br />
be. In such a case, just switch on Reset Toolbar and<br />
Dock-Window Layout in the View menu, and<br />
<strong>FEFLOW</strong> will come up with the default layout when<br />
starting it the next time.<br />
PKQ sáÉï=táåÇçïë<br />
View windows contain different views of the<br />
model, possibly along with maps and other visualization<br />
features. Limited only by the available memory,<br />
any number of windows can be displayed simultaneously<br />
to show different model components (listed in<br />
the View Components panel for the active view). Each<br />
view has its own settings and components handling.<br />
PKQKN qóéÉë=çÑ=sáÉï=táåÇçïë<br />
<strong>FEFLOW</strong> has six types of view windows:<br />
• Supermesh view<br />
• Slice view<br />
• 3D view<br />
• Cross-Section view<br />
• Slice Data-Trace view<br />
• Data-Trace view<br />
New view windows can be opened via the Window<br />
menu. For opening Cross-Section and Slice Data-<br />
Trace views, a 2D surface line has to be selected in the
Spatial Units panel. Opening a Data-Trace view<br />
requires creating and selecting a 3D line first.<br />
PKQKO k~îáÖ~íáçå<br />
Navigation in view windows is most straightforward<br />
by using the left and right mouse buttons and the<br />
mouse wheel. By default, the left mouse button is used<br />
to pan in Slice views and to rotate in 3D views. Besides<br />
invoking the context menu on a view, the right mouse<br />
button also allows zooming when a navigation tool is<br />
active. In Slice views, the mouse wheel has zooming<br />
functionality, while in 3D views it is used for rotation.<br />
on the keyboard in combination with the<br />
mouse wheel changes the directional exaggeration (in y<br />
direction in Slice views and z direction in 3D views).<br />
Keyboard shortcuts allow to quickly return to the<br />
full view (), to reset the rotation (-<br />
), and to reset the scaling (-).<br />
Additional tools in the View toolbar can also be<br />
used to return to full view, to return to a preferred view<br />
defined via Positioning in the View menu, and to undo/<br />
redo view changes.<br />
PKR qìíçêá~ä<br />
When <strong>FEFLOW</strong> is started it opens with an empty<br />
project by default. To create a new model, we click on<br />
New which opens the New FEM Problem dialog.<br />
Here, we need to define the initial work area for mesh<br />
design. This can either be done via a manual input of<br />
the initial domain bounds or with the use of maps that<br />
are loaded in a subsequent step. For a quick start, for<br />
example to set up a simple test model in local coordinates,<br />
select Manual input of the initial domain<br />
bounds and accept the default domain bounds with a<br />
click on Finish. The following components are<br />
now visible in the workspace:<br />
• the active view window—the Supermesh view<br />
• the main menu on top<br />
• a number of panels and toolbars<br />
By default, not all panels and toolbars are displayed.<br />
To get familiar with the graphical user interface we<br />
now add a further panel to our workspace.<br />
Go to View > Panels in the main menu and click<br />
on the entry Plug-ins Panel. The panel now appears at<br />
the bottom right corner of the <strong>FEFLOW</strong> window.<br />
Change the panel position by dragging it to a different<br />
location while holding the left mouse button. Leave<br />
the panel as a separate floating window or dock it at a<br />
certain location.<br />
Figure 3.3 The <strong>FEFLOW</strong> standard layout.<br />
Add another panel using a different method. Rightclick<br />
on an empty part of the user interface, e.g., in the<br />
grey part above the Inspection panel. A context<br />
menu with the entries Toolbars, Panels, Charts<br />
PKR=qìíçêá~ä<br />
cbcilt=SKN=ö=NT
PK=qÜÉ=rëÉê=fåíÉêÑ~ÅÉ<br />
NU=ö=rëÉê=j~åì~ä<br />
opens up. Go to Panels and click on Map Properties<br />
Panel. The panel now appears in our workspace as<br />
a separate floating item. Dock the panel with a doubleclick<br />
on its header. The Spatial Units and the<br />
Properties panel are tabbed so that only one is visible<br />
at a time. Click on the tab Properties to bring this<br />
panel to the front. Remove the two panels by clicking<br />
on the closing icon in the upper right corner of the<br />
respective panel.<br />
Figure 3.4 A floating panel and toolbar in the workspace.<br />
Only toolbars relevant to the currently active view<br />
can be shown. Aside from this restriction, toolbar visibility<br />
and position are user-controlled. As an exercise,<br />
click on the left border of the Mesh-Editor toolbar<br />
and drag it to a different location, e.g., into the Supermesh<br />
view.<br />
To restore the default settings for the graphical user<br />
interface go to View and select Reset Toolbar and<br />
Dock-Window Layout. When <strong>FEFLOW</strong> is started the<br />
next time, toolbars and panels will be arranged according<br />
to the default layout.<br />
To move the Supermesh view outside of the main<br />
window, open its context menu with a click on the right<br />
mouse button and select Floating Window. The<br />
view window can now be moved to an arbitrary position<br />
on the screen.<br />
Figure 3.5 The supermesh view as floating window.<br />
To see the Supermesh view in full-screen mode, hit<br />
. The full-screen mode is turned off by hitting<br />
once again.
tçêâáåÖ=ïáíÜ=j~éë<br />
Loading and managing different kinds of maps<br />
Q tçêâáåÖ=ïáíÜ=j~éë<br />
QKN j~éëÔtÜ~í=cçê\<br />
Maps are an integral part of all but very simple<br />
modeling projects. Their most obvious role is to provide<br />
a basis for convenient orientation in the model<br />
area. <strong>FEFLOW</strong>, however, makes much wider use of<br />
maps in the modeling workflow. Map geometries can<br />
be used to influence the mesh generation process, they<br />
can serve to geometrically define the target nodes, elements,<br />
edges or faces for parameter assignment, and<br />
attributed maps can even provide the input data themselves.<br />
o~ëíÉêLsÉÅíçê=j~éë<br />
We have to distinguish between raster maps and<br />
vector maps. Pixel-based raster maps in formats such<br />
as TIFF, JPEG or PNG can only provide visual information.<br />
Vector maps contain discrete geometries<br />
(points, lines, and polygons). Formats supported by<br />
<strong>FEFLOW</strong> include ESRI Shape Files, AutoCAD<br />
Exchange Files, DBase Tables and several ASCII (text)<br />
file formats. In addition to geometrical information<br />
these file formats also encompass attribute data, i.e.,<br />
numerical and/or textual information related to certain<br />
geometrical features. While some formats like shp support<br />
an unlimited number of user-defined attributes,<br />
others like dxf only allow drawing attributes such as<br />
color or line style, and very simple formats such as trp<br />
(ASCII triplet format—XYF) only support one single<br />
attribute value.<br />
OaLPa<br />
ESRI Shape Files, AutoCAD Exchange Files and<br />
tabular files (dbf, dat) may contain three-dimensional<br />
map information. <strong>FEFLOW</strong> supports 3D map display<br />
in 3D view windows (Figure 4.1).<br />
Figure 4.1 3D map in 3D view window.<br />
QKN=j~éëÔtÜ~í=cçê\<br />
Q<br />
cbcilt=SKN=ö=NV
QK=tçêâáåÖ=ïáíÜ=j~éë<br />
OM=ö=rëÉê=j~åì~ä<br />
QKO `ççêÇáå~íÉ=póëíÉãë<br />
Dealing with spatial data requires the definition of a<br />
unique coordinate system as a reference. <strong>FEFLOW</strong> can<br />
use data in any metric cartesian system, i.e., any system<br />
with orthogonal x and y axes and coordinates in meters.<br />
The most popular of these systems is the UTM coordinate<br />
system.<br />
To achieve better precision in the calculations,<br />
<strong>FEFLOW</strong> always uses a local and a global coordinate<br />
system at the same time. The axes in both systems have<br />
the same orientation, only the origin of the local system<br />
has an offset in global coordinates.<br />
Locations in the local system can be expressed in<br />
cartesian or polar coordinates. The coordinate system<br />
used in a particular view window can be defined in the<br />
View menu. The offset of global and local coordinate<br />
system is defined automatically via map extents or<br />
manually when starting a new model, but can be edited<br />
later on in the Coordinate-System Origin dialog which<br />
is accessed with a click on the Edit Origin button in the<br />
Origin toolbar. In practical cases, it is usually sufficient<br />
to deal with the global coordinate system.<br />
In 2D cross-sectional and axisymmetric models the<br />
y coordinate refers to the elevation. In these cases an<br />
offset between local and global coordinates in y should<br />
be avoided so that there is no doubt about the elevation<br />
reference. Internally, <strong>FEFLOW</strong> uses the local y coordinate<br />
as the reference for elevation-dependent parameters,<br />
e.g., when converting hydraulic head to pressure<br />
head and vice versa.<br />
Figure 4.2 Global and local coordinates (2D/3D).
QKP dÉçêÉÑÉêÉåÅáåÖ=j~éë<br />
The WGEO software provided with <strong>FEFLOW</strong> can<br />
add a geographical reference to raster images such as<br />
scanned maps in TIFF, JPEG or PNG format for use as<br />
maps in <strong>FEFLOW</strong>. WGEO can also perform coordinate<br />
transformation for raster and vector maps applying a 7parameter<br />
Helmert transformation routine.<br />
In Plus mode (separate licensing required), WGEO<br />
also provides functionality for georeferencing of ESRI<br />
Shape Files (shp) and AutoCAD Exchange Files (dxf).<br />
Additional coordinate transformation routines are also<br />
available on demand.<br />
Please refer to the WGEO manual and its help system<br />
for a detailed description of the respective workflows.<br />
QKQ e~åÇäáåÖ=j~éë<br />
The Maps panel is used to load and manage raster<br />
and vector maps. Available formats are tif, jpg and png<br />
for raster maps, and shp, lin, ply, pnt, trp, ano, dxf,<br />
smh, dbf, dat and pow. In case of tabular data, the columns<br />
containing coordinate values have to be chosen at<br />
the time of import, unless they correspond to some<br />
defaults like X, Y and Z. When a Slice view or 3D<br />
view is the active view, an available supermesh (polygons,<br />
lines and points) of the current model is also displayed<br />
as map data in the panel.<br />
The maps are automatically sorted by format in the<br />
tree. The order of the different file types, and the order<br />
of files within a file type can be changed by drag-anddrop,<br />
e.g., to gain quick access to often used maps.<br />
j~é=i~óÉêë<br />
While raster maps already contain information<br />
about the display color for each pixel, this is typically<br />
not the case for features in vector maps. The display<br />
information for these kinds of maps is contained in socalled<br />
layers. When loading a map, <strong>FEFLOW</strong> creates a<br />
layer named Default with just one single style (color,<br />
line style, etc.) applied to all features in the map. The<br />
properties of the default layer can be edited, and additional<br />
layers can be added by using the functions in the<br />
context menu of the layer and the map.<br />
j~é=mêçéÉêíáÉë<br />
The properties of a map layer can be edited in the<br />
Map Properties panel which is opened via the context<br />
menu of the layer. Basic settings such as opacity, lighting<br />
options and 3D drawing options can be applied to<br />
all features of the map.<br />
Figure 4.3 Map Properties panel.<br />
QKP=dÉçêÉÑÉêÉåÅáåÖ=j~éë<br />
cbcilt=SKN=ö=ON
QK=tçêâáåÖ=ïáíÜ=j~éë<br />
OO=ö=rëÉê=j~åì~ä<br />
The map can be classified based on one of the<br />
attribute fields of the map either by applying a different<br />
style to each unique attribute value, or by partitioning<br />
the overall range of values of a numeric attribute into a<br />
number of classes. Predefined color palettes are readily<br />
available to be applied to the classes or unique values.<br />
Color and other styles can also be edited manually<br />
for any individual class or for a selection of multiple<br />
classes.<br />
QKR j~é=a~í~=<br />
Vector maps or data bases can be applied as a basis<br />
for data assignment or data regionalization, deriving<br />
the basic data directly from the map file. For details on<br />
the assignment of map data, please refer to chapter 10<br />
of this User Manual.<br />
j~é=q~ÄäÉ<br />
The attribute data of vector maps or database files<br />
can be shown via Show Map Table... in the context<br />
menu of a map. The Map Table dialog will display the<br />
different records and attribute data contained in the<br />
map in tabular format.<br />
j~é=a~í~=pÉäÉÅíáçåLj~é=gçáåáåÖ<br />
Besides using the entire data range provided in a<br />
map, it is possible to use only selected map data. To<br />
limit the data range of a map, SQL selection statements<br />
on attribute data can be used via Join/Select Map(s)<br />
Data... in the context menu of a map.<br />
The option Join/Select Map(s) Data... also provides<br />
the possibility to join additional data tables to a map,<br />
using a common identifier in both tables.<br />
QKS j~é=bñéçêí<br />
All the model properties and results can be exported<br />
to different kinds of map files, retaining the geographical<br />
reference of the model.<br />
Export of parameters is invoked via the context<br />
menu of the parameter in the Data panel, or via the<br />
context menu of the parameter in the View Components<br />
panel. Both export for the entire model domain<br />
and for the selected geometries or the values in the current<br />
slice/layer only are supported.<br />
Visualization options such as isolines or fringes can<br />
be exported to a map file via the context menu of the<br />
visualization style in the View Components panel.<br />
QKT qìíçêá~ä<br />
In the following exercises we want to get familiar<br />
with the handling of maps in the <strong>FEFLOW</strong> workspace.<br />
The most important tool in this context is the Maps<br />
panel which is used to load and manage maps.<br />
As a first exercise, we load a number of maps of different<br />
formats that could be used to set up a supermesh.<br />
Start with an empty <strong>FEFLOW</strong> project. In the New<br />
FEM Problem dialog choose the second option and<br />
click on Finish. In the import + export folder,<br />
select the file SimulationArea.jpg that is used as a<br />
background map for orientation. The map now appears<br />
as Go-JPEG in the Maps panel. Double-click on<br />
this entry to add the map to the active view.<br />
Next, load some further maps that contain information<br />
on the model site. Make a right-click on Maps in<br />
the Maps panel and choose Add Map(s)....<br />
Select the files<br />
• demo_wells.pnt<br />
• model_area.shp
• rivers.shp<br />
• sewage_treatment.shp<br />
• waste_disposal.shp<br />
We can either load the maps one by one or import<br />
them all at once by pressing the key while we<br />
select the maps.<br />
Depending on the respective file formats, the maps<br />
now appear in different tree branches in the Maps<br />
panel, together with a Default (layer) entry that<br />
<strong>FEFLOW</strong> creates automatically. Add all maps to the<br />
active view with a double-click on their Default entry.<br />
Figure 4.4 Maps panel.<br />
Maps that have been added to the active view also<br />
appear in the View Components panel. Here, maps<br />
can be switched on and off temporarily via the checkboxes.<br />
Their drawing order can be changed by dragging<br />
them with the mouse cursor to another position in<br />
the tree. If not all of the loaded maps are visible in the<br />
Supermesh view change their order in the View<br />
Components panel to bring maps covered by others to<br />
the surface.<br />
Figure 4.5 Maps displayed in the active view.<br />
QKTKN j~é=i~óÉêë<br />
The map model_area defines the outer boundary of<br />
the model area. To change the style of the Default layer<br />
of this map make a right-click on Default in the<br />
Maps panel and select Edit properties from the<br />
context menu. In the upper part of the Map Properties<br />
panel that now opens click on and go<br />
to Polygon Attributes. Change the fill color of the<br />
polygon and also the outline style. Confirm the new<br />
settings with the Apply Changes button and close<br />
the panel.<br />
For the next map sewage_treatment we create a<br />
new layer besides the already existing default layer.<br />
Open the context menu of this map with a right-click<br />
and select Create Layer. A new entry Layer 1 is<br />
now added to the tree of this map. Open the Map<br />
Properties panel for this layer as previously described<br />
and click again on . Change the fill color<br />
and the outline style of the polygon and also the opacity<br />
and confirm the settings with a click on Apply<br />
QKT=qìíçêá~ä<br />
cbcilt=SKN=ö=OP
QK=tçêâáåÖ=ïáíÜ=j~éë<br />
OQ=ö=rëÉê=j~åì~ä<br />
Changes before closing the panel.<br />
Double-click on Layer 1 in the Maps panel to<br />
add this layer to the active view. You can switch<br />
between different layers of a map using the checkboxes<br />
in front of these layers in the View Components<br />
panel. The last one activated is always the uppermost<br />
layer. Figure Figure 4.5 gives an example for a certain<br />
style of the imported maps.<br />
The remaining maps that we have loaded contain<br />
spatial information on rivers and wells, i.e., line and<br />
point structures. To enhance the appearance of the rivers<br />
in the active view we change width and color of the<br />
line, again using the Map Properties panel for the<br />
Default layer of the map rivers.<br />
For the map demo_wells the style settings of the<br />
markers and for the labels can be edited separately.<br />
QKTKO j~é=a~í~<br />
Instead of showing both rivers contained in the map<br />
rivers, we only want to plot the eastern one. To do so,<br />
we use a SQL selection statement on the attribute field<br />
NAME of the map to create a data selection that is limited<br />
to the river in the east.<br />
Open the context menu of the map rivers with a<br />
right-click on the map and select Show Map<br />
Table... to display the attribute data of the map in tabular<br />
format (see Figure 4.6). For the attribute field<br />
NAME two different data sets exist, River West and<br />
River East. Close the Map Table dialog and now<br />
choose Join/Select Map(s) Data... to open the Join<br />
Maps dialog. In the input field of Select record where<br />
enter NAME=”River East” as SQL selection statement<br />
to select the map data for the eastern river only. Make<br />
sure to enter the name with a capital R and E as the<br />
SQL syntax is case sensitive.<br />
Figure 4.6 Map Table dialog for the map rivers.<br />
To ensure that the syntax is correct click on<br />
Preview. The map table now only shows one<br />
record for the River East and reflects a reduced data<br />
selection according to the SQL statement. Leave the<br />
Map Table dialog with Close and the Join Maps<br />
dialog with OK. The active view now also reflects<br />
the reduced map data set by only displaying the eastern<br />
river.<br />
Figure 4.7 Map Rivers after Select Map(s) Data.
pìéÉêãÉëÜ=aÉëáÖå<br />
Setting up the framework for mesh generation<br />
R pìéÉêãÉëÜ=aÉëáÖå<br />
RKN tÜ~í=áë=~=pìéÉêãÉëÜ\<br />
The so-called Supermesh in <strong>FEFLOW</strong> forms the<br />
framework for the generation of a finite-element mesh.<br />
It contains all the basic geometrical information the<br />
mesh generation algorithm needs.<br />
While in the very simplest case the Supermesh only<br />
defines the outline of the model area, i.e., consists of<br />
one single polygon, the concept offers many more possibilities:<br />
Supermeshes can be composed of an arbitrary<br />
number of polygons, lines and points. Their<br />
respective features and purposes are described in the<br />
following sections.<br />
RKNKN pìéÉêãÉëÜ=mçäóÖçåë<br />
A subdivision of the model area into a number of<br />
separate polygons can be useful for a number of reasons:<br />
• Finite-Element edges will honor the polygon<br />
boundaries, allowing for example an exact zoning<br />
of parameters and setting of boundary conditions<br />
in exact locations later.<br />
• The required density of the finite-element mesh<br />
can be specified for each polygon.<br />
• The polygons can be used for parameter assignment<br />
and results evaluation later.<br />
RKNKO pìéÉêãÉëÜ=iáåÉë<br />
Lines in the Supermesh are applied to represent linear<br />
structures in the finite-element mesh to be created.<br />
Their advantages include:<br />
• Finite-element edges will honor the line, providing<br />
for example the basis for later applying the<br />
boundary condition for a river exactly along the<br />
river axis.<br />
• The mesh may be automatically refined during<br />
mesh generation along the line.<br />
• The lines can be used for parameter assignment<br />
and results evaluation later.<br />
RKNKP pìéÉêãÉëÜ=mçáåíë<br />
Points in the Supermesh are typically placed in the<br />
locations of production or injection wells or in observation<br />
locations. They make sure that a finite-element<br />
node is set at exactly this location during mesh genera-<br />
RKN=tÜ~í=áë=~=pìéÉêãÉëÜ\<br />
R<br />
cbcilt=SKN=ö=OR
RK=pìéÉêãÉëÜ=aÉëáÖå<br />
OS=ö=rëÉê=j~åì~ä<br />
tion, they allow a local mesh refinement around the<br />
point, and they can be used for parameter assignment,<br />
e.g., to set the boundary condition for a pumping well.<br />
Figure 5.1 Example for a Supermesh detail.<br />
RKO bÇáíáåÖ= pìéÉêãÉëÜ= cÉ~J<br />
íìêÉë<br />
Sets of polygons have to fulfil some requirements:<br />
• No overlapping polygons are allowed.<br />
• No polygons can be entirely contained by another<br />
polygon.<br />
The user-interface tools ensure that these requirements<br />
are met at any time. Internal holes in the supermesh<br />
are possible. They are indicated by another color<br />
for the internal boundary (Figure 5.2).<br />
Figure 5.2 Inner Supermesh border.<br />
The Mesh-Editor toolbar provides the tools to digitize<br />
and edit Supermesh polygons, lines, and points.<br />
In Move Node mode, both the originally digitized<br />
nodes and smaller nodes in between can be moved.<br />
Moving the small nodes results in curved polygon<br />
edges (parabolic or circular shape) that are typically<br />
applied to curved structures such as borehole edges or<br />
pipe walls in small-scale models.<br />
When digitizing a polygon next to an existing one,<br />
the editor will automatically follow the existing polygon<br />
boundary to close the new polygon (Figure 5.3).<br />
Figure 5.3 Follow existing boundaries.
RKP `çåîÉêíáåÖ= j~é= íç<br />
pìéÉêãÉëÜ=cÉ~íìêÉë<br />
Instead of digitizing Supermesh features on screen,<br />
they can be imported from background maps. This is<br />
done via the Convert to Supermesh entry in the context<br />
menu on the name of the map file in the Maps panel.<br />
All features of the map (or all selected features<br />
when applying an SQL selection query on the map) are<br />
converted to supermesh features using this approach.<br />
Polygons that would overlap with already existing<br />
polygons are not converted.<br />
RKQ bñéçêí= çÑ= pìéÉêãÉëÜ<br />
cÉ~íìêÉë<br />
Once a finite-element mesh has been generated, all<br />
Supermesh features (points, lines, polygons) are displayed<br />
in the Maps panel. The export of Supermesh<br />
features as maps is available via the context menu of<br />
the Supermesh entry or of the respective Supermesh<br />
features in the Maps panel.<br />
RKR qìíçêá~ä<br />
RKRKN qççäë<br />
All of the tools that are used in this exercise are<br />
located in the Mesh-Editor toolbar.<br />
Figure 5.4 Mesh-Editor toolbar.<br />
RKP=`çåîÉêíáåÖ=j~é=íç=pìéÉêãÉëÜ=cÉ~íìêÉë<br />
RKRKO mçäóÖçåëI=iáåÉë=~åÇ=mçáåíë<br />
To get some hands-on training in supermesh design<br />
we design a first supermesh that consists of a single<br />
polygon.<br />
Open an empty <strong>FEFLOW</strong> project with a click on<br />
New and specify the initial mesh extent to define<br />
the initial area for mesh design. In the New FEM Problem<br />
dialog choose Manual input of the initial<br />
domain bounds and accept the default extent with<br />
Finish. The domain bounds have now been set to<br />
100 m x 100 m.<br />
Now, click on Add Polygons in the Mesh-<br />
Editor toolbar in the upper left of the window. Set<br />
polygon nodes with a left-click in the Supermesh view<br />
window and finish by clicking on the first node of the<br />
polygon again. The finished polygon appears shaded in<br />
grey.<br />
Now, add a second polygon that adjoins the first<br />
one. Pay attention to how the mouse cursor symbol<br />
changes depending on its position in the Supermesh<br />
view: The cross-hairs cursor indicating that polygon<br />
nodes can be set only appears outside the existing polygon.<br />
This makes sure that only non-overlapping polygons<br />
are created. Clicking inside the polygon<br />
<strong>FEFLOW</strong> does not create a new node. Place the first<br />
node of the new polygon on the edge of the existing<br />
polygon, continue with some more nodes and set a last<br />
node on the polygon edge again. To finish the polygon,<br />
use the autoclose function by double-clicking on the<br />
last node. <strong>FEFLOW</strong> now automatically closes the polygon<br />
along the existing polygon edge.<br />
cbcilt=SKN=ö=OT
RK=pìéÉêãÉëÜ=aÉëáÖå<br />
råäáâÉ= çíÜÉê= íççäJ<br />
Ä~êëI= íÜÉ= máå= `ççêJ<br />
Çáå~íÉë= íççäÄ~ê<br />
Å~ååçí= ÄÉ= çéÉåÉÇ= îá~= íÜÉ<br />
sáÉï= ãÉåì= çê= ~= ÅçåíÉñí<br />
ãÉåìK= fí= áë= Å~ääÉÇ= Äó= éêÉëëJ<br />
áåÖ=YcO[=ïÜÉåÉîÉê=íÜÉ=ÅÜçJ<br />
ëÉå= íççä= ëìééçêíë= ÇáêÉÅí<br />
ÅççêÇáå~íÉ=áåéìíK<br />
OU=ö=rëÉê=j~åì~ä<br />
Figure 5.5 A finished polygon in the Supermesh view.<br />
Also, add some line and point features to the supermesh,<br />
using the Add Lines and Add Points<br />
tool. Finish a line with a double-click on the last node.<br />
The polygons that we have created can be merged<br />
with the Join Polygons option. First, both polygons<br />
need to be selected. Activate the Select in<br />
Rectangular Region tool in the Mesh-Editor<br />
toolbar and click into both polygons while holding<br />
. The selected polygons are now highlighted in<br />
turquoise. Now the Join Polygons button in the<br />
Mesh-Editor toolbar is activated. Click this button<br />
to merge the two polygons.<br />
Polygons, lines and points that have been misplaced<br />
can also be deleted. Activate one of the selection tools<br />
available in the drop-down list that opens with a click<br />
on the small arrow next to Select in Rectangular<br />
Region. Click on the merged polygon (if it is not still<br />
selected). Then simply press the key to remove<br />
the polygon. You may try the same with one or several<br />
of the lines or points.<br />
Figure 5.6 Polygons selected for joining.<br />
RKRKP qÜÉ=máå=`ççêÇáå~íÉë=qççäÄ~ê<br />
Polygon nodes can also be positioned exactly. In the<br />
next step, we design a square polygon with the dimensions<br />
of 100 m x 100 m. First, select all remaining<br />
polygons, lines and points and press to delete<br />
them. Next, click Add Polygons and press .<br />
The Pin Coordinates toolbar appears. Insert<br />
0,0 to set the first node and press . In the<br />
same way, enter the coordinates of the remaining three<br />
nodes of the polygon. To finish the polygon, enter the<br />
coordinates of the first node again or simply click on it.<br />
If one or several nodes are misplaced while a line<br />
or a polygon is drawn, the last node(s) can be deleted<br />
by clicking on a previous node of the same line or polygon.
Figure 5.7 Using the Pin Coordinates toolbar.<br />
RKRKQ pìéÉêãÉëÜ=fãéçêí=îá~=j~éë<br />
In the next step we do not design a supermesh manually<br />
on screen but import the supermesh features from<br />
a map. Start an empty <strong>FEFLOW</strong> project and in the New<br />
FEM Problem dialog, select the second option to<br />
define the initial work area via imported maps. Click<br />
on Finish and in the file selection box select the<br />
files<br />
• demo_wells.shp<br />
• model_area.shp<br />
• sewage_treatment.shp<br />
• waste_disposal.shp.<br />
These maps are now displayed under ESRI Shape<br />
Files in the Maps panel. Double-click on the entry<br />
Default of each map to make all of them visible in the<br />
Supermesh view. Figure 5.8 shows the loaded maps in<br />
the Supermesh view.<br />
Figure 5.8 Maps displayed in the Supermesh view.<br />
First we want to create a polygon that describes the<br />
total model area. We import this polygon from the map<br />
model_area. Open the context menu of this map with a<br />
right-click and select Convert to > Supermesh<br />
Polygons. When we click on the Add Polygons<br />
button in the Mesh-Editor toolbar, the imported<br />
polygon becomes visible.<br />
In addition to this polygon we want to include two<br />
well locations as points in our supermesh. The workflow<br />
to import these points is completely analogous to<br />
the polygon import. The map demo_wells contains the<br />
well locations. Right-click on this map to open its context<br />
menu and select Convert to > Supermesh<br />
Points. The two well locations are now visible as red<br />
points in the Supermesh view.<br />
As a last step we want to include the two contami-<br />
RKR=qìíçêá~ä<br />
cbcilt=SKN=ö=OV
RK=pìéÉêãÉëÜ=aÉëáÖå<br />
PM=ö=rëÉê=j~åì~ä<br />
nation sites in the supermesh. These cannot be<br />
imported from a map via the Convert to option as<br />
this would lead to overlapping polygons. Instead, we<br />
will split the existing polygon and cut out the contamination<br />
sources. Start with the eastern source of contamination.<br />
Click on Split Polygons and select the map<br />
waste_disposal from the dropdown list in the<br />
Mesh-Editor toolbar. To digitize the contamination<br />
source accurately we can use a tool that snaps to<br />
the fixed points of this map. To activate the snapping<br />
click on Snap to Points right next to the dropdown<br />
list.<br />
Figure 5.9 Polygon splitting along contamination site.<br />
Polygon splitting must start and end at an already<br />
existing polygon border. As the contamination sources<br />
are located completely inside the model area two cuts<br />
are necessary. Start on an arbitrary point on the model<br />
boundary and go halfway around the contamination<br />
source. To complete the first cut, return to the model<br />
boundary on the other side (see figure 5.9). Complete<br />
the polygon with a second cut along the missing parts<br />
of the contamination source polygon.<br />
Complete the supermesh by creating the polygon<br />
for the second contamination source in the same way,<br />
this time selecting sewage_treatment from the dropdown<br />
list in the Mesh-Editor toolbar.<br />
An exemplary finished supermesh setup is shown in<br />
figure 5.10.<br />
Figure 5.10 Completed supermesh.
cáåáíÉJbäÉãÉåí=jÉëÜ<br />
Obtaining a suitable spatial discretization of the model domain<br />
S cáåáíÉJbäÉãÉåí=jÉëÜ<br />
SKN pé~íá~ä=aáëÅêÉíáò~íáçå<br />
This section describes the generation of finite-element<br />
meshes. During the simulation, results are computed<br />
on each node of the finite-element mesh and<br />
interpolated within the finite elements. The denser the<br />
mesh the better the numerical accuracy, and the higher<br />
the computational effort. Numerical difficulties can<br />
arise during the simulation if the mesh contains too<br />
many highly distorted elements. Thus some attention<br />
should be given to the proper design of the finite-element<br />
mesh. For transport simulations, the Peclet criterion<br />
can be useful for determining the required mesh<br />
density. To assist in creating a well-shaped mesh,<br />
<strong>FEFLOW</strong> offers various tools, including local refinement<br />
and derefinement of the mesh and (selective)<br />
mesh smoothing. Local refinement during mesh generation<br />
will typically lead to a better mesh quality than<br />
later subdivision of elements.<br />
Figure <strong>6.1</strong> Examples for bad and good mesh geometry.<br />
SKO jÉëÜ= dÉåÉê~íáçå= mêçJ<br />
ÅÉëë<br />
<strong>FEFLOW</strong> supports either triangular or quadrangular<br />
finite-element meshes. A separate toolbar is available<br />
to support the mesh generation process. The generation<br />
is generally based on the input of an approximate number<br />
of finite elements to be generated. The desired<br />
mesh density of each supermesh polygon can be edited<br />
separately.<br />
Different algorithms for the mesh generation are<br />
SKN=pé~íá~ä=aáëÅêÉíáò~íáçå<br />
S<br />
cbcilt=SKN=ö=PN
SK=cáåáíÉJbäÉãÉåí=jÉëÜ<br />
PO=ö=rëÉê=j~åì~ä<br />
provided, all of them with their specific options and<br />
properties. Some algorithms can consider also lines and<br />
points in the supermesh and allow a local mesh refinement<br />
at polygon edges, lines and points.<br />
Mesh generation is typically a trial-and-error process.<br />
The user hereby iteratively optimizes element<br />
numbers, generator property settings and—if necessary—the<br />
supermesh until a satisfactory mesh is<br />
obtained.<br />
Significant effort can be involved in mesh generation,<br />
especially in cases with a large number of geometrical<br />
constraints (many polygons, lines and points). In<br />
typical cases, however, the effort required for generating<br />
a good finite-element mesh saves time at later<br />
stages of the modeling process due to reduced risk of<br />
instabilities.<br />
SKP jÉëÜ= dÉåÉê~íáçå= ^äÖçJ<br />
êáíÜãë<br />
There are many different strategies for the discretization<br />
of complex domains into triangles or quad elements.<br />
As each has its specific advantages and<br />
disadvantages, <strong>FEFLOW</strong> supports three different algorithms<br />
for triangulation and one for quad meshing.<br />
SKPKN ^Çî~åÅáåÖ=cêçåí<br />
Advancing Front is a relatively simple triangular<br />
meshing algorithm that does not support any lines or<br />
points in the supermesh. If present, they are simply<br />
ignored in the generation process. Its main advantages<br />
are its speed and its ability to produce very regularly<br />
shaped elements.<br />
SKPKO dêáÇ_ìáäÇÉê<br />
GridBuilder—developed by Rob McLaren at the<br />
University of Waterloo, Canada—is a flexible triangulation<br />
algorithm. GridBuilder supports polygons, lines<br />
and points in the supermesh as well as mesh refinement<br />
at points, lines, or supermesh polygon edges.<br />
SKPKP qêá~åÖäÉ<br />
Triangle is a triangulation code developed by<br />
Jonathan Shewchuk at UC Berkeley, USA. It is<br />
extremely fast, supports very complex combinations of<br />
polygons, lines and points in the supermesh, allows a<br />
minimum angle to be specified for all finite elements to<br />
be created, and provides the means for local mesh<br />
refinement with a maximum element size at lines or<br />
points of the supermesh.<br />
<strong>FEFLOW</strong> provides a convenient interface to Triangle,<br />
which can be freely downloaded from the developer’s<br />
website. Please refer to the <strong>FEFLOW</strong> help<br />
system for a detailed description of the process to<br />
enable Triangle in <strong>FEFLOW</strong>. Free use of Triangle is<br />
based on conditions defined in a usage agreement<br />
available in the <strong>FEFLOW</strong> help system and from the<br />
Triangle website.<br />
SKPKQ qê~åëéçêí=j~ééáåÖ<br />
Transport Mapping is the algorithm used in<br />
<strong>FEFLOW</strong> for generating meshes of quadrilateral elements.<br />
This option requires that the quad meshing<br />
option in the Mesh menu is selected and that all supermesh<br />
polygons have exactly four nodes.<br />
Lines and points in the supermesh are ignored when<br />
generating quadrilateral meshes.
SKQ jÉëÜ=fãéçêí=Ñêçã=j~éë<br />
The finite-element mesh geometry cannot only be<br />
generated from scratch, but it can also be imported<br />
from maps via Import Mesh... in the File menu. This is<br />
especially useful if the area of an existing model has to<br />
be extended and the user does not wish to start over<br />
with a completely new model.<br />
It is possible to import an arbitrary number of maps<br />
and to combine them to a new 2D finite-element mesh.<br />
All maps have to contain either triangular or quadrilateral<br />
elements, a mixed geometry is not possible. Furthermore,<br />
polygons in the imported maps must not<br />
overlap, and nodes at common boundaries have to be<br />
identical in number and location.<br />
SKR jÉëÜ=bÇáíáåÖ<br />
Some specific modifications of the finite-element<br />
mesh are possible at any time after mesh generation,<br />
even after model parameterization:<br />
• Mesh refinement by element subdivision<br />
• Mesh derefinement (after previous refinement)<br />
• Splitting of quad elements into triangles<br />
• Smoothing of the mesh at selected node locations<br />
or of the entire mesh<br />
• Flipping element edges<br />
• Moving nodes within the area of the surrounding<br />
elements<br />
All the mesh-editing functionality is contained in<br />
the Mesh-Geometry toolbar.<br />
SKS jÉëÜJmêçéÉêíó=`ÜÉÅâ<br />
<strong>FEFLOW</strong> provides some basic tools to check the<br />
properties of a finite-element mesh, which are accessi-<br />
ble via Auxiliary Data in the Data panel. The following<br />
parameter distributions can be shown in the<br />
currently active view:<br />
• Max. interior angle of triangles<br />
• Delaunay criterion violations<br />
For 3D models, two additional distributions are<br />
available:<br />
• Slice distance<br />
• Layer thickness.<br />
SKT Pa=aáëÅêÉíáò~íáçå<br />
For 3D models, <strong>FEFLOW</strong> applies a layer-based<br />
approach. The triangular or quadrangular mesh is<br />
extended to the third dimension by extruding the 2D<br />
mesh, resulting in prismatic 3D elements. In <strong>FEFLOW</strong><br />
terminology, all (typically) horizontally adjacent 3D<br />
elements comprise one layer, while a slice is either the<br />
interface between two (typically) vertically adjacent<br />
layers or the top or bottom of the model domain. All<br />
mesh nodes are located on slices.<br />
The extension of a 2D model to a 3D model is facilitated<br />
by the 3D Layer Configuration dialog that is<br />
accessed via the Edit menu. Initially defined layers are<br />
plane. Real elevations are assigned like a process variable<br />
for each node as discussed in chapter 10.<br />
All the layers in 3D models have to be continuous<br />
over the entire model domain. Thus model layers representing<br />
lenses or pinching-out stratigraphic layers have<br />
to be continued to the model boundary. Typically, they<br />
are then assigned a small thickness and the properties<br />
of the layer immediately above or below.<br />
3D model setup is in most cases based on a vertical<br />
extension of a horizontal mesh. For applications such<br />
as modeling of dams where a high level of detail is<br />
needed vertically, but less along the horizontal axis, the<br />
SKQ=jÉëÜ=fãéçêí=Ñêçã=j~éë<br />
cbcilt=SKN=ö=PP
SK=cáåáíÉJbäÉãÉåí=jÉëÜ<br />
PQ=ö=rëÉê=j~åì~ä<br />
mesh can be generated in vertical projection and<br />
extended horizontally. In the latter case, the y axis in<br />
<strong>FEFLOW</strong> points in the direction opposite to gravity,<br />
similar to a 2D cross-sectional model.<br />
Figure 6.2 Horizontal and vertical layering approaches.<br />
The 3D Layer Configuration dialog also provides<br />
tools to add or remove layers from existing models, and<br />
to change layer thicknesses globally. The Validate<br />
option allows to verify slice elevations with respect to a<br />
certain minimum slice distance. Model properties of<br />
new layers can be conveniently inherited from already<br />
existing layers.<br />
SKU dÉçíê~åëÑçêã~íáçå<br />
<strong>FEFLOW</strong> expects all attached maps and the model<br />
itself to share the same coordinate system. Maps using<br />
differing coordinate systems can be transformed in<br />
advance using the external software WGEO, which is<br />
part of the <strong>FEFLOW</strong> software package.<br />
In case that a geotransformation of the model itself<br />
is necessary, the Geographic Transformation option in<br />
the Mesh-Geometry toolbar can be used.<br />
SKV qìíçêá~ä<br />
SKVKN qççäë<br />
All of the tools used in these exercises are located in<br />
the Mesh-Generator toolbar<br />
Figure 6.3 Mesh-Generator toolbar.<br />
and in the Mesh-Geometry toolbar.<br />
Figure 6.4 Mesh-Geometry toolbar.<br />
Some mesh-editing options also require the tools of<br />
the Selection toolbar.<br />
Figure 6.5 Selection toolbar.<br />
The first drop-down list in the toolbar gives access<br />
to the available selection tools. The third drop-down<br />
list allows to switch between different target geometries<br />
(nodes, elements, edges, faces) for selections.
SKVKO jÉëÜ=dÉåÉê~íáçå<br />
SKVKOKN qêá~åÖìä~íáçå<br />
To get some hands-on experience in how the available<br />
mesh-generator algorithms work we apply the<br />
three different mesh generators on the same supermesh<br />
and study the resulting finite-element meshes.<br />
First, click on Open to load the supermesh file<br />
mesh.smh from the supermsh folder. This supermesh<br />
consists of two polygons, one line and three point features.<br />
Figure 6.6 Supermesh.<br />
Start with the Advancing Front algorithm which<br />
can be selected from the generator list of the<br />
Mesh-Generator toolbar.<br />
Enter a Total Number of 2000 elements in the<br />
input field and click on Generate Mesh to start the<br />
mesh-generation process. A new window, the Slice<br />
view, opens with the resulting finite-element mesh.<br />
As figure 6.7 shows, Advancing Front ignores the<br />
line and point features which are included in the supermesh.<br />
Now, use the same supermesh to generate a finiteelement<br />
mesh with the GridBuilder algorithm. Click in<br />
the Supermesh view to make the Mesh-Generator<br />
toolbar visible again and select GridBuilder. Without<br />
any further changes simply click on Generate<br />
Mesh.<br />
The resulting finite-element mesh looks similar to<br />
the one created with the Advancing Front algorithm,<br />
except that polygon edges, lines and points are now<br />
honored by the mesh.<br />
As a next step, we will refine the mesh around the<br />
point and line features. First, activate the Supermesh<br />
view with a click. The refinement settings are located<br />
in the Generator Properties dialog in the<br />
Mesh-Generator toolbar.<br />
Figure 6.7 Advancing Front and GridBuilder.<br />
Open the dialog and activate a refinement for all<br />
three geometrical features. For polygon edges, choose<br />
a refinement level of 5, for lines a level of 8, and for<br />
points a gradation of 10. Make sure that the option<br />
Apply to SELECTED polygon edges or line segments<br />
SKV=qìíçêá~ä<br />
cbcilt=SKN=ö=PR
SK=cáåáíÉJbäÉãÉåí=jÉëÜ<br />
qÜÉ= qêá~åÖäÉ= ãÉëÜ<br />
ÖÉåÉê~íçê= ÉåÖáåÉ= áë<br />
åçí= éêçîáÇÉÇ= ïáíÜ<br />
cbcilt>= cçê= ÇÉí~áäë= ~Äçìí<br />
Üçï= íç= çÄí~áå= íÜÉ= qêá~åÖäÉ<br />
ãÉëÜ= ÖÉåÉê~íçêI= ëÉÉ= íÜÉ<br />
cbcilt=ÜÉäé=ëóëíÉãK<br />
PS=ö=rëÉê=j~åì~ä<br />
is activated before you leave the dialog.<br />
To select the elements to be refined go back to the<br />
Supermesh view and click on Refinement Selection.<br />
Click on all segments of the line and of the edge<br />
that separates the two polygons. The selected edges are<br />
shown in green. Then click on Generate Mesh<br />
again. The resulting finite-element mesh with local<br />
refinement is shown in figure 6.7.<br />
Next, we will apply the Triangle algorithm to generate<br />
a finite-element mesh.<br />
Choose Triangle from the generator list in the<br />
Mesh-Generator toolbar. Open the Generator<br />
Properties dialog and activate refinement for polygon<br />
edges, line and point elements with the following settings:<br />
Refinement around SELECTED polygon edges<br />
• Polygons: gradation: 5, target element size: 1.0 m<br />
• Lines: gradation: 3, target element size: 0.5 m<br />
• Points: gradation: 3, target element size: 0.5 m<br />
• Leave the dialog and use the Refinement<br />
Selection tool to select the edge between the two<br />
polygons in the Supermesh view. Clicking on<br />
Generate Mesh should now produce a finiteelement<br />
mesh that looks similar to the one on the<br />
left in figure 6.8.<br />
pÉé~ê~íÉ=bÇáíáåÖ=çÑ=mçäóÖçåë<br />
For every supermesh polygon the mesh density can<br />
be defined separately while the total number of elements<br />
remains constant. Go to the Supermesh view<br />
and activate the tool Edit Meshing Density in the<br />
Mesh-Generator toolbar. <strong>FEFLOW</strong> now automatically<br />
selects a polygon for which a meshing-density<br />
factor can be specified. Start with the proposed polygon<br />
and enter a factor of 10. After hitting <br />
the number in the input field turns red, indicating that<br />
the meshing density for this polygon has been modified.<br />
Proceed with the second polygon. Select it with a<br />
single click and enter a density factor of 2 in the<br />
input field. Hit again and start the mesh generation<br />
with a click on Generate Mesh. The right<br />
mesh in figure 6.8 shows the resulting finite-element<br />
mesh. To reset the meshing density factors to the<br />
default value of 1, click on Reset Meshing Density.<br />
Figure 6.8 Meshes generated with the Triangle algorithm.<br />
SKVKOKO nì~Ç=jÉëÜáåÖ<br />
A finite-element mesh with quadrilateral elements<br />
can be generated using the Transport Mapping algorithm.<br />
We load a new file which is similar to the one used<br />
for the triangulation exercises, except this supermesh<br />
consists of only one polygon that has exactly four<br />
nodes. Click on Open and load the file quadmesh.smh.<br />
Transport Mapping requires supermesh<br />
polygons with exactly four nodes. Lines and points are<br />
ignored in the mesh-generation process.<br />
To enable the quad meshing option go to Mesh
Figure 6.9 Quad mesh.<br />
and activate Quadrilateral Mode. Select Transport<br />
Mapping in the Mesh-Generator toolbar, enter a<br />
Total Number of 2000 elements and click on<br />
Generate Mesh to start the meshing process.<br />
The resulting finite-element mesh is shown in figure<br />
6.9.<br />
SKVKP bÇáíáåÖ=íÜÉ=jÉëÜ=dÉçãÉíêó<br />
SKVKPKN qêá~åÖìä~ê=jÉëÜÉë<br />
For this exercise load the file triangle.fem.<br />
The geometry of the finite-element mesh can be<br />
edited after the mesh-generation process has been finished.<br />
All the necessary tools are located in the<br />
Mesh-Geometry toolbar.<br />
It is possible to refine the mesh globally (entire<br />
mesh) or locally (only selected parts). A derefinement<br />
option for previously refined parts of the mesh is also<br />
available.<br />
If we want to apply local mesh refinement we have<br />
to select a target area first. Make sure that the Slice<br />
view is the active view. All necessary selection tools<br />
can be found in the Selection toolbar. To create an<br />
element-based selection choose Select Elements<br />
from the drop-down list of target geometries. Then,<br />
activate Select in Rectangular Region tool from<br />
the drop-down list of selection tools to draw a rectangle<br />
around the line feature.<br />
Now click on Refine Elements in the<br />
Mesh-Geometry toolbar. Each selected element is<br />
subdivided into four elements. The result is shown in<br />
figure <strong>6.1</strong>0.<br />
The derefinement tool is used similarly; however,<br />
only those parts that were previously refined can be<br />
derefined.<br />
Elements can also be deleted from the finite-element<br />
mesh. Select a couple of elements and click on<br />
Delete Elements to cut out these elements. On the<br />
right hand side of figure <strong>6.1</strong>0 a (purely illustrative)<br />
example for a mesh with deleted elements is shown.<br />
Figure <strong>6.1</strong>0 Refinement and deleted elements.<br />
Mesh smoothing can produce more regularly<br />
shaped elements and reduce the number of obtuseangled<br />
triangles. To use the Smooth Mesh tool in<br />
the Mesh-Geometry toolbar, the nodes which are<br />
allowed to be moved during the smoothing process<br />
SKV=qìíçêá~ä<br />
cbcilt=SKN=ö=PT
SK=cáåáíÉJbäÉãÉåí=jÉëÜ<br />
PU=ö=rëÉê=j~åì~ä<br />
have to be selected first. Activate Select Nodes in<br />
the Selection toolbar and draw again a rectangle<br />
around the line feature. Click on the Smooth Mesh<br />
tool that is now active and clear the selection with a<br />
click on Clear Selection. Figure <strong>6.1</strong>1 shows the<br />
selected mesh location before and after the smoothing.<br />
Figure <strong>6.1</strong>1 Mesh before and after smoothing.<br />
To check for obtuse angles and triangles violating<br />
the Delaunay criterion, we use the tools provided in<br />
Auxiliary Data in the Data panel. First, doubleclick<br />
on Max. interior angle of triangles to show<br />
obtuse-angled triangles in the active view. Pay attention<br />
to how the angle distribution changes when we<br />
click on Undo in the Standard toolbar to<br />
return to the unsmoothed mesh. Next, double-click on<br />
Delaunay criterion violations and then click on<br />
Redo in the Standard toolbar to return to the<br />
smoothed mesh again. Both distributions indicate that<br />
the mesh smoothing has significantly improved the<br />
mesh quality.<br />
Use the Move Node tool in the Mesh-<br />
Geometry toolbar and drag a mesh node to change its<br />
position within the mesh. Also, use Flip Edge and<br />
click on an element edge to change the subdivision of<br />
two adjacent triangles. Edge flipping will freeze the<br />
mesh so that derefinement of previously refined areas<br />
will no longer be possible.<br />
SKVKPKO nì~Ç=jÉëÜÉë<br />
Click on Open to load the file quadmesh.fem<br />
for this exercise.<br />
Except for the derefinement and the flip edge tool<br />
all editing options are also available for quad meshes.<br />
As an additional option, quad meshes can be transformed<br />
into triangular meshes. Four different triangularization<br />
methods are available of which we will use<br />
one. Select the method Four Triangles around<br />
Center from the dropdown list in the Mesh-<br />
Geometry toolbar to subdivide every quad element into<br />
four triangular elements. The resulting finite-element<br />
mesh is shown in figure <strong>6.1</strong>2.<br />
Figure <strong>6.1</strong>2 Refined quadmesh.
SKVKQ bñíÉåÇáåÖ=~=jçÇÉä=íç=Pa<br />
After the model has been discretized in 2D we now<br />
extend it to a 3D model. Click on Open and load<br />
the file triangle.fem for this exercise.<br />
To perform the extension to a 3D model, go to the<br />
Edit menu and open the 3D Layer Configuration<br />
dialog. The table on the left displays the number of<br />
slices and layers, and also the elevation of each slice.<br />
The 3D model shall consist of 3 slices and 2 layers<br />
and the top slice shall be located at an elevation of 5 m.<br />
To set the elevation of the top slice, enter 5 in<br />
the Elevation input field and hit . Increase the<br />
number of slices to 3 and hit .<br />
The table now shows 3 slices with elevations of 5<br />
m, 4 m and 3 m (see Figure <strong>6.1</strong>3).<br />
Figure <strong>6.1</strong>3 3D Layer Configurator.<br />
Click on OK to apply the settings and to leave<br />
the dialog.<br />
A new view window, the 3D view, now automatically<br />
opens, displaying the model in 3D. The in-slice<br />
spatial discretization in plan view remains the same but<br />
the previously 2D finite elements have now been<br />
extended to 3D prismatic elements.<br />
Figure <strong>6.1</strong>4 The model in 3D view.<br />
SKV=qìíçêá~ä<br />
cbcilt=SKN=ö=PV
SK=cáåáíÉJbäÉãÉåí=jÉëÜ<br />
QM=ö=rëÉê=j~åì~ä
mêçÄäÉã=pÉííáåÖë<br />
Defining the modeling approach<br />
T mêçÄäÉã=pÉííáåÖë<br />
TKN mêçÄäÉã=`ä~ëë<br />
TKNKN mÜóëáÅ~ä=mêçÅÉëëÉë<br />
<strong>FEFLOW</strong> allows the simulation of flow, mass- and<br />
heat-transport processes in either saturated, or in variably<br />
saturated media. The basic settings defining the<br />
simulated processes are done in the Problem Settings<br />
dialog that is accessed via the Edit menu.<br />
p~íìê~íÉÇ=L=råë~íìê~íÉÇ<br />
Saturated groundwater flow is described by the<br />
equation of continuity with a Darcy flux law. Different<br />
options for handling a phreatic surface are described in<br />
chapter 7.1.5.<br />
For unsaturated/variably saturated flow, <strong>FEFLOW</strong><br />
solves Richards’ equation that assumes a stagnant air<br />
phase that is at atmospheric pressure everywhere. Substantial<br />
computational effort can result from the typically<br />
nonlinear relationships between capillary pressure<br />
and saturation and between saturation and hydraulic<br />
conductivity.<br />
<strong>FEFLOW</strong> provides two different options to define<br />
these relationships:<br />
• Spline Models<br />
• Empirical Models.<br />
Spline Models are used to derive the parametric<br />
relationships from tabular data using of several different<br />
spline interpolation techniques.<br />
Alternatively, the following six Empirical Models<br />
are available:<br />
• Van Genuchten<br />
• Modified Van Genuchten<br />
• Brooks & Corey<br />
• Haverkamp<br />
• Exponential<br />
• Linear.<br />
As the <strong>FEFLOW</strong> implementation of Richards’<br />
equation also includes the proper terms for saturated<br />
flow, it is generally applicable to variably saturated<br />
conditions.<br />
TKN=mêçÄäÉã=`ä~ëë<br />
T<br />
cbcilt=SKN=ö=QN
TK=mêçÄäÉã=pÉííáåÖë<br />
QO=ö=rëÉê=j~åì~ä<br />
Figure 7.1 Problem Settings dialog.<br />
cäçï=L=qê~åëéçêí<br />
A transport simulation is always performed in conjunction<br />
with a flow simulation. <strong>FEFLOW</strong> provides<br />
capabilities for single-species and multispecies solutetransport<br />
simulation, heat-transport simulation, and<br />
combined mass-and-heat (“thermohaline”) transport<br />
calculations.<br />
píÉ~Çó=pí~íÉ=L=qê~åëáÉåí<br />
Transient simulations proceed from an initial condition<br />
and cover a specified time period. In contrast, a<br />
steady-state solution can be obtained directly and represents<br />
the state of a system having been subject to<br />
fixed boundary conditions and material properties for<br />
an infinitely long time. It is possible to combine a<br />
steady-state flow with a transient transport simulation.<br />
In such a case, the flow system is solved once at the<br />
beginning with all storage terms set to zero to obtain a<br />
steady-state solution as the basis for the transient transport<br />
calculation.<br />
Figure 7.2 Simulation types.<br />
TKNKO aáãÉåëáçå=~åÇ=mêçàÉÅíáçåë<br />
<strong>FEFLOW</strong> supports 2D and 3D models. Finite elements<br />
of a lower dimension (1D in 2D models, 1D/2D<br />
in 3D models), so-called discrete features can be<br />
added, representing for example fractures or boreholes.<br />
Oa=jçÇÉäë<br />
A newly generated finite-element mesh always represents<br />
a 2D model. Two-dimensional models can be of<br />
horizontal, vertical, or axisymmetric projection.<br />
A typical application for horizontal 2D models are<br />
regional water-management models without significant<br />
vertical flow components. Vertical models are used, for<br />
example, for the simulation of unsaturated flow and<br />
saltwater intrusion. Axisymmetric models have a radial<br />
symmetry such as the cone of a pumping or injection<br />
well. Essential for the suitability of an axisymmetric<br />
model are material properties and outer boundary conditions<br />
that are homogeneous along the circumference<br />
of the well cone or mound.
Figure 7.3 2D model projections.<br />
Pa=jçÇÉäë<br />
3D models can be created by expanding the mesh in<br />
the third direction into layers via the 3D Layer Configuration<br />
dialog which is accessed via the Edit menu. As<br />
all layers have an identical 2D discretization, the 3D<br />
mesh consists of prismatic or cuboid elements and each<br />
layer extends over the entire model domain.<br />
In 3D models, the direction of gravity can be set to<br />
match any of the major coordinate directions (see chapter<br />
6.7).<br />
TKNKP qÉãéçê~ä=pÉííáåÖë<br />
Corresponding to the discretization in space a discretization<br />
in time has to be specified for transient simulations.<br />
<strong>FEFLOW</strong> supports three different options:<br />
• Constant time steps<br />
• Varying time steps<br />
• Automatic time-step control<br />
As constant time steps have the disadvantage that<br />
the most dynamic moment expected during the simulation<br />
controls the time-step length for the entire simulation,<br />
the definition of varying time steps offers some<br />
more flexibility. However, this option requires the<br />
specification of the length of each single time step in<br />
advance. Thus in most cases <strong>FEFLOW</strong> simulations use<br />
an automatic time-step control scheme, where an<br />
appropriate length of the time step is determined based<br />
on the change in the primary variables (head, concentration,<br />
temperature) between the time steps.<br />
cáêëí=sÉêëìë=pÉÅçåÇ=lêÇÉê=^ÅÅìê~Åó<br />
The automatic time-stepping procedure in<br />
<strong>FEFLOW</strong> is based on a predictor-corrector scheme.<br />
The second-order accurate, semi-implicit Forward<br />
Adams-Bashforth/backward trapezoid rule (AB/TR) is<br />
the default for standard flow and combined flow and<br />
transport simulations. While the second-order approach<br />
applied for the prediction in this method in many cases<br />
provides a more accurate estimation of the predicted<br />
result for the next time step and thus a faster solution, it<br />
also may more easily lead to instabilities under highly<br />
nonlinear conditions in unsaturated or density-dependent<br />
models. Thus for unsaturated model types the<br />
first-order accurate, fully implicit Forward Euler/backward<br />
Euler (FE/BE) method is used by default.<br />
TKNKQ bêêçê=qçäÉê~åÅÉ=<br />
The dimensionless error tolerance is used for two<br />
purposes in <strong>FEFLOW</strong>:<br />
• The determination of convergence in iterative processes<br />
based on the change of results between iterations,<br />
e.g., the ’outer’ iteration within a time step<br />
TKN=mêçÄäÉã=`ä~ëë<br />
cbcilt=SKN=ö=QP
TK=mêçÄäÉã=pÉííáåÖë<br />
`çåîÉêÖÉåÅÉ= áë<br />
ÇÉíÉêãáåÉÇ= Äó= ~<br />
Åçãé~êáëçå= çÑ= íÜÉ<br />
áåéìí= Éêêçê= íçäÉê~åÅÉK= ~åÇ<br />
íÜÉ= ~ÄëçäìíÉ= Éêêçê= åçêã~äJ<br />
áòÉÇ=Äó=íÜÉ=ã~ñáãìã=ÜÉ~Ç<br />
EíóéáÅ~ääó=áåéìí=áå=ã=^piFK<br />
qÜìë=íÜÉ=~ÅÅÉéíÉÇ=~ÄëçäìíÉ<br />
Éêêçê=ÇÉéÉåÇë=çå=íÜÉ=ÉäÉî~J<br />
íáçå= çÑ= íÜÉ= ãçÇÉäK= eáÖÜÉê<br />
ÉäÉî~íáçåë= êÉèìáêÉ= ~= äçïÉê<br />
Éêêçê=íçäÉê~åÅÉ=íç=çÄí~áå=íÜÉ<br />
ë~ãÉ=~ÅÅìê~Åó><br />
QQ=ö=rëÉê=j~åì~ä<br />
or in a steady-state solution to take care of nonlinearities<br />
in the basic equations.<br />
• The determination of an appropriate time-step<br />
length in automatic time-stepping procedures<br />
based on the deviation of calculated from predicted<br />
solutions.<br />
The absolute error (e.g., head difference) is normalized<br />
by the maximum value of the corresponding primary<br />
variable in initial or boundary conditions<br />
(maximum hydraulic head, maximum concentration,<br />
etc.).<br />
TKNKR cêÉÉ=pìêÑ~ÅÉ<br />
By default, a newly created <strong>FEFLOW</strong> model<br />
reflects a confined aquifer. Saturated simulations of<br />
unconfined conditions require specific treatment of the<br />
phreatic groundwater table.<br />
TKNKRKN Oa=jçÇÉä<br />
In unconfined two-dimensional models with a horizontal<br />
projection the saturated thickness is iteratively<br />
adapted to the resulting hydraulic head. For this purpose,<br />
material-property input includes the aquifer top<br />
and bottom elevations.<br />
When the hydraulic head exceeds the aquifer top<br />
elevation, the model calculations presume confined<br />
conditions in the respective area, i.e., the saturated<br />
thickness is limited to the difference between top and<br />
bottom elevation. Aquifers with partly confined conditions<br />
are thus easily simulated.<br />
Two-dimensional vertical cross-sectional and axisymmetric<br />
models are always assumed to be completely<br />
confined. Modeling of unconfined conditions in<br />
these cases strictly requires a simulation in unsaturated/<br />
variably saturated mode, hereby applying Richards’<br />
equation.<br />
TKNKRKO Pa=jçÇÉä=<br />
In three-dimensional models with gravity in the<br />
direction of the negative z axis (default ’top view’<br />
models) two different strategies can be applied in<br />
<strong>FEFLOW</strong> for handling the phreatic surface besides<br />
simulating in unsaturated mode. It is important to note<br />
that these methods were originally designed for<br />
regional water-management models. They are clearly<br />
limited (with very few exceptions) to cases with a single<br />
phreatic surface. Simulations where partial desaturation<br />
of the model is expected below saturated parts,<br />
e.g., due to drainage in a lower aquifer, have to be simulated<br />
in unsaturated/variably saturated mode. In contrast<br />
to an often-heard opinion, despite the nonlinearity<br />
of Richards’ equation unsaturated models can be as<br />
computationally efficient or even more efficient than<br />
saturated models with phreatic-surface handling if<br />
appropriate simplifications are applied to the unsaturated<br />
material properties.<br />
As both options for phreatic-surface handling have<br />
their specific advantages and disadvantages, the methods<br />
applied in <strong>FEFLOW</strong> will be explained in detail:<br />
cêÉÉ=C=jçî~ÄäÉ<br />
This mode takes care of the phreatic surface by vertically<br />
moving the calculation mesh in a way that the<br />
top of the model is exactly at the water-table elevation<br />
at any time. For this purpose, layer elevations are<br />
changed at each time step (transient simulation) or for<br />
each iteration (steady-state simulation). The movement
is done by using the so-called BASD technique which<br />
places layer interfaces (slices) at elevations of slices in<br />
the original stratigraphy whenever possible.<br />
Material (elemental) properties are mapped from<br />
the original stratigraphy to the actual stratigraphy,<br />
whereas nodal properties such as boundary conditions<br />
and slice-based observation points are moved with the<br />
slices.<br />
Figure 7.4 Schematical views of mesh movement and<br />
parameter interpolation in free&movable mode.<br />
The most important advantage of this method is its<br />
ability to exclude all partially saturated or unsaturated<br />
parts of the initial stratigraphy from the model so that<br />
only saturated parts are simulated at all times. The<br />
main disadvantage is a consequence of the layer movement:<br />
In cases where the actual water table cuts<br />
through slices of the initial stratigraphy, model elements<br />
may occur that are located in multiple layers<br />
(and material zones) of the original stratigraphy. In<br />
these cases, a volume-weighted averaging for the material<br />
properties is applied, giving rise to material properties<br />
that differ from the original input. When<br />
interpolating between aquifer and aquitard properties,<br />
this approximation might not be acceptable (Figure<br />
7.5).<br />
Figure 7.5 Unintended conductivity interpolation in<br />
free&movable mode in a schematized layered aquifer<br />
(cross-section view).<br />
As a rule of thumb, the free&movable method is<br />
particularly suitable for cases where the water table<br />
varies within one model layer. It is less applicable to<br />
models where steeply dipping phreatic surfaces are<br />
expected.<br />
mÜêÉ~íáÅ<br />
In phreatic mode, the model stratigraphy is fixed<br />
and, as a consequence, elements may become dry or<br />
partially saturated. In contrast to unsaturated mode, the<br />
calculation of the unsaturated zone is highly simplified<br />
and (with rarely occurring exceptions) only one<br />
phreatic surface is possible.<br />
For each partially saturated element, the partial saturation<br />
is calculated by dividing the saturated thickness<br />
of the element by the total thickness of the element.<br />
Conductivity values in all directions are then linearly<br />
reduced by multiplying them with the partial saturation<br />
of the element.<br />
For entirely dry elements (hydraulic head below the<br />
element bottom), a residual water depth is applied for<br />
the calculation of the partial saturation and reduced<br />
TKN=mêçÄäÉã=`ä~ëë<br />
cbcilt=SKN=ö=QR
TK=mêçÄäÉã=pÉííáåÖë<br />
få= ãçÇÉäë= ïáíÜ<br />
íÜáÅâ= Çêó= ä~óÉêë= íÜÉ<br />
êÉëáÇì~ä= ï~íÉê<br />
ÇÉéíÜ= ëÜçìäÇ= ÄÉ= áåÅêÉ~ëÉÇ<br />
Ñçê=ãçêÉ=åìãÉêáÅ~ä=ëí~ÄáäáíóK=<br />
QS=ö=rëÉê=j~åì~ä<br />
conductivity. This residual water depth can be defined<br />
on the Free Surface page in Problem Class.<br />
Groundwater recharge is applied on the top of the<br />
model in phreatic mode and therefore has to pass the<br />
partially saturated/dry elements before reaching the<br />
water table.<br />
The phreatic mode avoids all slice movement and<br />
related parameter interpolation and is therefore applicable<br />
to water tables with steep gradients that extend over<br />
multiple layers. On the other hand, dry elements with<br />
low conductivity values can lead to strong contrasts in<br />
the model, making the solution more difficult. The<br />
default low residual water depth might cause difficulties<br />
for the infiltration of recharge into dry soil, especially<br />
in cases with time-varying groundwater<br />
recharge.<br />
In phreatic mode, the unconfined storage term is<br />
always only applied to the slice set to ’phreatic’, i.e.,<br />
usually to the top slice. The values for drain-/fillable<br />
porosity, however, are correctly derived from the layer<br />
where the water table is located at a given time. While<br />
this simplification has no negative consequences for<br />
typical regional models with significant horizontal<br />
flow components, it makes the phreatic mode less suitable<br />
for problems in which vertical flow is important,<br />
such as simulations of drainage of a soil column from<br />
the bottom.<br />
Source and sink parameters assigned within<br />
phreatic layers can be scaled by the local pseudosaturation<br />
if the option Scale sources/sinks by pseudosaturation<br />
is set active. This will result in reduced source/sink<br />
values wherever the hydraulic head falls below the element<br />
top elevation (elements are not fully saturated).<br />
By default, the scaling of source/sink values is enabled<br />
to maintain compatibility with older <strong>FEFLOW</strong> versions<br />
not providing the two options.<br />
cêÉÉ=pìêÑ~ÅÉ=pÉííáåÖë<br />
To allow combining of different methods of<br />
phreatic-surface handling, the method is set for each<br />
slice separately.<br />
Typically, the first slice is set to either phreatic or<br />
free, while all the slices below are set to dependent<br />
except for the bottom slice which is always set to fixed.<br />
Dependent slices are defined by the first slice above<br />
that is non-dependent, e.g., dependent slices below a<br />
free slice can move if necessary.<br />
Layers whose top slice is set to confined are treated<br />
as fully saturated, no matter whether the hydraulic head<br />
is above or below the layer. In models using the<br />
free&movable approach, fixed is especially useful to<br />
avoid slice movement (and possible material-property<br />
interpolation) in layers that are known to be saturated<br />
during the entire simulation.<br />
TKNKRKP eÉ~Ç=iáãáíë=Ñçê=råÅçåÑáåÉÇ=`çåJ<br />
Çáíáçåë=<br />
In models with a phreatic surface, two particular<br />
cases may occur:<br />
• All layers can be dry in a certain location.<br />
• The water level can exceed the top of the model.<br />
<strong>FEFLOW</strong> provides two options for dealing with a<br />
dry model bottom:<br />
• Unconstrained head (default):<br />
Hydraulic-head values lower than the model bottom<br />
are tolerated. The saturated thickness is considered<br />
equal to the residual water depth at these<br />
locations.<br />
• Constrained head:<br />
<strong>FEFLOW</strong> will prevent hydraulic-head values<br />
below the model bottom. For this purpose, first
kind boundary conditions are internally applied at<br />
all bottom nodes that would otherwise fall dry,<br />
with a fixed head that equals the bottom elevation<br />
plus the residual water depth as defined on the<br />
Free Surface page.<br />
For the top of the model domain, similar options are<br />
available:<br />
• Unconstrained head (default):<br />
Hydraulic-head values exceeding the model top<br />
elevation are tolerated, and the parts above the top<br />
are treated as part of the first layer, i.e., calculation<br />
is done with the properties of the first layer (3D<br />
models). For 3D models using the phreatic mode<br />
for the free surface, alternatively the aquifer can<br />
be treated as confined as soon as it gets fully saturated.<br />
In 2D horizontal unconfined models, the<br />
model is treated as confined if the water level<br />
exceeds the top elevation, which is a material<br />
property in this model type and therefore can be<br />
set higher if this behavior is not desired.<br />
• Constrained head:<br />
<strong>FEFLOW</strong> will prevent water levels higher than<br />
the model surface. If hydraulic-head values higher<br />
than the top elevation would occur, <strong>FEFLOW</strong> sets<br />
fixed-head boundary conditions with a value of<br />
the top elevation at these locations.<br />
Optionally, the setting Prevent inflow can be<br />
enabled for the top head limit. With this setting, the<br />
fixed-head boundary conditions act as seepage faces,<br />
i.e., <strong>FEFLOW</strong> applies an additional constraint condition<br />
that only allows outflow. This causes an iterative<br />
setting of the head limits per time step. Only up to 30<br />
iterations are performed. If there are still changes in the<br />
location of these additional head boundary conditions<br />
after 30 iterations, <strong>FEFLOW</strong> proceeds to the next time<br />
step.<br />
If the Prevent inflow option is disabled (default),<br />
the checking for nodes with a water level higher than<br />
the top is only done once per time step. The Prevent<br />
inflow option is more accurate, but requires more computational<br />
effort as up to 30 iterations per time step<br />
might be performed.<br />
TKNKS ^åáëçíêçéó= çÑ= eóÇê~ìäáÅ= `çåJ<br />
ÇìÅíáîáíó<br />
TKNKSKN Oa=jçÇÉä<br />
In a 2D model, the anisotropy of the hydraulic conductivity<br />
is defined through a set of material properties<br />
and not via the Problem Settings dialog. Conductivity<br />
[max] (Transmissivity [max] for confined models)<br />
defines the maximum conductivity. The direction of the<br />
maximum hydraulic conductivity is defined as Anisotropy<br />
angle (defining the angle between the x-axis and<br />
the max hydraulic conductivity). The ratio between the<br />
maximum and minimum hydraulic conductivity is<br />
finally defined as Anisotropy of conductivity.<br />
TKNKSKO Pa=jçÇÉä<br />
In a 3D model, the Anisotropy Settings page of the<br />
Problem Settings dialog offers different approaches for<br />
the definition of anisotropy of hydraulic conductivity.<br />
The following settings are available:<br />
• Axis-Parallel Anisotropy (default):<br />
The three different conductivities (K_xx, K_yy,<br />
K_zz) are directed along the x, y and z axes of the<br />
model.<br />
TKN=mêçÄäÉã=`ä~ëë<br />
`çåëíê~áåáåÖ= íÜÉ<br />
ï~íÉê= í~ÄäÉ= çå= íçé<br />
çê= Äçííçã= ÅÜ~åÖÉë<br />
íÜÉ=çîÉê~ää=ï~íÉê=Ä~ä~åÅÉ=çÑ<br />
íÜÉ=ãçÇÉäK=bëéÉÅá~ääó=~ÇÇáåÖ<br />
ï~íÉê=çå=íÜÉ=ãçÇÉä=Äçííçã<br />
ãáÖÜí=åçí=ÄÉ=~ÅÅÉéí~ÄäÉK=<br />
cbcilt=SKN=ö=QT
TK=mêçÄäÉã=pÉííáåÖë<br />
QU=ö=rëÉê=j~åì~ä<br />
• General Anisotropy with Computed Angles:<br />
The principle directions for the main conductivities<br />
K_1m, K_2m, K_3m coincide with the layer<br />
inclination. The inclination is determined separately<br />
for each element.<br />
• General Anisotropy with User-Defined Angles:<br />
The principle directions for the three main conductivities<br />
and the three Euler angles needed for<br />
the rotation of the coordinate axes are defined as<br />
material properties for each element.<br />
TKO pçäîÉê=qóéÉ<br />
<strong>FEFLOW</strong> offers iterative solvers and a direct equation<br />
solver. As the computational demand of the direct<br />
solver increases with the third power of the number of<br />
mesh nodes, the applicability of this solver has a practical<br />
limit of about 100,000 nodes.<br />
Iterative solvers are therefore used by default. Separate<br />
iterative solver types can be selected for the (symmetric)<br />
flow and (nonsymmetric) transport equation<br />
systems. The default options are a preconditioned conjugate-gradient<br />
(PCG) solver for flow and a BICG-<br />
STABP-type solver for transport. Alternatively, for<br />
either type of equation systems an algebraic multigrid<br />
solver can be chosen (SAMG). The main advantages of<br />
SAMG are its parallelization on multicore or multiprocessor<br />
systems, and its more efficient solution algorithm,<br />
in particular for steady-state simulations and<br />
simulations with large ranges of element sizes in the<br />
mesh. As the algebraic multigrid technique is not<br />
always the most efficient one, the SAMG solver automatically<br />
selects between a CG-type or AMG-type<br />
solution strategy according to the current conditions.<br />
TKP qìíçêá~ä<br />
In this exercise we load a number of models with<br />
different problem types to get familiar with the available<br />
problem settings.<br />
TKPKN `çåÑáåÉÇLråÅçåÑáåÉÇ=jçÇÉäë<br />
We start with a very basic 2D flow model. Start<br />
<strong>FEFLOW</strong> and click Open to load the file quadmesh.fem.<br />
To check the basic settings of the model,<br />
open the Problem Settings dialog via the Edit<br />
menu.<br />
On the Problem Class page we can see that the standard<br />
(saturated) groundwater-flow equation is used for<br />
the flow simulation and that confined conditions are<br />
assumed. Switch from a Horizontal projection to<br />
Vertical, planar and click Apply. The option<br />
Unconfined conditions is now disabled as Vertical,<br />
planar models are always assumed to be confined.<br />
Additionally, the Gravity Direction page is displayed<br />
under Problem Class.<br />
Switch back to a Horizontal projection and<br />
choose Unconfined conditions. Once we confirm<br />
the changes with Apply, the Free Surface page is<br />
added in Problem Class. In the Data panel, the<br />
material-properties list automatically adapts to the<br />
changed settings. Transmissivity is replaced by the<br />
parameter Conductivity [max], and Top and Bottom<br />
elevation now need to be defined.<br />
Additionally, for unconfined (phreatic) models head<br />
limits for unconfined conditions can be set to define<br />
the model behavior when the water table touches the<br />
top surface, or the model falls dry at the bottom.<br />
Leave the Problem Settings dialog with<br />
Cancel and close the model without saving the
changes.<br />
We proceed by studying a 3D flow model. Click<br />
Open and load the file free3d.fem. Again, open<br />
the Problem Settings dialog vie the Edit menu. The<br />
Problem Class page shows that a saturated model type<br />
is set.<br />
In contrast to 2D models the projection is fixed for<br />
3D models, but the gravity direction can be changed<br />
from the default negative z-axis to a different direction.<br />
On the Free Surface page, a Fully confined<br />
system or the setting Unconfined aquifer(s) can be<br />
chosen where two different options are available for the<br />
latter. Currently, a Free & Movable approach is chosen.<br />
When we change the status of slice 1 to Phreatic,<br />
we can also define whether the top slice will be treated<br />
as confined or unconfined when the water level reaches<br />
the top surface.<br />
Leave the dialog with Cancel, activate the 3D<br />
view and click Start in the Simulation toolbar<br />
to start the simulation. We can see the mesh moving in<br />
such a way that the top of the model is always at the<br />
water level elevation.<br />
When the simulation has stopped, leave the simulator<br />
with a click on Stop. Reload the same file via<br />
File > Recent FEM Problem files.<br />
Go back to Edit > Problem Settings and switch<br />
to Fully= confined system on the Free Surface<br />
page. Click Apply and leave the dialog with<br />
OK. Start the simulation run for the changed conditions<br />
with a click on Start. The mesh geometry is<br />
now fixed and the resulting hydraulic head distribution<br />
differs from the free & movable model run.<br />
Terminate the simulation with a click on Stop<br />
and close the model without saving the changes.<br />
TKPKO råë~íìê~íÉÇ=jçÇÉäë<br />
We continue with a 2D unsaturated flow model.<br />
Click on Open and load the file<br />
dam_seepage.fem.<br />
Start with the Problem Settings dialog located in<br />
the Edit menu. The Problem Class page shows that<br />
flow is simulated via Richards’ equation and that the<br />
state is set to Steady.<br />
The page list on the left-hand side now contains a<br />
new entry for Unsaturated Flow. Here, the basic settings<br />
for unsaturated models such as the form of the<br />
Richards’ flow equation, iteration schemes and hysteresis<br />
settings can be changed. Do not do any changes<br />
here and switch to the Problem Class page again. As<br />
we can see, only Vertical, planar and Vertical,<br />
axisymmetric projections are available for 2D unsaturated<br />
models. Leave the dialog with Cancel.<br />
In unsaturated models additional parameters are<br />
available in the Data panel. Saturation and Moisture<br />
content are added to the list of Process Variables<br />
and the Material Properties list now contains unsaturated-flow<br />
parameters. Double-click on Unsaturatedflow<br />
model type. The Slice view now shows that a Van<br />
Genuchten modified model has been chosen to<br />
describe the capillary pressure vs. saturation and saturation<br />
vs. hydraulic conductivity relationships.<br />
Figure 7.6 Unsaturated-flow model type.<br />
TKP=qìíçêá~ä<br />
cbcilt=SKN=ö=QV
TK=mêçÄäÉã=pÉííáåÖë<br />
RM=ö=rëÉê=j~åì~ä<br />
TKPKP qê~åëéçêí=jçÇÉäë<br />
To get familiar with the settings for transport simulations<br />
load the model simulation.fem.<br />
Open the Problem Settings dialog via the Edit<br />
menu and start on the Problem Class page. Saturated<br />
conditions are assumed and transport of Mass (dissolved<br />
constituents) is included. The state for both<br />
flow and transport is set to Transient.<br />
In mass-transport simulations, the Problem Settings<br />
dialog contains two additional pages: In General settings<br />
on the Transport Settings page, we can choose<br />
between the Convective and the Divergence<br />
form of the transport equation and change the settings<br />
for the calculation of fluid viscosity and density. Additionally,<br />
the Reference concentration for the masstransport<br />
calculation, and the Reference temperature<br />
for heat-transport problems are specified here.<br />
Switch to the Chemical Species page. Here, additional<br />
species that are associated with the fluid or the<br />
solid phase can be defined if the model requires more<br />
than one species. To add or remove species from the<br />
list, the Add species or Delete current species<br />
tools can be used.<br />
Proceed to the Numerical Parameters page. On this<br />
page, the settings for the Error tolerance and for the<br />
computation of mass matrices are located. Additionally,<br />
different upwinding techniques, e.g., Full<br />
upwinding or Shock capturing can be selected to<br />
stabilize the transport calculation. As we can see, for<br />
the current model the default option No upwinding<br />
(Galerkin-FEM) is set. Click Cancel to leave the<br />
dialog without any changes.<br />
Notice how the Data panel has changed compared<br />
to a flow simulation: The Process Variables,<br />
Boundary Conditions and Material Properties trees<br />
now each contain an additional branch for mass transport<br />
(see Figure 7.7).<br />
Figure 7.7 Data panel with mass-transport parameters.<br />
In models with multiple chemical species, a separate<br />
branch is created for each species so that initial<br />
concentrations, boundary conditions and material properties<br />
can be defined separately for each species.<br />
Start the simulation with a click on Start in the<br />
Simulation toolbar. The Rate-Budget and the<br />
Period-Budget panels now have two tabs, one for<br />
Fluid and one for Mass. To monitor the mass budget<br />
during the simulation, click on the tab Mass in both<br />
panels and set the checkmark in front of Active. If a<br />
model contains multiple species, the panels contain a<br />
separate tab for each species.<br />
The Content panel also contains additional<br />
entries for transport. To evaluate the amount of dissolved<br />
mass in the model, start the content calculation
y checking Dissolved Species Mass. In a multispecies<br />
model, the Content panel contains a separate<br />
tab for each species.<br />
Terminate the simulation with a click on Stop.<br />
TKPKQ píÉ~Çó=L=qê~åëáÉåí=jçÇÉäë<br />
To study the available settings for simulations in<br />
steady and transient state, load the file<br />
enclosed_valley_3.fem.<br />
Access the Problem Settings dialog via the Edit<br />
menu and go to the Problem Class page. Flow is simulated<br />
via the Standard (saturated) groundwaterflow<br />
equation and the state is set to Steady.<br />
Leave the dialog with Cancel and start the simulation<br />
with a click on Start in the Simulation<br />
toolbar. After a brief computation the steady-state solution<br />
is reached. In addition to the Hydraulic-Head<br />
chart the Error-Norm History is shown which plots the<br />
remaining dimensionless error for every iteration (see<br />
Figure 7.8).<br />
Figure 7.8 Error-Norm History.<br />
Terminate the simulation with a click on Stop<br />
and reload the same file via File > Recent FEM<br />
Problem files without saving the changes. Open the<br />
Problem Settings dialog again, select Transient on<br />
the Problem Class page and click Apply to confirm<br />
the changes. To specify the time discretization for<br />
the transient simulation, go to the Simulation-Time<br />
Control page that now appears in the list on the lefthand<br />
side. The available time-stepping options are<br />
Constant time steps, Varying time steps and Automatic<br />
time-step control. By default, an Automatic<br />
time-step control based on a Predictor-corrector<br />
scheme with a Second-order accurate (FA/BT) integration<br />
scheme is assumed. For the automatic time<br />
stepping, an Initial time-step length and a Final simulation<br />
time need to be specified. Change the Final simulation<br />
time to 3650 days and click OK to<br />
apply the changes and to leave the dialog.<br />
Start the transient simulation by clicking Start.<br />
The current simulation time is displayed in the<br />
Simulation toolbar and, optionally, also at the<br />
bottom of each view window. All process variables<br />
such as hydraulic head can be monitored during the<br />
simulation. Instead of the Error-Norm chart that is displayed<br />
for steady-state simulations, the Time-Steps<br />
chart appears and shows the elapsed simulation time<br />
versus the time-step length (see Figure 7.9).<br />
Figure 7.9 Time-Step History.<br />
TKP=qìíçêá~ä<br />
cbcilt=SKN=ö=RN
TK=mêçÄäÉã=pÉííáåÖë<br />
RO=ö=rëÉê=j~åì~ä
tçêâáåÖ=ïáíÜ=pÉäÉÅíáçåë<br />
Use selections efficiently for parameter assignment and results evaluation<br />
U tçêâáåÖ=ïáíÜ=pÉäÉÅíáçåë<br />
UKN fåíêçÇìÅíáçå<br />
Selections of nodes, elements, edges and faces are<br />
among the fundamental concepts in <strong>FEFLOW</strong>. They<br />
are the basis for parameter input, visualization and<br />
postprocessing.<br />
Selections can be stored with the model for repeated<br />
use—for example, to apply flow and mass-transport<br />
boundary conditions at the same nodes, or to start pathlines<br />
from nodes with well boundary conditions.<br />
Figure 8.1 Nodal and elemental selections (Slice view).<br />
Figure 8.2 Edge and face selections (Slice view).<br />
UKO pÉäÉÅíáçå=qççäë<br />
Selections can be created by applying one, or a<br />
combination, of the available manual or map-based<br />
selection tools. The selection tools work on a node, element,<br />
edge or face basis, depending on the nature of the<br />
parameter that is currently active in the Data panel or<br />
on the target geometry that is set in the Selection toolbar.<br />
UKN=fåíêçÇìÅíáçå<br />
U<br />
cbcilt=SKN=ö=RP
UK=tçêâáåÖ=ïáíÜ=pÉäÉÅíáçåë<br />
qç=~îçáÇ=íÜ~í=ìåáåJ<br />
íÉåíáçå~ääó= éêÉîáJ<br />
çìë= ëÉäÉÅíáçåë= ~êÉ<br />
âÉéí=~ë=é~êí=çÑ=~=åÉï=ëÉäÉÅJ<br />
íáçåI= áí= áë= êÉÅçããÉåÇÉÇ= íç<br />
ÅäÉ~ê= ëÉäÉÅíáçåë= ~ÑíÉê= ìëáåÖ<br />
íÜÉãK<br />
RQ=ö=rëÉê=j~åì~ä<br />
The manual selection tools are:<br />
• Select Individual Mesh Items<br />
• Select Complete Layer/Slice (3D view)<br />
• Select in Rectangular Region (Slice view)<br />
• Select Using a Lasso (Slice view)<br />
• Select in Polygonal Region (Slice view)<br />
• Select by Map Point<br />
• Select by Map Line<br />
• Select by Map Polygon<br />
• Select Nodes along a Border (Slice view)<br />
• Select Arbitrary Node Path<br />
Map-based selection requires that the desired map is<br />
active in the Maps panel. An active map is indicated by<br />
a map name in bold letters. Selection based on both 2D<br />
and 3D maps is supported.<br />
Figure 8.3 Nodal selection based on a map polygon (Slice<br />
view).<br />
Interactive selection for a map includes selection<br />
based on points, lines, and polygons. The availability<br />
of certain selection modes depends on the map type:<br />
While for polygon maps polygon, line (edge) and point<br />
(node) selection is possible, for point files only point<br />
selection is available. In the Slice view, clicking on a<br />
map element triggers the selection of all nodes, elements,<br />
edges or faces within the snap distance as<br />
defined in the Snap-Distance toolbar (Figure 8.3). For<br />
selections based on 3D map geometries in the 3D view<br />
the snap distance is ignored but the chosen map settings<br />
in the Problem Settings dialog determine how a<br />
selection is created.<br />
A selection can also be performed for all map elements<br />
without user interaction.<br />
For nodes and elements a further selection option<br />
exists: <strong>FEFLOW</strong>’s Expression Editor can be used to<br />
create a selection based on a user-defined expression.<br />
The expression can contain process variables, boundary<br />
conditions, material properties, mesh data such as<br />
node/element numbers or coordinates and also temporal<br />
data like time series.<br />
Figure 8.4 Selection modes: start selection, new, add,<br />
remove, toggle, intersect (upper left to lower right).
By default, applying a selection tool to a group of<br />
nodes or elements toggles the selection state of these<br />
nodes, elements, edges or faces, i.e., previously unselected<br />
mesh items become selected, and already<br />
selected ones are deselected. Alternative selection<br />
modes are available via the Selection toolbar: Create a<br />
new selection every time, always add to the current<br />
selection, remove from the selection, or intersect with<br />
the current selection (Figure 8.4).<br />
UKP píçêáåÖ=pÉäÉÅíáçåë<br />
Using the context menu of either the active view or<br />
the Spatial Units panel, selections can be stored with<br />
the model for later use in parameter assignment, visualization<br />
or postprocessing.<br />
Stored selections appear in the Spatial Units panel<br />
and can be renamed via their respective context menu<br />
or set as the current selection. Moreover, the nodes/elements/edges<br />
or faces of the stored selection can be<br />
added to, removed from, or intersected with the current<br />
selection.<br />
Any stored selection can be applied as navigation<br />
reference in the active view to redefine the settings for<br />
full view and the center of rotation according to the<br />
selection.<br />
Stored node selections can also be used as the budget<br />
domain for the Rate- and Period-Budget panels.<br />
Additionally, the budget history can be displayed as a<br />
time series in the Rate-Budget and Period-Budget<br />
charts.<br />
Stored element selections are available as content or<br />
flux-integration domain for the Content panel and the<br />
Flow-Rate and Flow-Volume panels.<br />
UKQ qìíçêá~ä<br />
UKQKN =qççäë<br />
Figure 8.5 Selection toolbar.<br />
Figure 8.6 Snap-Distance toolbar.<br />
UKQKO dÉåÉê~ä=oÉã~êâë<br />
Whether nodes, elements, edges or faces are<br />
selected depends on the target geometry chosen in the<br />
Selection toolbar.<br />
In the following exercises all selections are created<br />
for nodes. Selections on an elemental basis or edge/<br />
face selections can be created following the same principle,<br />
though.<br />
UKQKP j~åì~ä=pÉäÉÅíáçå<br />
As a first exercise, we create a number of selections<br />
manually. First, click on Open and load the model<br />
selections.fem. Two views are displayed, a Slice view<br />
(2D) and a 3D view window.<br />
UKQKPKN pÉäÉÅíáçåë=áå=Oa<br />
Click in the Slice view to make it the active view<br />
and then browse to slice 1 in the slice list of the<br />
Spatial Units panel.<br />
Choose the tool Select Individual Mesh Items<br />
UKP=píçêáåÖ=pÉäÉÅíáçåë<br />
cbcilt=SKN=ö=RR
UK=tçêâáåÖ=ïáíÜ=pÉäÉÅíáçåë<br />
RS=ö=rëÉê=j~åì~ä<br />
from the Selection toolbar, choose Select<br />
Nodes as target geometry and click on an arbitrary<br />
number of nodes on slice 1. The selected nodes are<br />
highlighted in yellow. Delete this selection again with a<br />
click on Clear Selection.<br />
Figure 8.7 Node selection in Slice view.<br />
Instead of selecting individual nodes, we can use<br />
Select All to create a selection that contains all<br />
nodes if a 3D view is active, or all nodes on the current<br />
slice in an active Slice view.<br />
After a click on Clear Selection, choose the<br />
tool Select in Rectangular Region and draw a rectangle<br />
to create a new selection. Draw a second rectangle<br />
that partially overlaps the first one. As we can see,<br />
the selection is toggled: The already selected nodes are<br />
removed and newly selected nodes are added to the<br />
selection. This default selection mode can be changed<br />
by clicking Toggle in Selection which exposes all<br />
available modes. Click on Undo Last Selection<br />
Step to reverse the selection created with the second<br />
rectangle. Now, activate the Set New Selection<br />
mode and draw a rectangle similar to the one we just<br />
removed. The result is quite different: The nodes in the<br />
first rectangle are now deselected and a new selection<br />
is set instead. Once again, click Undo Last Selection<br />
Step and try the other modes available for setting<br />
selections.<br />
Figure 8.8 Toggled Selection.<br />
A tool that is only available for node selections in<br />
the Slice view is Select Nodes along a Border.<br />
Clear the current selection and switch back to the<br />
Toggle in Selection mode. Click and hold the left<br />
mouse button on the western most node of the southern<br />
border. Move the cursor further along and release it at<br />
the last node of that border. The selected nodes are now<br />
highlighted in yellow.<br />
To also select the corresponding nodes on the slices<br />
below, we use the Copy Selection to Slices/Layers<br />
tool in the Selection toolbar. Choose all slices as<br />
the target slices. Confirm with OK. In the 3D view<br />
we can see that the nodes of the southern border have<br />
been selected on all slices.<br />
Figure 8.9 Selected nodes at southern border.
UKQKPKO pÉäÉÅíáçåë=áå=Pa<br />
Six selection tools are available in a 3D view:<br />
Select All<br />
Select Individual Mesh Items<br />
Select Complete Layer/Slice<br />
Select by Map Point<br />
Select by Map Line<br />
Select by Map Polygon<br />
We now create a selection that contains all nodes of<br />
the top slice. Make sure that the 3D view is the active<br />
view window. Choose the Select Complete Layer/<br />
Slice tool from the dropdown menu of the<br />
Selection toolbar. Placing the mouse cursor over<br />
any node in the top slice highlights all its nodes. Create<br />
the selection with a single click. The selected nodes are<br />
displayed as yellow disks.<br />
UKQKQ j~éJÄ~ëÉÇ=pÉäÉÅíáçåë<br />
A further option to create selections is to use maps.<br />
The points, lines and polygons contained in the Supermesh<br />
are available in the Maps panel and selections<br />
can be set based on these features.<br />
For this exercise, we use the same <strong>FEFLOW</strong> model<br />
as in the previous exercises. This model contains a<br />
number of maps and also its Supermesh. Selections<br />
based on 2D maps are only possible in the Slice view,<br />
so we first have to make sure that this is the active<br />
view.<br />
In the first exercise we select the nodes of the well<br />
locations contained in the map demo_wells. These<br />
locations have also been included in the Supermesh<br />
and correspond to the refined areas in the southern part<br />
of the model area. Browse to slice 4 in the Spatial<br />
Units panel, then switch to the Maps panel and activate<br />
demo_wells (not the Default entry) with a doubleclick.<br />
Enter 1 m in the Snap-Distance toolbar,<br />
activate the tool Select by Map Point and click<br />
on Select by All Map Geometries to create the<br />
selection. The selected nodes are now highlighted in<br />
yellow. Before we proceed, clear the selection with a<br />
click on Clear Selection.<br />
In the next step, we create a selection for the polygon<br />
that is defined in the map sewage_treatment, the<br />
refined area on the left side of the model. Activate this<br />
map in the Maps panel with a double-click, click on<br />
Select by Map Polygon and then click Select<br />
by All Map Geometries again. Alternatively, it is possible<br />
to select this polygon by clicking on it in the Slice<br />
view while Select by Map Polygon is the active<br />
selection tool. Again, finish with a click on Clear<br />
Selection.<br />
The Supermesh can be used to create selections in<br />
the same way. Activate Supermesh > Polygons in the<br />
Maps panel. When the mouse cursor is moved over<br />
a polygon it is highlighted. Set the selection with a single<br />
click.<br />
UKQKR bñéêÉëëáçåJÄ~ëÉÇ=pÉäÉÅíáçå<br />
The Expression Editor can be used to create selections<br />
based on a user-defined expression.<br />
Click on Clear Selection to make sure that no<br />
selection is active and switch to the 3D view.<br />
To open the Expression Editor, click on the tool<br />
Select by Expression. We want to create a node<br />
selection that contains all nodes with a hydraulic-head<br />
value of less than 65 m.<br />
UKQ=qìíçêá~ä<br />
cbcilt=SKN=ö=RT
UK=tçêâáåÖ=ïáíÜ=pÉäÉÅíáçåë<br />
RU=ö=rëÉê=j~åì~ä<br />
First, click into the working window and delete the<br />
true statement. The table on the right-hand side of the<br />
editor contains all input parameters in <strong>FEFLOW</strong> and<br />
also some temporal data and mesh properties than can<br />
be used within an expression. Open Process Variables<br />
> Fluid Flow in the table and double-click on Head.<br />
Hydraulic head is now added to our expression. To finish<br />
the expression that will be evaluated for the selection,<br />
click on the less-than operator symbol and<br />
then type 65 without a unit. The expected input<br />
unit for each parameter is displayed in the table on the<br />
right-hand side. The final expression should look like<br />
the one shown in figure 8.10.<br />
Figure 8.10 Expression Editor for node selection.<br />
To create the selection based on the defined expression<br />
click on Apply. Leave the dialog again with<br />
Close or by activating a different tool.<br />
UKQKS píçêáåÖ=pÉäÉÅíáçåë<br />
Selections can be stored for later use in parameter<br />
assignment, visualization or postprocessing actions.<br />
To store the current selection, invoke the context<br />
menu by right-clicking in the active view or on an<br />
empty part in the Spatial Units panel. Choose the<br />
option Store Current Selection in the context<br />
menu. The stored selection appears in the new Node<br />
Selections branch in the Spatial Units panel. Open<br />
the context menu of the stored selection with a rightclick<br />
on the selection in the Spatial Units panel.<br />
After choosing Rename, a new name can be<br />
entered for this selection.<br />
Clear the selection with Clear Selection. To set<br />
the selection active again, double-click on it in the<br />
Spatial Units panel.<br />
UKQKT rëÉ= pÉäÉÅíáçåë= ~ë= k~îáÖ~íáçå<br />
oÉÑÉêÉåÅÉ<br />
Make sure that the 3D view is the active view and<br />
double-click on the stored node selection Navigation<br />
Selection in the Spatial Units panel to set it active.<br />
Next, open the context menu of the selection with a<br />
right click and select Set as Navigation Reference<br />
in Active View. The settings for full view and the center<br />
of rotation are now adapted according to this selection.
m~ê~ãÉíÉê=sáëì~äáò~íáçå<br />
Plotting input parameters and results<br />
V m~ê~ãÉíÉê=sáëì~äáò~íáçå<br />
VKN fåíêçÇìÅíáçå<br />
Visualization of the model parameters is not only<br />
essential during model parameterization but for checking<br />
the assigned model properties, for evaluating the<br />
model results, and for the presentation of model properties<br />
and simulation results.<br />
VKO sáÉï=táåÇçïë<br />
All visualization options refer to a specific view<br />
window (see chapter 3.4). Depending on the type of the<br />
view window, different options for visualization are<br />
available. Each view window manages its own list of<br />
visualized parameters and visualization styles and settings.<br />
The panels controlling visualization always<br />
reflect the active view window.<br />
VKP jçÇÉä= dÉçãÉíêó= ~åÇ<br />
a~í~=mäçíë<br />
In the Spatial Units panel, the visualization target<br />
geometry is chosen. For example, in a 3D view, a<br />
parameter may be plotted to the outer boundary of the<br />
model domain, but also onto a single slice or to the<br />
boundary of a parameter zone.<br />
For Slice views, the target geometry is a layer or<br />
slice, depending on whether nodal or elemental parameters<br />
are shown. The Spatial Units panel (or the and keys) can be used to switch<br />
between different layers/slices. Cross-sectional, Slice<br />
Data- and Data-Trace views are not affected by the<br />
Spatial Units panel. In case the active view is a 3D<br />
view, the geometry of any spatial unit can be added to<br />
the view by a double click on the unit, or via the context<br />
menu.<br />
A parameter or parameter group (e.g., the group of<br />
all flow boundary conditions) is added to the view by<br />
double click on the parameter in the Data panel, or by<br />
using the context menu of the parameter. The parameter<br />
will be plotted to the geometry that is active in the<br />
Spatial Units panel. Parameters can be plotted to more<br />
than one geometry at the same time, e.g., to the bottom<br />
slice and the vertical hull.<br />
VKQ sáëì~äáò~íáçå=léíáçåë<br />
All geometry (3D view) and parameter information<br />
VKN=fåíêçÇìÅíáçå<br />
V<br />
cbcilt=SKN=ö=RV
VK=m~ê~ãÉíÉê=sáëì~äáò~íáçå<br />
SM=ö=rëÉê=j~åì~ä<br />
currently available in the active view are listed in a tree<br />
in the View Components panel. As the tree always<br />
reflects the active view, it automatically changes when<br />
switching between the view windows. By changing the<br />
checkbox in front of the leaf and branch items in the<br />
tree, visibility of the corresponding view components<br />
can be toggled.<br />
For parameters, different visualization styles may<br />
be available, one of which is active by default. For<br />
example, hydraulic head can be shown as continuous<br />
plot, fringes, isolines, or isosurfaces in a 3D view.<br />
The parameters and visualization styles have properties<br />
that can be edited in a Properties panel. The<br />
panel is opened by double-clicking on the parameter or<br />
style in the View Components panel, or by using the<br />
context menu of the parameter or style. The contents of<br />
the Properties panel depend on the parameter or style,<br />
and are described in detail in the <strong>FEFLOW</strong> help system.<br />
Whenever a new parameter is added to a view, by<br />
default the previously shown parameter is removed.<br />
While this is a convenient behavior for quickly editing<br />
different parameters one at a time, in many cases it is<br />
preferable to visualize multiple parameters simultaneously.<br />
For this purpose, parameters can be locked via<br />
their context menu in the View Components panel.<br />
Locked parameters are not removed when adding a<br />
new component.<br />
VKR `äáééáåÖ=~åÇ=`~êîáåÖ<br />
Up to six planes can be arbitrarily defined and combined<br />
in each 3D view window to expose data otherwise<br />
hidden within the model domain. Each of the six<br />
planes of the active view can be accessed via the<br />
Planes panel. For each plane, the panel provides con-<br />
trols to activate the respective plane and to specify<br />
whether the plane is to be considered as part of a cutout<br />
combination or as a simple clipping plane. A simple<br />
clipping plane clips all parts of the object located on its<br />
back side. When using a cutout combination, only<br />
those object parts are clipped that are on the back side<br />
of all clipping planes of the cutout combination.<br />
Simple clipping planes can be applied in addition to<br />
a cutout combination.<br />
The location of each clipping plane can be changed<br />
in the Plane definition dialog that is opened by clicking<br />
on the respective model view icon in the Planes<br />
panel. While modifying the plane equation, the plane is<br />
shown in the active view window.<br />
Whether a visualization item is clipped or not is<br />
controlled via its context menu in the View Components<br />
panel.<br />
Figure 9.1 Cross-section visualization in 3D.
VKS fåëéÉÅíáçå<br />
The active parameters in the current view and the<br />
attributes of maps shown in the view can be inspected,<br />
using the Inspection tool which is invoked via the<br />
Inspection toolbar. The properties of the target location<br />
are shown as constant values or curves for transient<br />
properties in the Inspection panel.<br />
Figure 9.2 Checking boundary conditions with the<br />
Inspection tool.<br />
VKT píÉêÉçëÅçéáÅ= sáëì~äáò~J<br />
íáçå<br />
<strong>FEFLOW</strong> <strong>6.1</strong> supports 3D stereoscopic display of<br />
model geometries and data. Especially for 3D models<br />
with complex geometries stereoscopic visualization of<br />
the model helps to highlight 3D structures due to the<br />
intensified depth perception. Prerequisite for stereoscopic<br />
visualization are computer displays, TVs or projectors<br />
that support 3D stereoscopic display and<br />
adequate glasses.<br />
The export of stereoscopic images in JPS or PNS<br />
format and animations in AVIS format is supported.<br />
<strong>FEFLOW</strong> is compatibile with common 3D interface<br />
standards (shutter and polarizer technology).<br />
Different view settings for stereoscopic visualization<br />
and snapshot or movie export are available.<br />
<strong>FEFLOW</strong> supports the following visualization modi:<br />
• Row-interleaved<br />
• Active 3D (Quad-buffered)<br />
• Horizontal Side-by-Side<br />
• Vertical Side-by-Side<br />
These settings can be accessed via Extended View<br />
Settings in the context menu of a 3D view window or<br />
in the export dialogs for movie or snapshot export. The<br />
choice of a modus depends on the capabilities of the<br />
available 3D hardware.<br />
VKU qìíçêá~ä<br />
The visualization options described in the following<br />
exercises are available during model setup, simulation<br />
run and also in postprocessing.<br />
VKUKN sáÉï=táåÇçïë<br />
Start <strong>FEFLOW</strong>, click on= Open and load the file<br />
visualization.fem. A 3D and an Slice view are displayed.<br />
For the 3D view, Conductivity K_xx is the<br />
active parameter. Hydraulic head is the active parameter<br />
in the Slice view.<br />
Pay attention to the changes when we switch<br />
between different views: Click in the Slice view to set<br />
it as the active window. Hydraulic head then becomes<br />
the active parameter in the View Components and<br />
in the Data panel and Conductivity K_xx is<br />
removed from the View Components panel. Additionally,<br />
the Spatial Units panel now shows that we<br />
are currently working on slice 1.<br />
VKS=fåëéÉÅíáçå<br />
cbcilt=SKN=ö=SN
VK=m~ê~ãÉíÉê=sáëì~äáò~íáçå<br />
SO=ö=rëÉê=j~åì~ä<br />
VKUKO ^ÇÇ= jçÇÉä= dÉçãÉíêó= ~åÇ<br />
m~ê~ãÉíÉêë<br />
Click in the 3D view to set it as the active view.<br />
Double-click on Hydraulic head in the Data panel<br />
to plot this parameter. Note that the previously displayed<br />
parameter disappears from both the active view<br />
and the View Components panel when a new<br />
parameter is plotted.<br />
It is also possible to display different parameters at<br />
the same time: Open the context menu of the entry<br />
Hydraulic head in the View Components panel and<br />
select Lock Data View. The lock icon now<br />
appears in front of Hydraulic head. In the Data<br />
panel double-click on In/outflow on top/bottom to add<br />
this parameter to the active view. Both parameters are<br />
now displayed at the same time.<br />
In the 3D view not only parameters but also additional<br />
geometry can be added to the active view. Go to<br />
the Spatial Units panel and double-click on the<br />
entries Slice 1 and Slice 4. These slices are now added<br />
to the active view. A new item for each slice appears in<br />
the Faces and Edges branches of the Geometry tree in<br />
the View Components panel. To plot only slices 1<br />
and 4 and not the entire domain uncheck the entries<br />
Faces > Domain and Edges > Domain and also<br />
Hydraulic head > Continuous > Domain and In/outflow<br />
on top/bottom in the View Components panel.<br />
We now want to plot a different parameter on each of<br />
the two slices. Start with slice 1. In the Spatial<br />
Units panel click on Slice 1 to set it as target geometry<br />
for the plot. Then, double-click on Hydraulic head in<br />
the Data panel. Now click on Slice 4 in the<br />
Spatial Units panel and double-click Drain-/fillable<br />
porosity. Not only parameters but also maps can<br />
be plotted to selected geometries. In the Spatial<br />
Units panel, set Slice 1 as target geometry. Uncheck<br />
Hydraulic head in the View Components panel and<br />
double-click on topography_rectified in the Maps<br />
panel. The map is now visible on slice 1 in the 3D<br />
view. The resulting plot in the 3D view is shown in figure<br />
9.3.<br />
Figure 9.3 Plotting on selected geometries in 3D.<br />
VKUKP sáëì~äáò~íáçå=léíáçåë<br />
We now select different visualization styles for the<br />
parameter Hydraulic head. Set the Slice view as active<br />
view. In the View Components panel, three styles<br />
are available for this parameter: Continuous, Fringes<br />
and Isolines. Display the different styles by checking<br />
the checkbox in front of the respective entry.<br />
The properties of each style can be edited in the<br />
respective Properties panel. Open the context menu<br />
of Hydraulic head > Isolines in the View Components<br />
panel with a right-click and select Properties.<br />
Several editing options are available: In the Iso tab, the<br />
isolines settings can be changed. Use a Prescribed
interval for isolines, deactivate the Automatic<br />
option and enter 0.25 as constant isoline interval.<br />
Switch to a Fixed color source on the tab Color and<br />
click Apply to confirm the changes.<br />
Figure 9.4 Hydraulic head values displayed as continuous,<br />
fringes and isolines plot.<br />
To hide the legend of a particular parameter style<br />
open the context menu of the style entry in the View<br />
Components panel and uncheck Legend Display.<br />
To edit the number format of the displayed parameter<br />
legend select Number Format in the context<br />
menu of Hydraulic head in the View Components<br />
panel. Here, switch to Fixed floating-point and change<br />
the number of significant digits to 2. Clicking<br />
OK confirms the changes and the legend is now<br />
displayed with the new settings.<br />
The data range of the parameter plot and also the<br />
color scheme are edited in the Properties panel of<br />
the parameter. To open the panel right-click on<br />
Hydraulic head in the View Components panel and<br />
select Properties. Uncheck the box in front of<br />
Auto-update range and set a new minimum value<br />
of 30 m and a maximum value of 50 m for the<br />
data range. The changes are confirmed with a click on<br />
Apply. To change the color style of the parameter<br />
plot right-click in the colored sidebar and switch to one<br />
of the available presets, e.g., the <strong>FEFLOW</strong> Classic<br />
style. The changes are immediately applied and displayed<br />
in the active view.<br />
VKUKQ `äáééáåÖ=~åÇ=`~êîáåÖ<br />
Go to Window > New > 3D View to open a new<br />
window. In the Navigation panel click on the Projection<br />
tab on the right-hand side of the panel and<br />
move the Scaling slider bar upwards to stretch the<br />
model and to add some vertical exaggeration for better<br />
visibility of the different layers.<br />
In the Planes panel six different planes available<br />
for clipping and carving are displayed. Activate<br />
the plane in the second box by setting the checkmark in<br />
front of Active. All parts located on the yellow<br />
(front) side of the plane are now clipped away. To<br />
change the position of the plane open the Plane definition<br />
dialog by clicking in its view in the Planes<br />
panel. Use the slider bars to change the offset or the<br />
normal vector. Confirm the settings with Apply<br />
and leave the dialog with Close.<br />
Now activate plane number 4 and select the option<br />
Carving for both planes. Now, only the features on<br />
the yellow sides of both planes are cut away.<br />
Visualization examples with carved models are<br />
shown in Figures 9.5 and 9.6.<br />
VKU=qìíçêá~ä<br />
cbcilt=SKN=ö=SP
VK=m~ê~ãÉíÉê=sáëì~äáò~íáçå<br />
SQ=ö=rëÉê=j~åì~ä<br />
Figure 9.5 Carving planes and carved model domain in<br />
3D view.<br />
Figure 9.6 3D visualization example.
m~ê~ãÉíÉê=^ëëáÖåãÉåí<br />
Input of initial and boundary conditions, material properties, user data and discrete features<br />
NM m~ê~ãÉíÉê=^ëëáÖåãÉåí<br />
NMKN fåíêçÇìÅíáçå<br />
The task of assigning model parameters is in many<br />
cases repeatedly performed during model setup and<br />
application. After the initial parameterization, model<br />
properties may have to be changed during calibration,<br />
or parameters need to reflect different scenarios. Thus<br />
the workflows for parameter assignment are crucial for<br />
the efficient handling of a groundwater model.<br />
Typical assignment procedures are based on the<br />
activation of a property to be assigned and the selection<br />
of the target nodes or elements. The tools for selecting<br />
nodes or elements are described in detail in 8.<br />
There are some exceptions from this standard workflow:<br />
When working with map data, <strong>FEFLOW</strong> provides<br />
the means to automatically activate a parameter<br />
and/or select the target geometry based on information<br />
in the map or linked to the map.<br />
NMKO fåéìí=m~ê~ãÉíÉêë<br />
<strong>FEFLOW</strong> distinguishes between six groups of<br />
parameters, all of them visible on the first level of the<br />
tree view in the Data panel (Figure 10.1):<br />
• Process Variables<br />
• Boundary Conditions<br />
• Material Properties<br />
• Auxiliary Data<br />
•User Data<br />
• Discrete Features<br />
Figure 10.1 Data panel.<br />
While process variables (including initial conditions)<br />
and boundary conditions are defined on the mesh<br />
nodes, material properties representing the characteris-<br />
NMKN=fåíêçÇìÅíáçå<br />
NM<br />
cbcilt=SKN=ö=SR
NMK=m~ê~ãÉíÉê=^ëëáÖåãÉåí<br />
qÜÉ= éêçÅÉëë= î~êáJ<br />
~ÄäÉë= ~êÉ= ìëÉÇ= Ñçê<br />
ÄçíÜ= éêçîáÇáåÖ= áåáJ<br />
íá~ä= ÅçåÇáíáçåë= ~åÇ= ëíçêáåÖ<br />
íÜÉ=êÉëìäíëK=^ÑíÉê=~=ëáãìä~J<br />
íáçå=Ü~ë=ëí~êíÉÇI=íÜÉó=Çç=åç<br />
äçåÖÉê=êÉÑäÉÅí=áåáíá~ä=ÅçåÇáJ<br />
íáçåë><br />
SS=ö=rëÉê=j~åì~ä<br />
tics of the medium are assigned on an elemental basis.<br />
Auxiliary data cannot be edited or assigned but can be<br />
used to check some properties of the finite-element<br />
mesh or to visualize stream functions in 2D models.<br />
User data are additional nodal or elemental distributions<br />
that can also be based on user-defined expressions.<br />
Assignment and usage are discussed in section<br />
10.5.2. Discrete features can be added along element<br />
edges or faces to represent high-conductivity features<br />
or they can connect two arbitrary nodes.<br />
NMKOKN mêçÅÉëë=s~êá~ÄäÉë<br />
Process variables include the primary variables<br />
hydraulic head, concentration, and temperature (as<br />
applicable). When setting up the model, they describe<br />
the initial conditions. During and after the simulation<br />
these process variables reflect the then-current conditions.<br />
Other process variables contain values derived from<br />
the original primary variables. For example, pressure is<br />
not stored separately in <strong>FEFLOW</strong>, but calculated from<br />
hydraulic head and elevation on the fly. When these<br />
secondary parameters are used as input variables, the<br />
input is converted into the original primary variable<br />
based on current conditions.<br />
The third type of process variables are auxiliary<br />
variables supporting results evaluation and visualization,<br />
such as Darcy flux, rate and period budget and<br />
streamlines or pathlines. They cannot be used as input<br />
parameters.<br />
In 3D models, the elevation is included in the process-variables<br />
section as a nodal parameter. In models<br />
with a fixed mesh, the elevation does not change during<br />
the simulation. In models representing a phreatic surface<br />
with the free & movable approach (see 7.1.5), the<br />
actual nodal elevation changes during the course of the<br />
simulation. The Reference Elevation process variable<br />
preserves the original node elevations.<br />
NMKOKO _çìåÇ~êó=`çåÇáíáçåë<br />
By default, all model boundaries in <strong>FEFLOW</strong> are<br />
impervious. To allow flows into or out of the model,<br />
boundary conditions have to be defined. <strong>FEFLOW</strong> supports<br />
four basic types of boundary conditions for flow,<br />
mass and heat transport. For flow and heat transport,<br />
additional fifth boundary condition types are available:<br />
• Dirichlet-type BCs:<br />
Hydraulic-head BC / Mass-concentration BC /<br />
Temperature BC<br />
• Neumann-type BCs:<br />
Fluid-flux BC / Fluid-flux BC (Gradient) /<br />
Mass-flux BC / Heat-flux BC<br />
• Cauchy-type BCs:<br />
Fluid-transfer BC / Mass-transfer BC / Heattransfer<br />
BC<br />
• Nodal source/sink type BCs:<br />
Well BC / Mass nodal sink/source BC / Heat<br />
nodal sink/source BC<br />
• Multilayer Well (flow)<br />
• Borehole Heat Exchanger (heat transport)<br />
Except for Borehole Heat Exchangers, the sign convention<br />
for boundary conditions in <strong>FEFLOW</strong> defines<br />
flows out of the model as positive (e.g., well abstraction),<br />
while inflows are negative (Figure 10.2). Notably,<br />
this convention differs from other parts of<br />
<strong>FEFLOW</strong>, such as the Rate- and Period-Budget or the<br />
Flow-Rate and Flow-Volume panels or the definition<br />
of constraints, where inflows are considered as positive,<br />
outflows as negative (Figure 10.4)
Figure 10.2 Algebraic signs for boundary conditions.<br />
aáêáÅÜäÉíJíóéÉ=_`ë<br />
This boundary condition type - often also referred to<br />
as Dirichlet or 1 st kind boundary condition - specifies a<br />
time-constant or time-varying value for the primary<br />
variable at a node, i.e. hydraulic head for flow, concentration<br />
for mass transport and temperature for heat<br />
transport. The inflow or outflow to/from the model<br />
domain at the node can be calculated from the simulation<br />
result.<br />
In certain model types, such as unsaturated or density-dependent<br />
simulations, it is possible to derive the<br />
primary variable hydraulic head from input such as:<br />
• Pressure<br />
• Saltwater Head<br />
• Saturation<br />
• Moisture Content<br />
While converting input from a different quantity in<br />
these cases, and providing the possibility to visualize<br />
the boundary conditions in terms of another quantity,<br />
the actual boundary condition stored and used during<br />
the simulation is always a Hydraulic-head BC.<br />
kÉìã~ååJíóéÉ=_`ë<br />
The flux-type boundary condition describes an inor<br />
outflow of water/mass/energy at element edges (2D)<br />
or element faces (3D). Though nodally defined, the<br />
condition must be applied for at least two adjacent<br />
nodes (2D) or all nodes of a vertical or horizontal element<br />
face (3D) to be effective. The given value in flow<br />
simulations is a Darcy flux perpendicular to the boundary.<br />
An optional alternative formulation for unsaturated<br />
models allows the definition of a hydraulic-head gradient<br />
instead of the Darcy flux.<br />
The successful application of Mass-flux BCs and<br />
Heat-flux BCs is linked to the application of the convective<br />
or divergence form of the transport equation<br />
(7.3.3). The <strong>FEFLOW</strong> White Papers and the help system<br />
should be consulted for details.<br />
Figure 10.3 Flux and transfer boundary conditions in 3D<br />
model.<br />
NMKO=fåéìí=m~ê~ãÉíÉêë<br />
cbcilt=SKN=ö=ST
NMK=m~ê~ãÉíÉê=^ëëáÖåãÉåí<br />
qÜÉ= êÉëìäíáåÖ<br />
ÜóÇê~ìäáÅ= ÜÉ~Ç= ~í<br />
ïÉää=åçÇÉë=ÇÉéÉåÇë<br />
çå=íÜÉ=äçÅ~ä=ëé~íá~ä=ÇáëÅêÉíáJ<br />
ò~íáçåK= nì~åíáí~íáîÉ= ÅçãJ<br />
é~êáëçåë= ëÜçìäÇ= ÄÉ= ã~ÇÉ<br />
ïáíÜ=Å~êÉK<br />
SU=ö=rëÉê=j~åì~ä<br />
`~ìÅÜóJíóéÉ=_`<br />
Fluid-transfer BCs can be used to describe rivers,<br />
lakes, and known hydraulic heads in a distance from<br />
the model boundary (sometimes called ’general head’<br />
boundaries). The condition is used to apply transfer<br />
properties between a reference value for the primary<br />
variable (hydraulic head, concentration, or temperature)<br />
and groundwater. Thus the value of the boundary<br />
condition is a reference hydraulic head (e.g., river<br />
water level), reference concentration, or reference temperature.<br />
The hydraulic conductance (e.g., properties of<br />
a clogging layer), mass-transport conductance or thermal<br />
conductance are defined as material properties on<br />
elements adjacent to the boundary condition. Similar to<br />
the Neumann-type BC the transfer boundary condition<br />
must be specified along a line (2D) or for an entire element<br />
face (3D—Figure 10.3).<br />
kçÇ~ä=ëçìêÅÉLëáåâJíóéÉ=_`ë<br />
Well BCs and their counterparts for mass and heat<br />
transport simulation are nodally applied and represent a<br />
time-constant or time-varying local injection or<br />
abstraction of water, mass or energy at a single node or<br />
at a group of nodes.<br />
If it is intended to simulate a well screened in different<br />
layers it is recommended to use the multilayer-well<br />
boundary condition.<br />
The successful application of Mass nodal sink/<br />
source BC and Heat nodal sink/source BC is linked to<br />
the application of the convective or divergence form of<br />
the transport equation (7.3.3). The <strong>FEFLOW</strong> White<br />
Papers and the help system should be consulted for<br />
details.<br />
jìäíáä~óÉê=tÉääë<br />
In 3D models, multilayer-well boundary conditions<br />
can be used to simulate water injection/abstraction via<br />
a well screen. The screen can extend over one or multiple<br />
model layers.<br />
The well radius and screen top and bottom together<br />
with the well capacity are used as input parameters for<br />
this boundary condition. Internally, the total injection/<br />
abstraction rate is assigned at the bottom-most node of<br />
the well and a highly conductive 1D discrete feature is<br />
placed along the well screen. Flow within the well<br />
along the screened interval is simulated via the Hagen-<br />
Poiseuille (cubic) law. The appropriate parameters of<br />
the discrete feature are derived from the specified well<br />
geometry.<br />
The properties of a multilayer well are defined in<br />
the Multilayer Well Editor dialog. The dialog is<br />
invoked by activating the boundary condition in the<br />
Data panel and double-clicking on Multilayer Well in<br />
the Editor toolbar.<br />
The partitioning of the injection/abstraction rate to<br />
the different model slices/layers that are part of the well<br />
screen depends on the surrounding material properties<br />
and hydraulic-head distribution and therefore is a result<br />
of the simulation. It is calculated from the model<br />
results and can be visualized as a property of the multilayer<br />
well during and after the simulation run.
_çêÉÜçäÉ=eÉ~í=bñÅÜ~åÖÉêë<br />
Borehole heat exchangers are used to simulate<br />
closed-loop geothermal installations. A refrigerant circulates<br />
within closed pipes and heat exchange with the<br />
surrounding aquifer system is solely driven by thermal<br />
conductivity.<br />
Borehole heat exchangers are represented as<br />
embedded 1D elements and linked to the <strong>FEFLOW</strong><br />
nodes along join edges in a 3D model.<br />
To define the inflow boundary of a heat exchanger,<br />
a time-constant or time-varying flow rate of the circulating<br />
refrigerant and the inflow temperature are<br />
required. While the flow rate is always directly specified,<br />
<strong>FEFLOW</strong> provides the following four options for<br />
the definition of the inflow temperature, each of them<br />
possibly also being time-varying:<br />
• Inlet Temperature<br />
• Heat-input Rate<br />
• Temperature Difference<br />
• Power Difference<br />
Additionally, the properties of the refrigerant and<br />
the components of the borehole heat exchanger need to<br />
be specified in a so-called Borehole Heat Exchanger<br />
Data Set that can be used for a number of BHEs.<br />
<strong>FEFLOW</strong> supports four different heat-exchanger<br />
geometries:<br />
• Double U-shape<br />
• Single U-shape<br />
• Coaxial shape with annular inlet<br />
• Coaxial shape with centered inlet<br />
The processes within heat exchangers can be modeled<br />
via an analytical, quasi-stationary approach in<br />
which a local thermal equilibrium between all heatexchanger<br />
components is assumed or via a numerical,<br />
fully-transient approach. The latter provides higher<br />
accuracy for short-term (time ranges of few hours) pre-<br />
dictions especially for conditions with quickly changing<br />
inflow temperatures. For long-term predictions<br />
with less frequent and only moderately changing<br />
inflow temperatures, the quasi-stationary method provides<br />
reasonably accurate results at much lower computational<br />
cost.<br />
Borehole heat exchangers are defined in the Borehole<br />
Heat Exchanger Editor which is invoked by activating<br />
Borehole Heat Exchanger in the Data panel<br />
and double-clicking on the same entry in the Editor<br />
toolbar.<br />
For the simulation of arrays of borehole heat<br />
exchangers, <strong>FEFLOW</strong> provides the possibility to connect<br />
BHEs serially or parallely.<br />
_çìåÇ~êó=`çåëíê~áåíë<br />
In <strong>FEFLOW</strong>, all boundary conditions can be physically<br />
constrained. For example, a fixed hydraulic-head<br />
condition at a certain node can be limited by a maximum<br />
or minimum flow. Technically, these constraints<br />
are realized by temporarily changing the respective<br />
boundary condition. If the flow at a fixed head boundary<br />
condition would exceed the maximum flow set as a<br />
constraint condition, the corresponding boundary condition<br />
is internally transformed into a well boundary<br />
condition with the value of the maximum flow, and the<br />
time step is repeated. Because this test is performed for<br />
all affected nodes at every time step, considerable computational<br />
effort can be associated with the use of<br />
boundary constraints.<br />
Constraints are typically complimentary to the<br />
respective boundary condition, i.e., head-type boundary<br />
conditions are constrained by minimum/maximum<br />
flow, while flux-type conditions are constrained by<br />
minimum/maximum head. Exceptions from this rule<br />
include additional constraints for transfer boundary<br />
NMKO=fåéìí=m~ê~ãÉíÉêë<br />
cçê=~=éêÉÅáëÉ=Å~äÅìJ<br />
ä~íáçå=çÑ=íÜÉ=ÖêçìåÇ<br />
íÉãéÉê~íìêÉ= ~í= íÜÉ<br />
äçÅ~íáçå= çÑ= ~= ÄçêÉÜçäÉ= ÜÉ~í<br />
ÉñÅÜ~åÖÉê= åçÇÉë= ~Çà~ÅÉåí<br />
íç=íÜÉ=ÜÉ~í=ÉñÅÜ~åÖÉê=åÉÉÇ<br />
íç=ÄÉ=éä~ÅÉÇ=ïáíÜáå=~=ÅÉêJ<br />
í~áå= Çáëí~åÅÉK= aÉí~áäë= ~êÉ<br />
éêçîáÇÉÇ= áå= íÜÉ= cbcilt<br />
ÜÉäé=ëóëíÉãK<br />
cbcilt=SKN=ö=SV
NMK=m~ê~ãÉíÉê=^ëëáÖåãÉåí<br />
TM=ö=rëÉê=j~åì~ä<br />
conditions (to limit the infiltration at disconnected rivers)<br />
and for all transport boundary conditions (to limit<br />
their application to a certain range of hydraulic head).<br />
Boundary constraints are not shown in the Data<br />
panel by default. They can be added to the tree by using<br />
the context menu of the corresponding boundary condition.<br />
Figure 10.4 Algebraic signs for boundary constraints and<br />
budget.<br />
NMKOKP j~íÉêá~ä=mêçéÉêíáÉë<br />
The material properties describe the relevant characteristics<br />
of the porous medium for the considered<br />
flow and transport processes to be simulated. They are<br />
defined on an elemental basis.<br />
For the flow simulation, material properties encompass<br />
quantities such as hydraulic conductivity in different<br />
directions according to the selected anisotropy<br />
model, drain-/fillable porosity (specific yield) and specific<br />
storage (compressibility), and transfer rates (e.g.,<br />
to represent river-bed conductance). Parameters such<br />
as source/sink or in/outflow on top/bottom (often used<br />
for groundwater recharge) are mathematically close to<br />
boundary conditions; however, their typically distributed<br />
spatial reference justifies their placement in material<br />
properties.<br />
NMKOKQ ^ìñáäá~êó=a~í~<br />
In Auxiliary data, nodal and elemental distributions<br />
are available that provide information on different<br />
properties of the finite-element mesh. For 2D models,<br />
the flow field can also be visualized using stream functions.<br />
Auxiliary data cannot be edited by the user, but<br />
the distributions are automatically updated according<br />
to changes in the mesh geometry.<br />
In 2D models, the two elemental distributions Max.<br />
interior angle of triangles and Delaunay criterion violations<br />
exist which can be used to check the mesh quality.<br />
In 3D models, the additional distributions Slice<br />
distance and Layer thickness are provided which can<br />
also be used as parameters in the Expression Editor.<br />
For 2D models, two nodal distributions for Stream<br />
function plotting are available.<br />
NMKOKR rëÉê=a~í~<br />
Arbitrary nodal or elemental distributions of user<br />
data can be created via the Data-panel context menu.<br />
They can be assigned and visualized like the ’regular’<br />
<strong>FEFLOW</strong> parameters, but the distributions are currently<br />
limited to time constant data.<br />
User data can provide input for the <strong>FEFLOW</strong><br />
Expression Editor (e.g., for defining kinetic reactions<br />
in multispecies transport), they can be used for storing<br />
the data needed by <strong>FEFLOW</strong> plug-ins (see 14), or for<br />
comparing the model results to certain reference conditions.<br />
User data can also be expression-based parameter
distributions. In this case, the values of a distribution<br />
are calculated on the fly based on the user-defined<br />
expression. Expression-based distributions can be used,<br />
for example, to dynamically plot the water table drawdown<br />
at different simulation times.<br />
NMKOKS aáëÅêÉíÉ=cÉ~íìêÉë<br />
Discrete features can be added to models to represent<br />
highly conductive one- or two-dimensional features,<br />
such as tunnels, pipes, drains, faults or fractures.<br />
They are finite-elements of a lower dimension than<br />
the basic finite-element mesh, i.e., onedimensional discrete<br />
features can be added in both 2D and 3D models,<br />
while two-dimensional discrete features are only available<br />
in 3D models.<br />
Discrete features are assigned along element edges<br />
(1D) or faces (2D) or they can connect two arbitrary<br />
nodes within the mesh. In the latter case, interaction<br />
between the arbitrary discrete feature and the finite-element<br />
mesh is only possible at connected mesh nodes.<br />
Discrete features can be added via the context menu<br />
in the Data panel at locations where an edge or face<br />
selection is active or where an arbitrary node path has<br />
been defined.<br />
For each discrete feature, geometry and flow and<br />
possibly also mass- and heat-transport properties need<br />
to be defined. For the simulation within discrete features,<br />
the user can choose between three different flow<br />
laws:<br />
• Darcy<br />
• Hagen-Poiseuille<br />
• Manning-Strickler<br />
NMKP=^ëëáÖåãÉåí=çÑ=`çåëí~åí=s~äìÉë<br />
NMKP ^ëëáÖåãÉåí=çÑ=`çåëí~åí<br />
s~äìÉë<br />
The most basic approach for data assignment is the<br />
input of time-constant parameter values at the currently<br />
selected mesh items (see 8). Precondition for the<br />
assignment is that a single target parameter has been<br />
activated in the Data panel by a double click or via the<br />
context menu. An active parameter is indicated by bold<br />
letters.<br />
The assignment of a constant value for the parameter<br />
to the target selection is executed by typing the<br />
value into the input box in the Editor toolbar and clicking<br />
the green checkmark button immediately to the<br />
right of the input box (or hitting on the keyboard).<br />
If the units of the current input value differ<br />
from the current parameter units, the unit can be typed<br />
in with the parameter. Units recognized by <strong>FEFLOW</strong><br />
are accepted and automatically converted.<br />
NMKQ ^ëëáÖåãÉåí= çÑ= qáãÉ<br />
pÉêáÉë=a~í~<br />
NMKQKN qáãÉ=pÉêáÉë<br />
The input of time-varying boundary-condition data<br />
is based on time series. Once defined, a time series can<br />
be used for multiple boundary conditions. Time series<br />
can also be used for the assignment of time-varying<br />
material properties.<br />
Time series can be imported from files or directly<br />
defined in the Time-Series dialog that is opened via the<br />
Edit menu. A time series consists of an arbitrary number<br />
of (time, value) data pairs. The time intervals do<br />
not have to be equal. When defining time series, it<br />
aáëÅêÉíÉ= ÑÉ~íìêÉë<br />
~äï~óë= ~ÇÇ= éÉêãÉJ<br />
~Äáäáíó= íç= íÜÉ<br />
ãçÇÉäK=qÜÉó=Å~ååçí=ÄÉ=ìëÉÇ<br />
íç= ëáãìä~íÉ= äçïJéÉêãÉ~ÄáäJ<br />
áíó= ëíêìÅíìêÉëK= få= ìåÅçåJ<br />
ÑáåÉÇ= ~åÇ= ìåë~íìê~íÉÇL<br />
î~êá~Ääó= ë~íìê~íÉÇ= ãçÇÉäë<br />
ÇáëÅêÉíÉ= ÑÉ~íìêÉë= ~êÉ= íìêåÉÇ<br />
çÑÑ=áÑ=çåÉ=çÑ=íÜÉ=ãÉëÜ=åçÇÉë<br />
ÄÉäçåÖáåÖ= íç= ~= ÇáëÅêÉíÉ= ÉäÉJ<br />
ãÉåí=Ñ~ääë=Çêó=~åÇ=íìêåÉÇ<br />
Ä~Åâ=çå=áå=Å~ëÉ=çÑ=êÉJë~íìê~J<br />
íáçåK<br />
cbcilt=SKN=ö=TN
NMK=m~ê~ãÉíÉê=^ëëáÖåãÉåí<br />
TO=ö=rëÉê=j~åì~ä<br />
should be considered that automatic time-stepping procedures<br />
make sure to meet each time value with a time<br />
step, so that short-interval time series may lead to<br />
higher numbers of calculation time steps. Interpolation<br />
between the data pairs can be defined as linear, constant<br />
(step function) or Akima/Akima2.<br />
Figure 10.5 Time-series Editor.<br />
Time series can be applied to the model cyclically,<br />
i.e., a time series defined for part of the simulation time<br />
is applied repeatedly until the end of the simulation, or<br />
they can be used in linear mode. If the time series only<br />
covers part of the simulation time in linear mode, the<br />
first value is used from the simulation start to the<br />
beginning of the time-series definition, and the last<br />
value in the series is applied until the end of the simulation.<br />
NMKQKO ^ëëáÖåãÉåí<br />
Time-series data are assigned similarly to time-constant<br />
values. Elevation in 3D models cannot be varied<br />
in time (except by using the programming interface).<br />
Precondition for the time-series assignment is that the<br />
corresponding parameter has been activated in the<br />
Data panel, and that a selection of target nodes or elements<br />
has been made. The input box in the Editor toolbar<br />
has to be switched to time-series mode. The<br />
assignment is executed by choosing the ID of the time<br />
series to be applied at the selected nodes or elements in<br />
the input box in the Editor toolbar and clicking the<br />
green checkmark button besides the input box (or hitting<br />
the key on the keyboard).<br />
NMKR ^ëëáÖåãÉåí= çÑ= j~é<br />
a~í~<br />
Map information can be used in different ways for<br />
parameter assignment, ranging from using the map<br />
geometry to define targets for interactive data input to<br />
regionalization based on map-attribute data.<br />
The input options for attribute data depend on the<br />
map and target (node/element/face/edge) geometries as<br />
shown in Figure 10.6 and Figure 10.7.
Figure 10.6 Map data input for nodal properties.<br />
Figure 10.7 Map data input for elemental properties.<br />
NMKRKN fåíÉê~ÅíáîÉ=a~í~=fåéìí<br />
Interactive data input is chosen in cases where the<br />
map geometry (points, lines, polygons) serves as target<br />
geometry for data input, but the actual values to be<br />
assigned are unrelated to the map.<br />
This mode can be used in conjunction with the input<br />
modes for constant data, time series, or lookup tables in<br />
the Editor toolbar. After hitting the button for point,<br />
line, or polygon input the target geometry in the model<br />
is chosen by clicking the corresponding geometry. All<br />
mesh items within the distance defined in the Snap-<br />
Distance toolbar are assigned the value. Existing selections<br />
are hereby ignored.<br />
NMKRKO ^ìíçã~íáÅ=a~í~=fåéìí<br />
Many of the map formats compatible with<br />
<strong>FEFLOW</strong> can contain attribute values, e.g., simple<br />
triplet-text or ESRI-Shape files. These attributes can be<br />
used as the data source for parameter assignment.<br />
Depending on the type of map data (point, line,<br />
polygon), the properties may be applied to the target<br />
geometries either directly, or via a regionalization algorithm.<br />
m~ê~ãÉíÉê=^ëëçÅá~íáçå<br />
For all automatic data input, it is necessary to link<br />
the desired map attribute to a target <strong>FEFLOW</strong> parameter.<br />
As this link is stored permanently with the model,<br />
the import can be quickly repeated when the map data<br />
have changed. The link is defined in the Parameter<br />
Association dialog that can be accessed via the context<br />
menu of the respective map in the Maps panel.<br />
Detailed settings for the data transfer can be defined<br />
in the properties of the link in the Parameter Association<br />
dialog. Here, it is defined whether the attribute<br />
data are interpreted as distribution of time-constant<br />
parameter values or as the ID of a time series for<br />
boundary conditions or constraints or whether timevarying<br />
material properties are assigned. For time-constant<br />
data and for time-varying material properties, the<br />
source data unit can be specified, and, for point data<br />
NMKR=^ëëáÖåãÉåí=çÑ=j~é=a~í~<br />
cbcilt=SKN=ö=TP
NMK=m~ê~ãÉíÉê=^ëëáÖåãÉåí<br />
qÜÉ= bñéêÉëëáçå= bÇáJ<br />
íçê= ÇçÉë= åçí= ~ääçï<br />
ìåáí= ÅçåîÉêëáçåK= ^ää<br />
é~ê~ãÉíÉêë= ~êÉ= Ü~åÇäÉÇ= áå<br />
cbciltÛë= áåíÉêå~ä= ìåáíëK<br />
qÜÉ= áåíÉêå~ä= ìåáí= áë= äáëíÉÇ<br />
åÉñí=íç=~=é~ê~ãÉíÉêÛë=å~ãÉ<br />
áå=íÜÉ=bñéêÉëëáçå=bÇáíçêK<br />
TQ=ö=rëÉê=j~åì~ä<br />
sources, the regionalization method and its properties<br />
are set. Furthermore, it is possible to relate data to a<br />
certain slice or layer if the slice or layer number is contained<br />
in the attribute data of the map. If another map is<br />
defined as the selection map, that map defines the target<br />
geometry. Thus for example an interpolation from<br />
point geometries can be limited to the nodes within a<br />
polygon or along a line obtained from another map.<br />
Either a selection map or a selection can be stored to<br />
easily repeat the data import.<br />
oÉÖáçå~äáò~íáçå<br />
The regionalization settings are edited in the<br />
Parameter Association dialog as part of the link properties<br />
for point maps. For classic two-dimensional data<br />
interpolation, <strong>FEFLOW</strong> contains three interpolation<br />
methods with their respective property settings:<br />
• Inverse Distance<br />
• Kriging<br />
• Akima<br />
The Neighborhood Relationship regionalization<br />
assigns a property to the nearest node, or to a number<br />
of nodes close to a map point. One typical example is<br />
the import of pumping wells in cases where the well<br />
locations have not been considered in the design of the<br />
Supermesh. The wells are then applied at the node<br />
closest to the original well location (Single Target),<br />
and if more than one well is mapped to the same node,<br />
the pumping rates will be summed up (Aggregation:<br />
Sum).<br />
Corresponding to the Neighborhood Relationship,<br />
the Point in Element regionalization method for elemental<br />
properties assigns a value to those elements that<br />
contain a source data point. If more than one point is<br />
located within the same element, the point attribute values<br />
can be either summed or averaged.<br />
A 1-dimensional linear interpolation method along<br />
lines is available if a line map has been chosen as the<br />
link selection. Intended mainly for river water levels,<br />
this regionalization provides the means for interpolation<br />
between time-constant or time-varying water levels,<br />
e.g., for considering the translation of a flood wave<br />
along the river.<br />
^ëëáÖåãÉåí<br />
After defining the parameter association link, the<br />
actual data assignment is invoked by clicking the green<br />
checkmark in the Editor toolbar presuming the following<br />
conditions are met: The input field in the toolbar is<br />
in map input mode, the correct map has been selected,<br />
the corresponding parameter is active, and if no selection<br />
map has been chosen as a link property, the target<br />
nodes or elements are selected. All requirements except<br />
the selection can be fulfilled at once by double-clicking<br />
on the entry for the link in the Maps panel, or, including<br />
the selection, by double-clicking on a previously<br />
stored node/element selection or selection map entry<br />
for the link in the Maps panel.<br />
NMKS ^ëëáÖåãÉåí= îá~= bñéêÉëJ<br />
ëáçå<br />
Values for the currently active parameter can be<br />
assigned based on user-defined expressions which are<br />
specified in <strong>FEFLOW</strong>’s Expression Editor. A doubleclick<br />
in the input field of the Editor toolbar opens the<br />
Expression Editor for editing the current expression or<br />
any of the stored expressions if the Editor toolbar is in<br />
Expression mode.
Figure 10.8 Expression Editor.<br />
Arbitrary user-defined expressions are set up in the<br />
work area in the center of the dialog. The available<br />
model parameters that can be used within an expression<br />
are listed on the right-hand side of the dialog.<br />
Several toolbars provide access to loading/saving<br />
expressions and to mathematical operators and templates<br />
that can be used for composing equations.<br />
Expressions can be stored or renamed using the<br />
context menu of an entry in the list on the left-hand<br />
side of the editor.<br />
NMKSKN ^ëëáÖåãÉåí<br />
Values for the active parameter are assigned at<br />
nodes or elements by selecting the currently defined or<br />
one of the previously stored expressions from the dropdown<br />
list of the Editor toolbar and by clicking the<br />
green checkmark symbol next to the input field.<br />
NMKT=^ëëáÖåãÉåí=çÑ=iççâìé=q~ÄäÉ=s~äìÉë<br />
NMKT ^ëëáÖåãÉåí= çÑ= iççâìé<br />
q~ÄäÉ=s~äìÉë<br />
NMKTKN iççâìé=q~ÄäÉë<br />
Parameter lookup tables allow the definition of<br />
named properties, e.g., material types, each representing<br />
a set of parameters, such as conductivity, drain-/fillable<br />
porosity, etc. When assigning a parameter, the<br />
property name can then be used instead of assigning a<br />
value. The definition of the lookup table is located in<br />
Global Settings, accessed via the Tools menu.<br />
The lookup table is independent of the current<br />
model, so that the properties can be used in different<br />
projects.<br />
NMKTKO ^ëëáÖåãÉåí<br />
The assignment of parameters from a lookup table<br />
is similar to the input of constant or time-series data.<br />
The input box in the Editor toolbar, however, has to be<br />
in lookup-table mode. The properties in the lookup<br />
table that contain a value for the current input parameter<br />
can be selected from a drop-down list.<br />
NMKU `çéóáåÖ=çÑ=a~í~=s~äìÉë<br />
Parameter values in the current selection can be<br />
copied to the clipboard and pasted either to the same<br />
nodes/elements of another parameter of the same type<br />
(e.g., Conductivity K_xx to Conductivity K_yy), or to<br />
another slice or layer. For time-varying material properties,<br />
the entire time-dependent material data can be<br />
copied and pasted to another parameter of the same<br />
type. Pasting of parameter values to multiple material<br />
iççâìé=í~ÄäÉ=î~äìÉë<br />
~êÉ=ìëÉÇ=~ë=~åçíÜÉê<br />
~ëëáÖåãÉåí= çéíáçåK<br />
tÜÉåÉîÉê=äççâìé=í~ÄäÉ=î~äJ<br />
ìÉë=~êÉ=ÅÜ~åÖÉÇI=íÜÉ=ÅçêêÉJ<br />
ëéçåÇáåÖ= é~ê~ãÉíÉêë= Ü~îÉ<br />
íç=ÄÉ=êÉJ~ëëáÖåÉÇK<br />
cbcilt=SKN=ö=TR
NMK=m~ê~ãÉíÉê=^ëëáÖåãÉåí<br />
TS=ö=rëÉê=j~åì~ä<br />
times of a time-varying parameter is also possible.<br />
The Copy and Paste functions are available in the<br />
context menus of the parameters, in the Edit menu, and<br />
in the Standard toolbar.<br />
NMKV ^ëëáÖåãÉåí= çÑ= jìäíáéäÉ<br />
m~ê~ãÉíÉêë<br />
Besides assigning values to different input parameters<br />
one after the other, it is also possible to edit multiple<br />
parameters simultaneously. This option can be<br />
accessed via Assign Multiple... in the context menu of<br />
parameters in the Data panel.<br />
The dialog displays different parameters depending<br />
on the entry via which the dialog was opened. Homogeneous<br />
values and input units can be changed, the<br />
checkmark in front of a parameter determines whether<br />
a new value will be assigned or not.<br />
The assignment of new values can be applied to the<br />
entire model domain, to the current slice/layer if the<br />
Slice view is the active view or to the current selection<br />
only.<br />
Figure 10.9 Assign Multiple Parameters dialog.<br />
NMKNM qáãÉJs~êóáåÖ= j~íÉêá~ä<br />
mêçéÉêíáÉë<br />
For the definition of time-varying material properties,<br />
<strong>FEFLOW</strong> provides a number of different settings<br />
and assignment options. As for time-series, Linear and<br />
Akima interpolation are available for interpolation<br />
between given material times. The defined time-varying<br />
data can be applied to the model cyclically, or it can<br />
be used in linear mode. If the defined time stages only<br />
cover part of the simulation time in linear mode, the<br />
first material-time value is used from the simulation<br />
start until the first defined time stage is reached, and<br />
the last material-time value is used until the end of the<br />
simulation. Time stages can be added and deleted and a<br />
parameter can also be made stationary again, selecting<br />
the material time for obtaining a stationary distribution<br />
for the parameter. All settings are located in Edit Time<br />
Dependency in the context menu of a time-varying<br />
material property in the Data panel. Time-varying<br />
material properties are indicated by a blue wave symbol<br />
in front of the parameter’s name in the Data panel.<br />
Time-varying material data can be inspected using<br />
the Inspection tool. The Inspection panel displays the<br />
current material time and value and also the timedependency<br />
settings (cyclic/linear, Akima/Linear interpolation).<br />
The Transient-Data chart in the Inspection<br />
panel shows a preview of the time-series curve for a<br />
time-varying parameter.<br />
NMKNMKN j~åì~ä=^ëëáÖåãÉåí<br />
To assign time-varying values to a material property<br />
manually, the parameter has to be made transient via its<br />
context menu in the Data panel first. In the Material<br />
Data Time Stages dialog, a list with material times can
e edited manually or imported from a time-series<br />
(POW) file (Figure 10.10).<br />
Figure 10.10 Material Data Time Stages dialog.<br />
To assign values to a certain material time, the<br />
parameter needs to be active, the material time has to<br />
be selected via Material Time in the context menu of<br />
the parameter in the View Components panel. The currently<br />
selected material time is always displayed in the<br />
parameter legend in the active view and shown in the<br />
parameter entry in the View Components panel. The<br />
assignment to the target element selection is executed<br />
by typing the value for the selected material time into<br />
the input field in the Editor toolbar and by clicking the<br />
green checkmark to the right of the input field (or by<br />
hitting ).<br />
NMKNM=qáãÉJs~êóáåÖ=j~íÉêá~ä=mêçéÉêíáÉë<br />
NMKNMKO j~åì~ä= ^ëëáÖåãÉåí= Ñêçã<br />
qáãÉ=pÉêáÉë<br />
The assignment of time-varying material properties<br />
via time series is completely analogous to using time<br />
series for boundary-condition assignment (see chapter<br />
10.4.2). As time series do not contain any information<br />
on units, the values stored in a time-series file always<br />
have to be based on internal <strong>FEFLOW</strong> units. The unit<br />
used for assignment is displayed next to the time-series<br />
name in the input field of the Editor toolbar.<br />
NMKNMKP ^ëëáÖåãÉåí=çÑ=j~é=a~í~<br />
For the automatic assignment of time-varying material<br />
properties via input maps, it is necessary to create a<br />
link between the desired map attribute and the<br />
<strong>FEFLOW</strong> target parameter in the Parameter Association<br />
dialog that is invoked via the context menu of the<br />
input map in the Maps panel. To access the different<br />
options for time-varying material-data assignment in<br />
the Parameter Association dialog, the context menu of<br />
the material property to be edited has to be used. By<br />
default, material properties are assumed to be timeconstant.<br />
The available settings for the link definition and for<br />
regionalization methods are introduced in chapter<br />
10.5.2.<br />
After defining the link in the Parameter Association<br />
dialog, the actual data assignment is invoked by<br />
clicking the green checkmark in the Editor toolbar presuming<br />
the following conditions are met: The input<br />
field in the toolbar is in map input mode, the correct<br />
map has been selected, the corresponding parameter is<br />
active, and if no selection map has been chosen as a<br />
link property, the target elements are selected. All<br />
cbcilt=SKN=ö=TT
NMK=m~ê~ãÉíÉê=^ëëáÖåãÉåí<br />
TU=ö=rëÉê=j~åì~ä<br />
requirements except the selection can be fulfilled at<br />
once by double-clicking on the entry for the link in the<br />
Maps panel, or, including the selection, by doubleclicking<br />
on a previously stored element selection or<br />
selection map entry for the link in the Maps panel.<br />
^ëëáÖå=j~íÉêá~ä=a~í~=íç=`ìêêÉåí=qáãÉ<br />
Prerequisite for this assignment is that the parameter<br />
to be edited has already been made transient before<br />
accessing the Parameter Association dialog. Additionally,<br />
the parameter needs to be set active with a doubleclick<br />
on the parameter’s name in the Data panel, and<br />
the time stage to be edited needs to be selected via<br />
Material Time... in the context menu of the parameter<br />
in the View Components panel.<br />
In the Parameter Association dialog, the option<br />
Assign material data to current time needs to be<br />
selected from the context menu of the respective material<br />
property. The map attribute that contains the data<br />
for the current time stage can then be linked to the<br />
<strong>FEFLOW</strong> parameter. The Source data unit can be<br />
changed and depending on the format of the input map,<br />
further link properties can be defined. The remaining<br />
necessary steps to complete the data assignment based<br />
on maps are listed in chapter 10.5.2.<br />
^ëëáÖå=j~íÉêá~ä=a~í~=íç=qáãÉ=pí~ÖÉë<br />
For this assignment option, the input map needs to<br />
contain an attribute field for each material time. Selecting<br />
Assign material data to time stages in the context<br />
menu of a material property in the Parameter Association<br />
dialog invokes the Material Data Time Stages<br />
dialog in case that the parameter is still time-constant.<br />
Material times can be edited manually or imported<br />
from a POW file. The time stages are displayed as a list<br />
underneath the now time-varying material property.<br />
Each attribute field that contains the values for a specific<br />
time stage needs to be linked to the corresponding<br />
material time. To create multiple links at the same time,<br />
all or several attribute fields that contain time-varying<br />
data can be selected using the or keys<br />
and double-clicking on the first time stage. The selection<br />
order defines which data set will be assigned to<br />
which time stage. It is sufficient to define the link properties<br />
in one of the created links, the settings will automatically<br />
be transferred to all remaining links.<br />
^ëëáÖå=qáãÉ=pÉêáÉë=íç=j~íÉêá~ä=a~í~<br />
For this assignment method, no time-series files are<br />
used but the input map contains one attribute field with<br />
all the time stages and a second attribute field with the<br />
parameter values for each time stage. Choosing Assign<br />
time series to material data from the context menu of a<br />
material property in the Parameter Association dialog<br />
adds the entries Time and Value underneath the material<br />
property. A link between the map attribute that contains<br />
the time stages and the field Time and a second<br />
link between the attribute with the parameter values<br />
and the field Value are required. For both links, the<br />
Source data unit can be changed.<br />
qáãÉJpÉêáÉë=gçáåáåÖ=íç=j~éë<br />
If a map only contains an attribute field with timeseries<br />
IDs to be used as input for time-varying material<br />
properties but not the data directly, the required time<br />
series (POW file) can be joined to a map in the Parameter<br />
Association dialog. Time series can be joined via<br />
Join/Select Map(s) Data in the context menu in the<br />
input map: The field TimeSeriesID in the time-series<br />
file is linked to the attribute field with the time-series<br />
IDs in the input map. Time stages and corresponding<br />
values specified in the time-series file are now avail-
able as attribute fields that can be linked to a material<br />
property. The link is completed following the same<br />
steps as described in the previous section Assign Time<br />
Series to Material Data.<br />
NMKNMKQ ^ëëáÖåãÉåí=îá~=bñéêÉëëáçå<br />
Time-varying material properties can also be<br />
assigned via user-defined expressions set up in the<br />
Expression Editor. All time series loaded to a model<br />
and also the simulation time can be used as parameters<br />
within an expression. As time series do not contain<br />
units, time series used within the Expression Editor<br />
need to be defined in the internal unit of the parameter<br />
that they are assigned to. The necessary steps to complete<br />
the assignment based on a user-defined expression<br />
are explained in section 10.<strong>6.1</strong>.<br />
NMKNN rëÉ= m~ê~ãÉíÉê= bñéêÉëJ<br />
ëáçå<br />
Instead of being defined by time-constant or timevarying<br />
values, the <strong>FEFLOW</strong> parameters Source/sink<br />
and In/outflow on top/bottom can also be linked to a<br />
user-defined expression to account for dependencies on<br />
other parameters. The defined expressions are evaluated<br />
iteratively during the simulation run and the<br />
parameter values are updated according to the specified<br />
dependencies.<br />
Source/sink and In/outflow on top/bottom are<br />
linked to an expression by selecting Use Parameter<br />
Expression in the respective context menu in the Data<br />
panel. A link to an expression is indicated by a sigma<br />
symbol in front of the parameter in the Data panel.<br />
NMKNO råáíë<br />
<strong>FEFLOW</strong> uses a standard unit for each parameter<br />
that is listed in the parameter description in the help<br />
system. For parameter input and display, other units<br />
can be applied in one of the following ways:<br />
• The standard unit for a physical unit (such as<br />
velocity, time, etc.) can be changed globally for<br />
the user interface via Units in the Tools menu.<br />
One of three predefined systems or a user-defined<br />
unit set can be applied.<br />
• For each parameter, the unit for the active model<br />
can be chosen via the context menu of the parameter<br />
in the Data panel. This unit is then the output<br />
and default input unit.<br />
• The unit of the input values can be defined at the<br />
time of input: For manual input, the unit of the<br />
input value can be typed in with the value. When<br />
assigning the value, the unit is automatically converted.<br />
For map-based data input, a unit conversion<br />
can be specified as part of the Parameter<br />
Association link.<br />
NMKNP qìíçêá~ä<br />
In the following exercises we use different methods<br />
to assign process variables, boundary conditions, material<br />
properties and discrete features.<br />
Click Open and load the file parameters.fem.<br />
This model is a 3D transient flow and transient masstransport<br />
model.<br />
NMKNN=rëÉ=m~ê~ãÉíÉê=bñéêÉëëáçå<br />
qÜÉ=ÅççêÇáå~íÉ=ëóëJ<br />
íÉã=ìåáí=áå=cbcilt<br />
áë= ~äï~óë= ãÉíÉêëK<br />
qÜìë= ã~éë= ëÜçìäÇ= ÄÉ= ÖÉçJ<br />
êÉÑÉêÉåÅÉÇ=áå=ãÉíêáÅ=ëóëíÉãë<br />
çåäóK<br />
cbcilt=SKN=ö=TV
NMK=m~ê~ãÉíÉê=^ëëáÖåãÉåí<br />
UM=ö=rëÉê=j~åì~ä<br />
NMKNPKN qççäë<br />
Figure 10.11 Selection toolbar.<br />
Figure 10.12 Editor toolbar.<br />
Figure 10.13 Snap-Distance toolbar.<br />
NMKNPKO ^ëëáÖåãÉåí= çÑ= `çåëí~åí= s~äJ<br />
ìÉë<br />
In the first exercise we assign constant values manually.<br />
We start with the assignment of boundary conditions<br />
for flow and mass transport.<br />
Set the 3D view active, go to the Data panel and<br />
activate Boundary Conditions (BC) > Fluid flow ><br />
Hydraulic-head BC with a double-click. Next, select<br />
the nodes to which the boundary condition is to be<br />
assigned. We use the node selections displayed in the<br />
Spatial Units panel to set a selection. Double-click<br />
on Southern Border to set the selection active. The<br />
selected nodes of the southern border now appear as<br />
yellow disks.<br />
Now, enter a value of 32.1 m in the input box of<br />
the Editor toolbar and click Assign. The<br />
selected nodes are now surrounded by blue circles, the<br />
symbol for a 1 st kind boundary condition (see figure<br />
10.14). Clear the selection with a click on and proceed<br />
with the northern border.<br />
Figure 10.14 Boundary conditions at southern border.<br />
Double-click on Northern Border in the Spatial<br />
Units panel to set this node selection active. Enter<br />
46 m in the Editor toolbar and click the green<br />
checkmark to assign the value.<br />
We proceed with the assignment of mass-transport<br />
boundary conditions for the two borders. Go to the<br />
Spatial Units panel and click on Domain. In the<br />
Data panel, activate the parameter Mass transport<br />
> Mass-concentration BC. In the Spatial Units<br />
panel open the context menu of Southern Border. This<br />
time, select the option Add to Current Selection to<br />
select both the southern and the northern border. Type a<br />
value of 0 mg/l in the Editor input box and click<br />
Assign.<br />
To ensure a free outflow of mass at these borders we<br />
add a constraint. First, click on Domain in the<br />
Spatial Units panel again. In the Data panel,<br />
open the context menu of Mass-concentration BC and<br />
select Add Constraint > Min. mass-flow constraint.<br />
Double-click on Min. mass-flow constraint,<br />
enter 0g/d in the input box of the Editor toolbar<br />
and assign the value with a click on the green<br />
checkmark. The constraint will limit the applicability
of the 0 mg/l fixed-concentration BC to flow entering<br />
the model domain (here treated as positive). At BC<br />
nodes with outgoing (here negative) flow, the fixedconcentration<br />
BC will be replaced by the constraint.<br />
The minimum constraints are displayed as white bars<br />
below the boundary-condition symbols in the model.<br />
Make sure to clear any selection before proceeding to<br />
the next assignment.<br />
Figure 10.15 Adding boundary constraints.<br />
NMKNPKP ^ëëáÖåãÉåí= çÑ= qáãÉ= pÉêáÉë<br />
a~í~<br />
We assume a mass source that is defined as timevarying<br />
mass-flux boundary condition in our model.<br />
We therefore use a time series to assign time-varying<br />
boundary condition values.<br />
Open the Time-Series Editor via Edit > Time<br />
Series. The ID list on the top left of the dialog is still<br />
empty and shows that the model does not contain any<br />
time series yet. To load the time series click on<br />
Import and choose the file massflux.pow.<br />
This file contains one times series with the ID 10<br />
that is now added to the time series list. No changes are<br />
necessary and we simply click on OK to confirm<br />
the import and to leave the dialog.<br />
Make sure that the Slice view is the active view and<br />
that Slice 1 in the Spatial Units panel is selected.<br />
Double-click on Mass transport > Mass-flux BC in the<br />
Data panel and also on the stored node selection<br />
Mass Source to set the selection active. To assign the<br />
time-varying mass flux, click on the symbol in the<br />
input box of the Editor toolbar until it switches to<br />
Time Series input mode and the time series for the<br />
mass-flux boundary condition is displayed. Complete<br />
the assignment with a click on Assign. The timevarying<br />
character of the boundary condition is indicated<br />
by a white wave symbol on top of the boundarycondition<br />
in the active view. The time-series ID is also<br />
displayed next to the BC symbol (Figure 10.16).<br />
Figure 10.16 Time-varying mass-flux BCs.<br />
NMKNP=qìíçêá~ä<br />
cbcilt=SKN=ö=UN
NMK=m~ê~ãÉíÉê=^ëëáÖåãÉåí<br />
UO=ö=rëÉê=j~åì~ä<br />
NMKNPKQ ^ëëáÖåãÉåí=çÑ=j~é=a~í~<br />
NMKNPKQKN fåíÉê~ÅíáîÉ=a~í~=fåéìí<br />
To complete the boundary conditions we assign a<br />
fixed concentration (1 st kind Mass BC) to the nodes of<br />
the two contamination sites.<br />
Instead of creating a selection prior to the parameter<br />
assignment, we perform the assignment using the map<br />
geometry as target geometry.<br />
First, click on Slice 1 in the Spatial Units panel<br />
when the Slice view is the active view. Activate the<br />
parameter Mass-concentration BC in the Data<br />
panel. Double-click Supermesh > Polygons in the<br />
Maps panel. Enter a concentration of 500 mg/l<br />
and switch to the now active tool Assign Data by<br />
Map Polygon located in the map-assignment tools next<br />
to the input field of the Editor toolbar. Reduce the<br />
Snap distance to 1 m in the Snap-Distance<br />
toolbar to limit the selection to the nodes within the<br />
contamination sites. Move the mouse cursor over the<br />
contamination sites until they are highlighted. Assign<br />
the concentration with a single click in these areas. The<br />
boundary conditions now appear as blue circles around<br />
the nodes.<br />
Figure 10.17 Highlighted contamination site (left) and<br />
assigned boundary conditions (right).<br />
NMKNPKQKO =^ìíçã~íáÅ=a~í~=fåéìí<br />
m~ê~ãÉíÉê=^ëëçÅá~íáçåI=oÉÖáçå~äáò~íáçå=~åÇ=<br />
^ëëáÖåãÉåí<br />
Having the boundary-condition assignment completed<br />
we proceed with the assignment of material<br />
properties. To assign values for hydraulic conductivity<br />
and recharge we use some of the maps that are included<br />
with the model. These contain attribute values which<br />
have to be linked to the respective <strong>FEFLOW</strong> parameters.<br />
Start with assigning hydraulic-conductivity values<br />
to the top layer of the model. Go to the Maps panel<br />
and open the context menu of the map conduc2d with a<br />
right-click. Select the entry Link to Parameter to<br />
open the Parameter Association dialog.<br />
The list on the left hand side contains the attribute<br />
data which are stored in the map. Click on CONDUCT.<br />
To link these data to the <strong>FEFLOW</strong> parameter now double-click<br />
on Material Properties > Fluid flow > Conductivity<br />
K_xx in the list on the right hand side. A<br />
black line shows the created link. The link properties
are edited in the table below.<br />
Leave the Link Type as Time constant data and set<br />
[10 -4 m/s] as source data unit for the conductivity values.<br />
Do not change the fields Element/Layer Selection<br />
and Default Link Selection.<br />
As the map contains point data, we need to define a<br />
regionalization method for data assignment.<br />
From the list of available methods select the Akima<br />
method. Set a Linear Interpolation Type and choose 3<br />
Neighbors and 0 Over-/Under Shooting. Confirm the<br />
link settings and leave the dialog with OK.<br />
To assign the linked conductivity data, make sure<br />
that the Slice view is the active view and double-click<br />
on the entry for the link in the Maps panel. Conductivity<br />
K_xx now becomes the active parameter in<br />
the Data panel, the assignment mode is changed to<br />
Maps and the correct map for assignment is automatically<br />
set in the input field.<br />
Browse to slice 1 in the Spatial Units panel.<br />
Now, select all elements of the top layer with a click on<br />
Select All. To assign the data click the green<br />
checkmark in the Editor toolbar.<br />
NMKNPKR ^ëëáÖåãÉåí=îá~=bñéêÉëëáçå<br />
The hydraulic conductivity in z-direction is<br />
assumed to be smaller by a factor of ten than the conductivity<br />
in x-direction. To assign the conductivity values<br />
in z-direction, a user-defined expression is applied.<br />
In the Data panel, double-click on Conductivity<br />
K_zz. Right-click on the symbol in the input box of the<br />
Editor toolbar and switch to Expression assignment<br />
mode. Open the Expression Editor with a double-click<br />
on Current Expression in the Editor<br />
toolbar. Delete Current in the working window and<br />
open Material Properties > Fluid flow > Conductivity<br />
Figure 10.18 Expression-based assignment.<br />
in the list of model parameters on the right-hand side of<br />
the dialog. Double-click on CONDX and then click on<br />
the Insert a fraction template symbol. To complete<br />
the expression, click into the blue input box and<br />
enter 10. Hydraulic conductivity in z-direction is<br />
now linked to conductivity in x-direction.<br />
Leave the dialog with Close. Select all elements<br />
of the top layer with a click on Select All in<br />
the Slice view and execute the assignment with a click<br />
on Assign. The completed expression is shown in<br />
Figure 10.18.<br />
NMKNPKS ^ëëáÖåãÉåí= îá~= `çéó= ~åÇ<br />
m~ëíÉ<br />
For the conductivity in y-direction the same values<br />
as for the x-direction shall be applied. To assign the<br />
values we copy the K_xx values to the parameter K_yy.<br />
First, we have to create a selection from which we<br />
want to copy. Again, select all elements of the top layer<br />
with Select All. In the Data panel, open the<br />
context menu of Conductivity K_xx and click on<br />
Copy. Then, right-click on the parameter Conductivity<br />
K_yy and select Paste.<br />
NMKNP=qìíçêá~ä<br />
cbcilt=SKN=ö=UP
NMK=m~ê~ãÉíÉê=^ëëáÖåãÉåí<br />
UQ=ö=rëÉê=j~åì~ä<br />
Figure 10.19 Parameter assignment using Copy/Paste.<br />
Values cannot only be copied to other parameters<br />
but also to the same parameter on a different slice or<br />
layer. Make sure to click Clear Selection before<br />
proceeding. Browse to layer 3 in the Spatial Units<br />
panel and select all elements of this layer with a click<br />
on Select All.<br />
Now double-click on Drain-/fillable porosity in the<br />
Data panel and select the option Copy from the<br />
context menu of the parameter. Open the context menu<br />
once more, click on Paste to Slice/Layer and select<br />
layer 1 as target layer. The values for Drain-/fillable<br />
porosity are now copied from layer 3 to layer 1.<br />
NMKNPKT ^ëëáÖå=jìäíáéäÉ=m~ê~ãÉíÉêë<br />
The material properties for mass transport are<br />
assumed to be homogeneous throughout the entire<br />
model domain. Except for the parameters Longitudinal<br />
and Transverse dispersivity the already assigned values<br />
are accepted.<br />
To edit these two parameters simultaneously, open<br />
the context menu of Material Properties > Mass transport<br />
in the Data panel, with a right-click and select<br />
Assign Multiple... Uncheck all parameters except<br />
for the two dispersivities. Double-click into the Value<br />
field for Longitudinal dispersivity and enter a value of<br />
70 m. Press the key on the keyboard and<br />
enter 7 m as Transverse dispersivity value. Make<br />
sure that the option Apply to entire model domain<br />
is selected and confirm the assignment with OK.<br />
NMKNPKU qáãÉJs~êóáåÖ= j~íÉêá~ä= mêçéJ<br />
Éêíó=^ëëáÖåãÉåí<br />
Continue with assigning recharge which in<br />
<strong>FEFLOW</strong> is treated as a material property. Go to the<br />
Maps panel and select Link to Parameter in the<br />
context menu of the map year_rec to open the Parameter<br />
Association dialog.<br />
The map contains five different data sets which we<br />
will assign as cyclic transient recharge data. To define<br />
time-varying recharge values, open the context menu<br />
of In/outflow on top/bottom in the list on the right<br />
hand side and select the option Assign material data to<br />
time stages. In the Material Data Time Stages dialog,<br />
click on Import... and select the file<br />
material_times.pow to load the time stages for which<br />
the input map contains recharge data. Confirm the<br />
import with OK. The loaded time stages are now<br />
listed below In/outflow on top bottom. Click on the<br />
entry ULTRAWET_Y, hold the key and click<br />
on ULTRADRY_Y. To set all links between the map<br />
attributes and the corresponding material times at once,<br />
double-click on 0 [d] on the right-hand side. Black
Figure 10.20 Parameter Association dialog for timevarying<br />
recharge data.<br />
lines indicate that five links have been defined. Click<br />
on one of the links to display the link settings.<br />
As source data unit for the recharge values keep the<br />
default unit of [10 -4 m/d]. Do not modify the fields<br />
Element/Layer Selection and Default Link Selection.<br />
As this map is a polygon shape file no regionalization<br />
is necessary to import the data. All necessary settings<br />
are shown in figure 10.20.<br />
Click on OK to confirm the settings and to<br />
leave the dialog. The link between the map data and the<br />
<strong>FEFLOW</strong> parameter is now shown in the Maps<br />
panel in the tree year_rec > Linked attributes.<br />
To assign the linked recharge data, reduce the snap<br />
distance to 0 m and follow the same steps as for the<br />
assignment of hydraulic conductivity in section<br />
10.13.4.2<br />
The legend of In/outflow on top/bottom in the Slice<br />
view displays the time stage that the plotted parameter<br />
distribution belongs to.<br />
To use the defined recharge values in cyclic mode,<br />
open the context menu of In/outflow on top/bottom in<br />
the Data panel and select Edit Time Dependency<br />
> Cyclic.<br />
NMKNPKV =jìäíáä~óÉêJtÉää=^ëëáÖåãÉåí<br />
For the wells, we assume that the pumping rate is<br />
time-constant and that the wells are screened over the<br />
entire model depth.<br />
After switching to the Slice view activate Boundary<br />
Conditions (BC) > Fluid flow > Multilayer Well in the<br />
Data panel. In the Spatial Units panel, set the<br />
join-edge selection Well West active with a doubleclick.<br />
The currently active assignment mode is Multilayer<br />
Well which is shown by the Multilayer Well symbol in<br />
the input box of the Editor toolbar. Double-click<br />
into the input box to open the Multilayer Well Editor<br />
dialog (see figure 10.21).<br />
The preview on the right-hand side of the dialog<br />
shows the well coordinates and the currently selected<br />
join-edges along which the well screen will be placed.<br />
As Capacity, enter a value of 1000 m³/d. For all<br />
other parameters we accept the default values. Set the<br />
Multilayer Well with a click on Assign and leave<br />
the dialog with Close. A red Multilayer Well symbol<br />
now indicates the position of the specified boundary<br />
condition. Use the Attributes tree in the<br />
View Components panel to display the different<br />
attribute values of the Multilayer Well.<br />
Proceed with the remaining well. In the Spatial<br />
Units panel, double-click on the stored join-edge selection<br />
Well East and open the Multilayer Well Editor<br />
NMKNP=qìíçêá~ä<br />
cbcilt=SKN=ö=UR
NMK=m~ê~ãÉíÉê=^ëëáÖåãÉåí<br />
US=ö=rëÉê=j~åì~ä<br />
Figure 10.21 Multilayer Well Editor.<br />
dialog again with a click into the input box of the<br />
Editor toolbar.<br />
Change the capacity of the well to 500 m³/d and<br />
follow the same assignment steps as described for the<br />
western well.<br />
NMKNPKNM ^ëëáÖåãÉåí= çÑ= _çêÉÜçäÉ= eÉ~í<br />
bñÅÜ~åÖÉêë<br />
Reload the model parameters.fem to add a Borehole<br />
Heat Exchanger (BHE) to the model.<br />
First, open the Problem Settings dialog via Edit<br />
> Problem Settings and switch to Include transport<br />
of... Heat on the Problem Class page. Confirm the<br />
changes with Apply and leave the dialog with<br />
OK.<br />
In the Data panel, activate Boundary Conditions<br />
(BC) > Heat transport > Borehole Heat<br />
Exchanger with a double-click. In the Spatial<br />
Units panel, double-click on the stored join-edge selection<br />
BHE to set the edges active along which the BHE<br />
will be placed.<br />
Figure 10.22 Borehole Heat Exchanger Dataset Editor.<br />
As a first step, a BHE dataset has to be created that<br />
defines the geometric characteristics of the heat<br />
exchanger and also contains the information on the<br />
properties of the refrigerant and exchanger components.<br />
Double-click on Borehole Heat Exchanger in<br />
the input box of the Editor toolbar to enter the<br />
Borehole Heat Exchanger Editor. To add a new
dataset, click on Edit borehole heat exchanger<br />
datasets and then on Add new borehole heat<br />
exchanger dataset. This creates the new BHE Dataset<br />
#1. Alternatively, the BHE Dataset Editor can be<br />
accessed via Edit BHE Datasets in the<br />
Borehole Heat Exchanger toolbar if the Slice<br />
view is the active view.<br />
Leave the Double U-shape geometry and only<br />
reduce the Borehole Diameter to 0.1 m. The<br />
geometry change is automatically reflected in the borehole<br />
sketch at the bottom of the dialog window. For the<br />
Heat-transfer coefficients switch from Userdefined<br />
to Computed mode. Confirm the settings<br />
and return to the Borehole Heat Exchanger Editor<br />
with a click on OK.<br />
The BHE dataset is now available for assignment<br />
and the geometric properties are displayed in the dialog.<br />
Two remaining properties need to be defined, the<br />
flow rate of the refrigerant within the borehole pipes<br />
and also the inlet temperature. Instead of applying a<br />
constant inlet temperature, we assign a temperature difference<br />
between the inlet and the outlet of the BHE.<br />
Switch from Inlet Temperature to<br />
Temperature Difference and enter a value of -<br />
3° C. Next, enter a Flow Rate of 30 m³/d. For the<br />
extent in z-direction leave the setting From<br />
Selected Join Edges. The dialog with all settings is<br />
shown in figure 10.23. Assign the Borehole Heat<br />
Exchanger with a click on Assign and leave the<br />
Editor with OK.<br />
Use the Attributes tree in the View Components<br />
panel to display the different attribute values of<br />
the heat exchanger.<br />
Figure 10.23 Borehole Heat Exchanger Editor.<br />
NMKNPKNN aáëÅêÉíÉJcÉ~íìêÉ=^ëëáÖåãÉåí<br />
Reload the model parameters.fem.<br />
On slice 3 we assign some onedimensional discrete<br />
features that represent highly conductive fractures. In<br />
the Spatial Units panel, double-click on the stored<br />
slice-edge selection Fractures. Use the slice list in the<br />
Spatial Units panel to switch to slice 3.<br />
To add discrete features at the selected locations, go<br />
to the Data panel and open the context menu of<br />
Discrete Features. Select Add Slice-Edge Feature<br />
Element > Hagen-Poiseuille (see Figure 10.24).<br />
NMKNP=qìíçêá~ä<br />
cbcilt=SKN=ö=UT
NMK=m~ê~ãÉíÉê=^ëëáÖåãÉåí<br />
UU=ö=rëÉê=j~åì~ä<br />
Figure 10.24 Adding Discrete Features.<br />
The discrete feature is now added to the Data<br />
panel as Feature 1, The chosen flow law and geometry<br />
type are displayed behind the feature’s name. Change<br />
the name of the feature to Fractures by selecting<br />
Rename... in the context menu of Feature 1.<br />
To show the discrete feature in the active view, click<br />
on Slice 3 in the Spatial Units panel and then double-click<br />
on one of the discrete-feature parameters in<br />
the Data panel.<br />
We want to edit the parameter Hydraulic aperture<br />
at all slice-edges belonging to the discrete feature.<br />
Double-click on Hydraulic aperture and also on Fractures<br />
in the Data panel to set the edge selection<br />
active again in case that you have already cleared the<br />
selection. Enter a value of 1 m in the input box of<br />
the Editor toolbar and click on the green checkmark<br />
button to assign the value.<br />
Figure 10.25 Discrete Features in the view and Data<br />
panel.
páãìä~íáçå<br />
Running a <strong>FEFLOW</strong> model<br />
NN páãìä~íáçå<br />
NNKN =fåíêçÇìÅíáçå<br />
The <strong>FEFLOW</strong> user interface keeps all visualization<br />
options available during the simulation. The simulation<br />
progress can thus be conveniently monitored and problems<br />
can be detected early.<br />
<strong>FEFLOW</strong> does not separately store initial conditions<br />
of hydraulic head or concentration/temperature<br />
during the simulation. So the hydraulic-head process<br />
variable contains the initial head values before the simulation,<br />
the current hydraulic head results at each time<br />
step of a transient simulation, and the final hydraulic<br />
head after the simulation. These final results are also<br />
retained when leaving the simulation mode by clicking<br />
Stop in the Simulation toolbar.<br />
NNKO jçÇÉä=`ÜÉÅâ=<br />
Before running the model, all input parameters and<br />
other model properties should be thoroughly checked.<br />
A basic overview of the model characteristics is provided<br />
in the Problem Summary page in the Problem<br />
Settings dialog. The icon preceding each material prop-<br />
erty in the Data panel indicates whether the respective<br />
parameter is homogeneous or heterogeneous (see chapter<br />
11.6.2).<br />
NNKP oÉëìäíë=lìíéìí<br />
Simulation results can be stored in two different formats:<br />
a reduced results file (*.dar) and a full simulation<br />
record (*.dac). Both results files can be recorded at the<br />
same time.<br />
The reduced format contains text output for the<br />
observation points and well locations only. It is especially<br />
useful for automatic output processing with userprogrammed<br />
scripts or optimization software such as<br />
PEST. Reduced results files always contain values for<br />
all the time steps.<br />
In contrast, the full simulation record contains all<br />
nodal values of the primary variables (hydraulic head,<br />
concentration, temperature) and of the flow velocities.<br />
By default, results at all time steps are stored. It is possible,<br />
however, to skip a number of time steps between<br />
each output, or to specify the simulation moments for<br />
which output is desired. In the latter case, the automatic<br />
time-stepping scheme ensures that results are calculated<br />
exactly at the prescribed output moments.<br />
NNKN=fåíêçÇìÅíáçå<br />
NN<br />
^ÑíÉê= íÜÉ= ëáãìä~J<br />
íáçå= íÜÉ= éêçÅÉëë<br />
î~êá~ÄäÉë= Åçåí~áå<br />
íÜÉ= Ñáå~ä= êÉëìäíëK= qç= êÉëí~êí<br />
íÜÉ= ëáãìä~íáçå= ìëáåÖ= íÜÉ<br />
çêáÖáå~ä=áåáíá~ä=ÅçåÇáíáçåë=Ñçê<br />
ÜÉ~ÇI= ÅçåÅÉåíê~íáçå= ~åÇ<br />
íÉãéÉê~íìêÉI=íÜÉ=ãçÇÉä=Ü~ë<br />
íç=ÄÉ=äç~ÇÉÇ=~Ö~áå=Ñêçã=íÜÉ<br />
çêáÖáå~ä=ÑáäÉK=<br />
fÑ=~=ÖáîÉå=ëáãìä~J<br />
íáçå=êÉÅçêÇ=ÇçÉë=åçí<br />
Åçåí~áå=~ää=íÜÉ=íáãÉ<br />
ëíÉéëI=éçëíéêçÅÉëëáåÖ=ãÉíÜJ<br />
çÇë=íÜ~í=ÅçîÉê=ãìäíáéäÉ=íáãÉ<br />
ëíÉéëI= ëìÅÜ= ~ë= íê~åëáÉåí<br />
é~íÜäáåÉ= ~å~äóëáë= çê= íáãÉJ<br />
áåíÉÖê~íÉÇ= ÄìÇÖÉíëI= Å~å<br />
çåäó= ÖáîÉ= ~ééêçñáã~íÉ<br />
~åëïÉêëK<br />
cbcilt=SKN=ö=UV
NNK=páãìä~íáçå<br />
VM=ö=rëÉê=j~åì~ä<br />
It is also possible to record a results file that only<br />
contains the final time step.<br />
NNKQ oìååáåÖ=íÜÉ=páãìä~íáçå<br />
The handling of the interface is as easy as starting a<br />
tape or video recorder: The Start button in the Simulation<br />
toolbar starts the simulation, the Pause button<br />
pauses it, the Stop button exits the simulation mode,<br />
and when the Record button is pressed before starting<br />
the simulation, the results are recorded in a file while<br />
the simulation runs.<br />
All visualization and also some results-evaluation<br />
features (Rate- and Period-Budget panels, Flow-Rate<br />
and Flow-Volume panels, Content panel) can be used<br />
during the simulation. It should be considered, however,<br />
that some of these features might slow down the<br />
simulation. Especially more elaborate visualization<br />
options such as isosurfaces or budgeting may require<br />
significant calculation effort.<br />
After the simulation finishes, <strong>FEFLOW</strong> remains in<br />
paused simulator mode. Thus simulation results such as<br />
flow velocities and the solution of the last time step<br />
remain available for postprocessing. Only when exiting<br />
the simulation mode via Stop these data are removed<br />
from memory, and streamline/pathline calculation or<br />
budget analysis are no longer possible. Any postprocessing<br />
then requires loading of the full simulationrecord<br />
file.<br />
NNKR `çåîÉêÖÉåÅÉ<br />
When solving non-linear problems for steady state,<br />
or for transient conditions with constant or varying<br />
time steps, an Error-Norm chart is shown. Once the<br />
change in results between two subsequent iterations is<br />
below a certain error tolerance (see chapter 7.1.4), the<br />
simulation is terminated. <strong>FEFLOW</strong> brings up an alert<br />
box and shows a message in the Log panel if no convergence<br />
was achieved within the defined maximum<br />
number of iterations.<br />
In transient simulations with an automatic timestepping<br />
procedure, the time step is shortened if necessary<br />
to achieve convergence. Only if repeated time-step<br />
reductions do not improve the situation, a log message<br />
is shown indicating that time-step reduction failed. The<br />
simulation is continued with the results of the last calculation<br />
for the time step. In general, models that show<br />
convergence problems even after greatly reducing the<br />
time-step length should be checked for errors in the<br />
input data or for insufficient mesh resolution.<br />
NNKS qìíçêá~ä<br />
NNKSKN qççäë<br />
Figure 11.1 Simulation toolbar.<br />
NNKSKO jçÇÉä=`ÜÉÅâ<br />
Load the file simulation.fem via Open. Before<br />
we start the simulation we want to make sure that all<br />
necessary parameters have been properly assigned, that<br />
the problem settings have been set correctly and that all<br />
necessary settings for later postprocessing have been<br />
made.<br />
Start with the problem settings. Go to Edit ><br />
Problem Settings and open the Problem Summary<br />
page in the dialog. Here, an overview of key simulation
control and model parameters is presented. The problem<br />
class settings, information on the mesh quality and<br />
boundary condition types and numbers are displayed<br />
(see Figure 11.2).<br />
Figure 11.2 Problem Summary.<br />
Leave the Problem Settings dialog with<br />
Cancel.<br />
To check values at specific nodes or elements we<br />
can use the Inspection tool. Double-click on<br />
Boundary Conditions (BC) > Fluid Flow in the<br />
Data panel. All fluid-flow BCs are now displayed<br />
in the Inspection panel. After clicking on<br />
Inspection move the mouse cursor over the nodes<br />
where boundary conditions are set to check the values<br />
that have been assigned there. The value for the respective<br />
boundary condition, the node and the slice number<br />
are shown in the Inspection panel.<br />
Both constant values and time series can be checked<br />
with the Inspection tool. Set the Slice view as active<br />
view and move the mouse cursor over the nodes where<br />
a multilayer well is set. The assigned time series for the<br />
capacity is then shown in the Transient-Data chart in<br />
the Inspection panel. The well geometry and further<br />
well properties are also displayed in the<br />
Inspection panel (see Figure 11.3).<br />
Figure 11.3 Checking boundary conditions with the<br />
Inspection tool.<br />
The distribution type of a material property can be<br />
quickly checked in the Data panel. Homogeneous<br />
values are indicated by a symbol, heterogeneous<br />
values by a symbol in front of the parameter.<br />
NNKSKP oÉëìäíë=lìíéìí<br />
Before we start the simulation we define how and<br />
where the results should be recorded. Click on<br />
Record in the Simulation toolbar to open the<br />
Record Properties dialog. Check the checkbox for<br />
Save complete results (DAC file) to create an output<br />
file. Click on Browse to choose the location for<br />
the results file. As we intend to calculate the accumulated<br />
mass that leaves the model via the southern bor-<br />
NNKS=qìíçêá~ä<br />
cbcilt=SKN=ö=VN
NNK=páãìä~íáçå<br />
VO=ö=rëÉê=j~åì~ä<br />
der, we cannot skip any time steps. Leave the dialog<br />
with OK.<br />
NNKSKPKN _ìÇÖÉí=dêçìéë<br />
If time series for the fluid- and mass-rate and period<br />
budget at selected node locations are to be calculated<br />
and recorded, these locations need to be selected and<br />
activated for this kind of budgeting before a simulation<br />
is started.<br />
In the Spatial Units panel, open the context<br />
menu of the stored node selection Wells and select<br />
Budget-History Charting Mode > BCs to calculate<br />
fluid and mass quantities related to the specified multilayer<br />
well BC that leave the model at these locations.<br />
Repeat the same steps for the node selection Southern<br />
Border. For both selections, a time series will be<br />
shown in the Fluid- and Mass-Rate Budget and Fluidand<br />
Mass-Period Budget charts.<br />
NNKSKPKO lÄëÉêî~íáçå=mçáåíë<br />
We also import observation points to monitor and<br />
compare the obtained hydraulic-head results at certain<br />
locations against measured water levels.<br />
Set the Slice view active. In the Maps panel,<br />
open the context menu of the shape file obs_points and<br />
select Convert to > Observation Points.<br />
In the Observation Points - Column Bindings dialog,<br />
select the field SLICE as Slice number and<br />
the field TITLE as Label. For the reference data,<br />
set Hydraulic head as Parameter ID (see Figure<br />
11.4). As the flow equations are solved for transient<br />
conditions, the reference data that the results will be<br />
compared to are loaded from time series and not as<br />
time-constant values. Choose the field TS_ID as<br />
Time series ID. The time series that contain the reference<br />
data have already been loaded to the model. As<br />
Confidence interval, choose CONF_INTER and<br />
confirm the observation-point import with OK.<br />
Figure 11.4 Observation Points import.<br />
To check the properties of the observation points,<br />
click on Edit Observation Point Properties in the<br />
Observation-Point toolbar. The reference values<br />
and confidence interval for each observation point are<br />
then displayed in the dialog (see Figure 11.5).
Figure 11.5 Observation Point Properties.<br />
NNKSKQ oìååáåÖ=íÜÉ=páãìä~íáçå<br />
After checking the model properties and defining<br />
the record location we start the simulation by clicking<br />
Start in the Simulation toolbar.<br />
Five different charts appear: Hydraulic Head, Pressure,<br />
and since we are simulating transient flow and<br />
transport, also the Time-Steps and Local- and Average-<br />
Concentration charts. Graphs for the well locations<br />
and also for the observation points are displayed.<br />
The elapsed simulation time is shown at the bottom<br />
of every view window.<br />
During the simulation we can display different<br />
parameters in the active view. Go to the Data panel<br />
and double-click on Process Variables > Mass transport<br />
> Mass concentration to see how the mass distri-<br />
bution changes with time.<br />
Open the Rate-Budget panel via View ><br />
Panels and set the checkmark in front of Active to<br />
monitor the fluid-rate budget while the simulation is<br />
running. After a short computation time the rate budget<br />
for each boundary condition type, for source/sink terms<br />
and the total balance are displayed.<br />
Now click Stop to terminate the simulation.<br />
Once the simulation has stopped, notice that the rate<br />
budget is no longer displayed in the Rate-Budget<br />
panel due to the now lacking fluid-flux vector field.<br />
Evaluation of flux-based results is still possible by<br />
loading the simulation record.<br />
NNKS=qìíçêá~ä<br />
cbcilt=SKN=ö=VP
NNK=páãìä~íáçå<br />
VQ=ö=rëÉê=j~åì~ä
oÉëìäíë=bî~äì~íáçå<br />
Analyzing the simulation results<br />
NO oÉëìäíë=bî~äì~íáçå<br />
NOKN fåíêçÇìÅíáçå<br />
As the evaluation of modeling results takes place<br />
both during and after the simulation, the content of this<br />
chapter applies to monitoring the simulation results at<br />
runtime, after finishing the simulation, and after loading<br />
a simulation record (postprocessing).<br />
Results evaluation also involves all visualization<br />
and animation options described in chapter 9 and chapter<br />
13. This section focuses on the tools specifically<br />
designed for output interpretation.<br />
NOKO lÄëÉêî~íáçå=mçáåíë<br />
Observation points are used to monitor simulation<br />
results at specific locations in the model domain via<br />
chart windows. Using the tools in the Observation<br />
Point toolbar, observation points can be defined either<br />
manually in a Slice view, or by converting the current<br />
node selection into observation points. Features of<br />
point maps can be directly converted into observation<br />
points using the context menu of the map in the Maps<br />
panel. The import also allows to obtain a label and slice<br />
or node number for the point from the attribute data of<br />
the map, as well as reference information, typically<br />
from measured field data. Observation points can be<br />
placed on a slice or at an arbitrary xyz position.<br />
During the simulation, charts are automatically<br />
shown for the results of the primary variables (hydraulic<br />
head, concentration, and temperature) at the observation<br />
points. Additional charts, e.g., for pressure, can<br />
be added via the View menu.<br />
By selecting Observation Points as plotting target<br />
(in the Spatial Units panel) for a process variable, the<br />
deviation between computed and measured values can<br />
be displayed in the current view. This includes graphical<br />
comparison of the deviation using error bars and the<br />
confidence intervals, as well as labels showing the<br />
absolute deviation.<br />
Observation points can be added before the start of<br />
a simulation or when a results file is loaded.<br />
NOKOKN pÅ~ííÉê=mäçí<br />
The deviation between observed data and computed<br />
results can also be shown in Scatter plots. Scatter plots<br />
are invoked via the context menu of the charts for the<br />
primary and process variables. <strong>FEFLOW</strong> automatically<br />
NOKN=fåíêçÇìÅíáçå<br />
NO<br />
cbcilt=SKN=ö=VR
NOK=oÉëìäíë=bî~äì~íáçå<br />
VS=ö=rëÉê=j~åì~ä<br />
uses the loaded observation data to calculate the deviation.<br />
Additionally, the absolute error, the root mean<br />
square (RMS) and the standard deviation are displayed.<br />
In a results file, the plot always reflects the currently<br />
displayed simulation time.<br />
NOKP _ìÇÖÉí=^å~äóëáë<br />
Whenever <strong>FEFLOW</strong> is in simulator mode, i.e.,<br />
when the simulation is running, is paused, or has come<br />
to an end, the Rate-Budget panel can show the current<br />
fluid, heat, or mass rate balance for the selected budget<br />
domain. For this, it has to be set active for the respective<br />
budget domain.<br />
The Period-Budget panel shows the accumulated<br />
budget for a time period to be selected. The periodbudget<br />
calculation can only be activated before a simulation<br />
is started or when a simulation-record (DAC) file<br />
is loaded.<br />
The water balance is subdivided into flows related<br />
to the different boundary condition types, flows<br />
through distributed sources/sinks (e.g., groundwater<br />
recharge), and a balance term representing the rate of<br />
storage change and any numerical errors. In a converged<br />
steady-state model, the rate balance is expected<br />
to be close to zero when computed for the entire model,<br />
reflecting the fact that the inflows into the model equal<br />
the outflows.<br />
NOKPKN _ìÇÖÉí=dêçìéë<br />
Each stored node selection in the Spatial Units<br />
panel can be used as a separate budget group for which<br />
the summed calculated rate and period budget can be<br />
displayed as time series in the Rate-Budget and<br />
Period-Budget charts, e.g., to calculate the flow bal-<br />
ance along a river or to determine drained water volumes<br />
in dewatering scenarios, etc.<br />
Figure 12.1 Rate-Budget and Period-Budget panels.<br />
To invoke this budgeting option and to display time<br />
series for a node selection in the budget charts, Budget-<br />
History Charting Mode and one of the following three<br />
budget-evaluation options need to be selected in the<br />
context menu of a stored node selection in the Spatial<br />
Units panel:<br />
• Total: Flows related to distributed sources/sinks +<br />
boundary conditions,<br />
• Boundary: Flows related to boundary conditions,<br />
• Area: Flows related to distributed sources/sinks.<br />
The budget time series for a stored node selection<br />
can only be displayed in the budget charts if the budgeting<br />
option for a node selection was activated before<br />
the simulation is started. Adding further budget groups<br />
to results file is currently not possible.<br />
The calculated summed rate and period budgets can<br />
be exported via the context menu of the Rate- and<br />
Period-Budget charts.
NOKQ bî~äì~íáçå= çÑ= fåíÉêå~ä<br />
cäçïë<br />
In contrast to boundary flows, internal fluid flows<br />
are not directly computed but are calculated by integrating<br />
the Darcy fluxes along a line (2D model) or<br />
area (3D model). Note that this method is of lower<br />
accuracy than the computation of boundary flows using<br />
the Rate-Budget or Period-Budget panels thus inconsistencies<br />
between the results of these methods are<br />
often unavoidable. The inaccuracy can however be<br />
reduced by good mesh design (especially a sufficiently<br />
fine mesh along the line/area of integration).<br />
The Flow-Rate panel (for evaluation of current<br />
flows) and the Flow-Volume panel (for accumulated<br />
flows over time) provide the means for this kind of<br />
evaluation. The general usage of the two panels is identical,<br />
except for the Period input field in the Flow Volume<br />
panel that allows to enter the start and end time for<br />
the temporal integration. By activating the Active<br />
checkbox, the panel becomes active.<br />
For the Darcy-flux approximation either the continuous<br />
nodal-based (Nodal) or the discontinuous elemental<br />
(Elemental) Darcy fluxes can be used. The<br />
respective settings can be chosen in the Darcy-Flux<br />
Approximation group box.<br />
The definition of the spatial location (line or area)<br />
for the integration is performed in two steps:<br />
• The dropdown selector at the top of the panel<br />
gives access to the Domain of Interest (DOI). All<br />
model internal fluxes into and out from the DOI<br />
will be integrated. The accumulated negative and<br />
positive flows are shown as scale bars in the lower<br />
part of the panel. By default, the current element<br />
selection is used as the DOI. Alternatively, stored<br />
element selections can be used by choosing Use<br />
Selection as Flux-Integration Domain from its<br />
context menu in the Spatial Units panel.<br />
• If it is not desired to integrate the fluxes along the<br />
total perimeter of the DOI, a second elemental<br />
selection called Masking Domain (MD) can be<br />
used to restrict the evaluation to a sub-region of<br />
the DOI. Any stored elemental selection can be<br />
used as a MD by selecting it with a single mouse<br />
click in the Spatial Units panel and hitting the<br />
green checkmark button in the Masking Domain<br />
(MD) group box of the panel. Afterwards, the<br />
scale bars will only show flows through those<br />
parts of the DOI boundary, that are inside the MD.<br />
On the contrary, if the option (Consider only faces<br />
of the DOI boundary that...) do not belong to MD<br />
is selected the scale bars will omit flows through<br />
those parts of the DOI boundary that are inside the<br />
MD.<br />
NOKR jìäíáä~óÉê= tÉääëW= cäçï<br />
éÉê=i~óÉê<br />
For multilayer wells, the total capacity is internally<br />
associated with the lower-most node that belongs to the<br />
well screen. Therefore, the Rate- and Period-Budget<br />
panels only display the total pumping/injection rate or<br />
volume and not the rates or volumes associated with<br />
each layer.<br />
To check the flow for each layer that belongs to a<br />
multilayer-well screen, Multilayer well needs to be<br />
plotted in the active view. The entry Flow per Layer in<br />
the list of multilayer-well attributes in the View Components<br />
panel can then be activated to display the flow<br />
for each layer.<br />
NOKQ=bî~äì~íáçå=çÑ=fåíÉêå~ä=cäçïë<br />
cbcilt=SKN=ö=VT
NOK=oÉëìäíë=bî~äì~íáçå<br />
VU=ö=rëÉê=j~åì~ä<br />
NOKS `çåíÉåí=^å~äóëáë<br />
In the Content panel, total contents of the model at<br />
the current time step can be calculated. Optionally, discrete<br />
features can be included in the calculation and the<br />
content for the currently active element selection can<br />
be evaluated. The panel contains a separate tab for<br />
Fluid, Mass and Heat. For the fluid content, the following<br />
content volumes can be calculated:<br />
• Domain Volume<br />
• Void Volume<br />
• Fluid Volume<br />
Depending on the model type, different content<br />
options may be available.<br />
NOKT píêÉ~ãäáåÉë= ~åÇ= m~íÜJ<br />
äáåÉë<br />
Streamlines and pathlines can be very helpful in<br />
visualizing steady-state and transient flow fields. While<br />
a streamline represents the trajectory of a particle in a<br />
flow field assumed to be constant in time, a pathline<br />
follows a particle in a transient flow field. Pathline<br />
computation therefore requires loading a simulation<br />
record of a transient model. Pathlines and streamlines<br />
are coincident in a steady flow field.<br />
Streamlines and pathlines can be calculated forwards<br />
or backwards from the starting point. The starting<br />
points (seeds) can be set at points, circles around<br />
points, or distributed along lines. Distributed seeds can<br />
either be equally spaced along the starting line, or<br />
spaced such that the distance between adjacent seeds is<br />
inversely proportional to the local flux magnitude.<br />
Streamlines can also be shown during a transient<br />
simulation. In this case, the computed trajectory will<br />
change with the flow field after each time step.<br />
To visualize travel times of the particles along<br />
streamlines and pathlines, isochrone markers or period<br />
sections can be used.<br />
The correct calculation of travel times requires the<br />
definition of an effective porosity. For this, one of the<br />
available porosities for the given model type (specific<br />
yield, porosity for unsaturated flow, mass or heat transport<br />
porosity) or an arbitrary reference distribution can<br />
be applied.<br />
To display streamlines or pathlines, a selection of<br />
an appropriate source geometry in the Spatial Units<br />
panel (node selection, 3D point set, 3D polyline, or 3D<br />
loop) is required. Node selections can be created by<br />
storing the current selection, tools for generating the<br />
other 3D geometries are available in the Drawing toolbar.<br />
The second important component for streamline/<br />
pathline generation is the Pathlines or Streamlines<br />
entry in the Process Variables section of the Data<br />
panel. Following a double click on either Forward or<br />
Backward the pathlines/streamlines are calculated and<br />
added to the active view. Pathline properties are found<br />
in two different locations: While the effective porosity<br />
for isochrone calculation is selected in the Problem<br />
Settings dialog, view-specific visualization options<br />
such as number of seeds along a line, line width or time<br />
periods for period sections are controlled via the Properties<br />
of the pathlines or period sections entry in the<br />
View Components panel.
NOKU bñéçêí<br />
Figure 12.2 Pathline analysis.<br />
The <strong>FEFLOW</strong> export options can roughly be<br />
grouped into export of raster images (movies and snapshots<br />
of a view), and export of vector data (data and<br />
plots).<br />
Snapshots of the active view are exported by using<br />
the camera button in the View toolbar. A resolution<br />
enhancement can be applied to the image and texts<br />
(e.g., legend text) to obtain high-resolution output suitable<br />
for poster printing. Additional 3D export settings<br />
are used when exporting stereoscopic images. Chapter<br />
13 describes how movies are created from a view animation.<br />
Data and plot export encompasses a variety of different<br />
file formats, ranging from simple column-based<br />
text files to GIS and CAD files. Data of process variables,<br />
boundary conditions, material properties and reference<br />
distributions are exported via the context menus<br />
of the parameter in the Data or View Components<br />
panel. Visualization features such as isolines or fringes<br />
are exported by using their context menu in the View<br />
Components panel. If supported by the output format<br />
(e.g., ESRI Shape file, AutoCAD Exchange file), plot<br />
files are exported in 3D from 3D models.<br />
NOKV qìíçêá~ä<br />
In the following exercises we use a simulation<br />
record to evaluate the modeling results after the simulation.<br />
Start <strong>FEFLOW</strong> and click Open to load the<br />
file results.dac. The file contains the complete results<br />
for every calculated time step of a transient flow and<br />
mass transport simulation.<br />
NOKVKN qççäë<br />
Figure 12.3 Simulation toolbar.<br />
NOKVKO lÄëÉêî~íáçå=mçáåíë<br />
For the loaded simulation record, nine different<br />
charts can be displayed: Time Steps, Hydraulic Head,<br />
Pressure, Local and Average Concentration, Fluid-<br />
Rate and Fluid-Period Budget, and Mass-Rate and<br />
Mass-Period Budget.<br />
To open a chart, right-click in an empty part of the<br />
<strong>FEFLOW</strong> workspace, select Charts and then the<br />
chart that is to be displayed. For each observation point<br />
a curve is plotted so that the hydraulic head, concentra-<br />
NOKU=bñéçêí<br />
cbcilt=SKN=ö=VV
NOK=oÉëìäíë=bî~äì~íáçå<br />
NMM=ö=rëÉê=j~åì~ä<br />
tion and pressure changes at these locations can be<br />
monitored during and after the simulation.<br />
Figure 12.4 Observation points with error bars and labels<br />
and hydraulic-head scatter plot.<br />
To compare the field data for Hydraulic head to<br />
the calculated head results at observation-point locations,<br />
activate the Slice view first, switch to slice 2 and<br />
select Model Locations > Observation Points in the<br />
Spatial Units panel. Next, double-click on Process<br />
Variables > Fluid flow > Hydraulic head in the<br />
Data panel. The deviations between measured and<br />
computed water levels are now shown as colored bars<br />
and as labels next to the observation-point locations<br />
(see Figure 12.4). The error bars and labels always<br />
refer to the currently selected simulation time. Use the<br />
tools in the Simulation toolbar to switch to different<br />
simulation steps to check how the deviations<br />
change. Green bars indicate deviations within the confidence<br />
interval, red bars indicate that the deviations<br />
exceed the confidence interval. The position of an error<br />
bar indicates whether the deviation is positive or nega-<br />
tive.<br />
In addition to displaying the water-level deviations<br />
in the active view, we open a scatter plot to compare<br />
measured and computed data. Open the context menu<br />
of the Hydraulic-head chart and select Scatter plot.<br />
The plot always reflects the results at the currently<br />
selected simulation time, displayed in both the<br />
Simulation toolbar and the view windows.<br />
NOKVKP _ìÇÖÉí=^å~äóëáë<br />
We can use the Rate-Budget panel to monitor<br />
the fluid and mass flows that enter and leave the model<br />
domain, or only specific areas.<br />
For mass-transport simulations, the Rate- and<br />
Period-Budget panels contain two tabs, one for<br />
fluid and one for mass (see Figure 12.1). To start the<br />
budget analysis set the checkmark for Active in the<br />
respective tab for fluid and mass. After a brief computation<br />
the flow rate for each boundary condition type<br />
and for sources and sinks are displayed together with<br />
the balance term representing the rate of storage<br />
change. Flows that leave the model have a negative<br />
algebraic sign while flows that enter the model have a<br />
positive algebraic sign.<br />
We now calculate the fluid budget for the border in<br />
the south instead of taking the entire model as budget<br />
domain. Go to the Spatial Units panel, open the<br />
context menu of Southern Border and select Use<br />
Selection as Budget Domain. The budget domain is<br />
automatically switched from Domain to<br />
Southern Border in the Rate-Budget panel.<br />
Start the budget calculation with Active. The rate<br />
budget is now calculated for the selected nodes only.<br />
The balance shows that water is leaving the model<br />
domain through the border in the south.
Figure 12.5 Scaled budget spheres along the southern<br />
border.<br />
Additionally, the in- and outgoing flows can be<br />
visualized as scaled spheres. Set the 3D view as active<br />
view and keep the Southern Border node selection as<br />
budget domain.<br />
Now, double-click on Fluid flow > Rate Budget in<br />
the Data panel. Blue and green spheres of different<br />
sizes are plotted at nodes along the southern border<br />
where water leaves the model. We now increase the<br />
relative size of the spheres in order to make smaller<br />
spheres visible. Open the context menu of Fluid rate<br />
budget > Scaled Spheres in the View Components<br />
panel and select Properties. In the Size tab increase<br />
the relative size to 3.0 and click Apply. Figure<br />
12.5 shows the resulting plot in the 3D view.<br />
To check how much mass has left the model via the<br />
border in the south over time, we use the Mass-Period<br />
Budget chart. Open the chart via View > Charts ><br />
Mass-Period Budget History and check the curve<br />
Southern Border.<br />
NOKVKQ bî~äì~íáçå=çÑ=fåíÉêå~ä=cäçïë<br />
To evaluate the internal flows that enter and leave<br />
the contamination site to the right, we create an element<br />
selection on layer 1.<br />
Activate the Slice view and switch to layer 1 in the<br />
Spatial Units panel. In the Maps panel, doubleclick<br />
on Supermesh Polygons, reduce the Snap distance<br />
to 1m in the Snap-Distance toolbar<br />
and switch to the Select by Map Polygon tool in<br />
the drop-down list in the Selection toolbar.<br />
Choose Select Elements as target geometry and<br />
move the mouse cursor over the model domain and create<br />
the selection with a single click into the contamination<br />
site to the right.<br />
Next, open the Flow-Rate panel via View ><br />
Panels > Flow-Rate Panel. Set the evaluation<br />
Active, with the Current Element Selection being<br />
the Domain of Interest (DOI). Red and green bars at<br />
the bottom of the panel indicate outflows from and<br />
inflows to the DOI. Step through the time-step list<br />
using the Simulation toolbar to check how the inand<br />
outflows change over time (see Figure 12.6).<br />
NOKV=qìíçêá~ä<br />
cbcilt=SKN=ö=NMN
NOK=oÉëìäíë=bî~äì~íáçå<br />
NMO=ö=rëÉê=j~åì~ä<br />
Figure 12.6 Flow-Rate panel with in- and outflows<br />
through the selected DOI.<br />
NOKVKR `çåíÉåí=^å~äóëáë<br />
To check how much mass the model domain contains<br />
at different time steps we use the Content<br />
panel. Switch to the tab Mass and activate the content<br />
calculation for Dissolved Species Mass. The currently<br />
contained amount of mass is now displayed in<br />
grams. Browse the time-step list in the<br />
Simulation toolbar to check how the mass content<br />
changes with time.<br />
NOKVKS píêÉ~ãäáåÉëI=m~íÜäáåÉë<br />
To visualize the steady and transient flow field we<br />
plot both streamlines and pathlines. Start with a 3D plot<br />
of streamlines that start at the two well locations.<br />
First, set the 3D view as active view and deactivate<br />
Geometry > Faces in the View Components panel<br />
as otherwise the streamlines located below slice 1<br />
would be concealed.<br />
Now, click on Node Selection > Wells in the<br />
Spatial Units panel and double-click on Streamlines<br />
> Backward in the Data panel. Start the plot<br />
by setting Traces in the View Components<br />
panel active. After a brief computation the streamlines<br />
are shown in the 3D view.<br />
To visualize the flow field in the vicinity of the<br />
wells we increase the radius for the streamline seeds<br />
around the wells. To change the radius and other<br />
streamline properties, open the context menu of Travel<br />
time, backward streamlines seeded@Wells in the<br />
View Components panel and select Properties.<br />
In the upcoming Properties panel type 30 m as<br />
radius, hit and click Apply. Several<br />
streamlines are now plotted around the two wells. Figure<br />
12.7 shows a 3D plot of streamlines around the<br />
wells.<br />
Figure 12.7 3D Streamlines around the wells.
To visualize the transient flow field with pathlines,<br />
go back to the Data panel and double-click on<br />
Pathlines > Backward. To start the plot, repeat the<br />
same steps as previously described for the streamlines.<br />
Furthermore, select time step #66 in the<br />
Simulation toolbar.<br />
We also add Period Sections to visualize particle<br />
travel times. In the View Components panel, deactivate<br />
Traces and activate Travel time, backward<br />
pathlines seeded@Wells > Period Sections and then<br />
double-click on this entry to edit the period-sections<br />
settings in the Properties panel. On the Iso tab,<br />
deactivate the Automatic option, enter an interval<br />
of 365 d and confirm the changes with Apply.<br />
To plot each period section in a different color,<br />
open the Properties panel of Travel time, backward<br />
pathlines seeded@Wells via its context menu in the<br />
View Components panel. Right-click into the color<br />
bar on the left-hand side of the panel and select<br />
Presets > Rainbow. Figure 12.8 shows the resulting<br />
plot.<br />
Figure 12.8 Period sections.<br />
Streamlines or pathlines can also start from<br />
polylines. To draw a polyline for streamline plotting,<br />
open the context menu of Streamlines > Forward and<br />
select Draw seed line/points > Draw a 3D Line.<br />
Start an arbitrary line on the top slice of the model with<br />
a single click. Extend the line by adding points and finish<br />
with a double-click.<br />
The line is now displayed in the active view and is<br />
shown as Domain Locations > 3D Polyline #1 in the<br />
Spatial Units panel.<br />
Now, click on 3D Polyline #1 in the Spatial<br />
Units panel and start the streamline plot with a doubleclick<br />
on Streamlines > Forward in the Data panel.<br />
Figure 12.9 shows an example for a streamline plot<br />
from a polyline.<br />
Figure 12.9 Streamlines starting at a polyline.<br />
NOKV=qìíçêá~ä<br />
cbcilt=SKN=ö=NMP
NOK=oÉëìäíë=bî~äì~íáçå<br />
NMQ=ö=rëÉê=j~åì~ä<br />
NOKVKT bñéçêí=çÑ=oÉëìäíë<br />
To export the mass distribution obtained at the end<br />
of the simulation browse to the last time step in the<br />
Simulation toolbar and double-click on Mass<br />
concentration in the Data panel. Open the context<br />
menu of Mass concentration in the View Components<br />
panel and select Export Data > All Nodes.<br />
Select a file name and choose the ESRI Shape File 3D<br />
format (.shp). The exported data can be loaded again as<br />
a map and assigned as initial mass distribution in subsequent<br />
simulations.<br />
Plots can be exported in the same way as data. To<br />
export the isolines plot open the context menu of Mass<br />
concentration > Isolines in the View Components<br />
panel and select Export Plot. Choose a file name<br />
and format for the exported isolines and finish the<br />
export with Save.<br />
A further option to export simulation results is to<br />
take snapshots of the active view window. Click<br />
Snapshot of the Active View in the View toolbar<br />
and choose a resolution enhancement factor for the<br />
exported snapshot. After clicking OK, choose a<br />
name and file format for the snapshot.
^åáã~íáçå=~åÇ=sáÇÉç=bñéçêí<br />
NP ^åáã~íáçå=~åÇ=sáÇÉç=bñéçêí<br />
NPKN fåíêçÇìÅíáçå=<br />
Dynamic visualization is essential when presenting<br />
model results to clients, authorities and the public, and<br />
facilitates understanding of complex processes.<br />
NPKO `êÉ~íáåÖ=~=mêÉëÉåí~íáçå<br />
A dynamic presentation can be set up for each view<br />
window using its autopilot. The autopilot of the active<br />
view window is accessible via the Autopilot panel<br />
where up to four separate categories, Simulation Time,<br />
Position, Clipping, and Visibility can be set up along a<br />
common presentation-time line. Presentation time is<br />
real time as observed on a wrist watch during presentation<br />
play-back. The available categories depend on the<br />
type of the respective view window. Each category has<br />
an Engage checkbox that acts similarly to a clutch.<br />
When engaged, the autopilot completely controls the<br />
respective category. For example, engaging the autopilot<br />
Position category will disable user-controlled navigation<br />
via the Navigation panel or mouse tools and all<br />
object positioning becomes autopilot-controlled.<br />
Figure 13.1 Autopilot panel.<br />
The total length of the presentation (in seconds) can<br />
be entered in the Autopilot panel. The displayed percentage<br />
value corresponds to the position of the timeline<br />
slider. It can be edited to explicitly set a timeline<br />
position.<br />
A play-back function is provided to preview the<br />
autopilot animation sequence.<br />
A simple movement is produced by defining two<br />
object-position keys, one at the beginning and one at<br />
the end of the presentation-time line. Whenever the<br />
autopilot Position category is engaged (e.g., during<br />
autopilot play-back and movie export), all intermediate<br />
object positions are automatically interpolated between<br />
NPKN=fåíêçÇìÅíáçå<br />
NP<br />
cbcilt=SKN=ö=NMR
NPK=^åáã~íáçå=~åÇ=sáÇÉç=bñéçêí<br />
jçîáÉ=bñéçêí=áë=ÅìêJ<br />
êÉåíäó= çåäó= éçëëáÄäÉ<br />
çå=jáÅêçëçÑí=táåJ<br />
Ççïë=çéÉê~íáåÖ=ëóëíÉãëK<br />
NMS=ö=rëÉê=j~åì~ä<br />
the bracketing keys, resulting in a continuous object<br />
movement. To produce more complex paths, additional<br />
keys can be freely placed along the presentation-time<br />
line.<br />
When visualizing <strong>FEFLOW</strong> simulation records<br />
(.dac files) for transient problems, the simulation-time<br />
axis (often covering days, months, or years) has to be<br />
mapped to the presentation-time axis (typically, seconds<br />
or minutes long). The autopilot performs this<br />
mapping simultaneously with the dynamic object positioning.<br />
While the autopilot Simulation Time category is<br />
engaged, the candidate time step shown in the Simulation<br />
toolbar is obtained by interpolating the userdefined<br />
simulation-time keys on the presentation timeline.<br />
By default, beginning and end of the simulation<br />
period are mapped to beginning and end of the presentation<br />
timeline, respectively. Thus, in the simplest case,<br />
no additional simulation-time keys have to be specified<br />
at all.<br />
To obtain animation effects such as a gradually<br />
extending cut-out section progressively exposing internal<br />
isosurfaces, the autopilot of a 3D view window can<br />
dynamically interpolate between predefined (key) clip<br />
settings.<br />
While the autopilot Clipping category is engaged,<br />
the settings for clipping and cutout planes are obtained<br />
by interpreting the user-defined clipping keys on the<br />
presentation timeline. At a given presentation moment,<br />
the status of each plane (‘Disabled’, ‘Clipping’, or<br />
‘Cutout’) will be given by the respective previous clipping<br />
key on the presentation timeline while position<br />
and orientation of all planes are continuously interpolated<br />
between the respective bracketing clipping keys.<br />
The autopilot can dynamically apply predefined<br />
feature-visibility settings to control the display of mul-<br />
tiple data sources in sequence or to display features<br />
such as the finite-element mesh or a surface map during<br />
only a portion of the entire presentation.<br />
While the autopilot Visibility category is engaged,<br />
the feature-visibility settings are obtained from the<br />
user-defined visibility keys on the presentation timeline.<br />
At a given presentation moment, the visibility status<br />
of each feature will be given by the respective<br />
previous visibility key on the presentation timeline.<br />
NPKP jçîáÉ=bñéçêí=<br />
Export of the autopilot presentation of the active<br />
view to a movie is evoked via Export AVI from Active<br />
View in the File menu or the View toolbar. Any of the<br />
video compression codecs available on the operating<br />
system can be chosen for the export. As formats, the<br />
standard AVI format can be selected or the animation<br />
can be exported as 3D stereoscopic movie in AVIS format.<br />
NPKQ qìíçêá~ä<br />
NPKQKN qççäë<br />
Figure 13.2 Simulation toolbar.<br />
NPKQKO `êÉ~íáåÖ=~=mêÉëÉåí~íáçå<br />
In this exercise we create a presentation from a<br />
results file of a transient free & movable simulation<br />
and export the presentation as a movie. First, click<br />
Open and load the file animation.dac.<br />
We start with a very simple presentation in the 3D
view in which we show how the mesh stratigraphy<br />
changes during the simulation. Switch to the<br />
Autopilot panel located below the view windows<br />
and make sure that the 3D view is the active view.<br />
By default, beginning and end of the simulation are<br />
mapped to beginning and end of the presentation timeline,<br />
respectively. The two green bars at beginning and<br />
end of the Simulation Time line show that time keys<br />
are set at these positions.<br />
For showing the mesh movement during the simulation<br />
no additional settings are necessary. Simply click<br />
Preview to preview the first presentation.<br />
In the next step we extend the animation to 20 seconds<br />
and add further time line-keys to slow down the<br />
animation at the stages where strong changes are visible.<br />
First, enter 20 sec as total presentation time and<br />
hit . In the upcoming Expand presentation dialog<br />
select the option Rescale all existing key timings<br />
and click Rescale. Now, browse to time step 40 in<br />
the time step list in the Simulation toolbar, type<br />
8.0 sec in the left input field of presentation time<br />
and hit . Alternatively, the white slider bar can<br />
be moved manually to 8.0 sec of presentation time. To<br />
set a key at this time step click the green checkmark in<br />
the Simulation Time line. A green bar appears indicating<br />
that a key has been set here.<br />
Repeat the same steps to set the second time key for<br />
time step 65 at 16 seconds of presentation time. After<br />
this time key has been set, move the white slider bar to<br />
the beginning of the presentation and click<br />
Preview again to see the presentation.<br />
In addition to presenting the mesh movement during<br />
the simulation we want to change the model position in<br />
the active view during the presentation.<br />
The model is to move from the upper left corner<br />
towards the center of the active view during the presentation.<br />
An increasing zoom factor and some rotation are<br />
also desired.<br />
First, press the middle mouse button and drag the<br />
model to the upper left corner of the view. Now, use<br />
the right mouse button to zoom out and then, with the<br />
left mouse button, slightly rotate the model backwards<br />
and to the left. To set the first key at this position move<br />
the white slider to the beginning of the presentation<br />
time and click the green checkmark in the Position<br />
line.<br />
For the second key, position the model in the center<br />
of the view, zoom in and rotate the model to the right.<br />
Move the slider to the end of the presentation and click<br />
the green checkmark in the Position line again. The<br />
position of the model will now dynamically change<br />
between these two prescribed positions during the presentation.<br />
We complete the presentation by removing the handles<br />
from the active view. Right-click in the view window<br />
and deselect Show > Handles. Now click<br />
Preview again to see the final presentation.<br />
NPKQKP jçîáÉ=bñéçêí<br />
When all presentation keys are set we proceed with<br />
the export of the presentation as a movie.<br />
In the Autopilot panel, choose a Frame Rate of<br />
20 fps and click Export AVI from Active View<br />
in the View toolbar. Choose a name for the movie<br />
and click Save. Finally, select one of the available<br />
compression codecs and the desired quality and click<br />
OK to start the movie export.<br />
NPKQ=qìíçêá~ä<br />
cbcilt=SKN=ö=NMT
NPK=^åáã~íáçå=~åÇ=sáÇÉç=bñéçêí<br />
NMU=ö=rëÉê=j~åì~ä<br />
NPKQKQ bñéçêí=pÉííáåÖë<br />
Presentations can also be exported and reloaded<br />
again. The presentation settings are exported together<br />
with the settings of the active view. After creating the<br />
presentation right-click in the active view window and<br />
select Export Settings to save the presentation and<br />
view settings as xml-file.<br />
Reloading the animation and view settings works in<br />
the same way: Go to Window > New and select 3D<br />
View. Right-click in the new 3D view to invoke the<br />
context menu, select Import Settings and load the<br />
file that we have just exported. The view and animation<br />
settings are now adopted from the xml-file.
mäìÖJáåë=~åÇ=fåíÉêÑ~ÅÉ=j~å~ÖÉê=fcj=====================================<br />
Extending <strong>FEFLOW</strong>’s functionality by using and programming plug-ins<br />
NQ mäìÖJáåë=~åÇ=fåíÉêÑ~ÅÉ=j~å~ÖÉê=fcj<br />
NQKN fåíêçÇìÅíáçå<br />
<strong>FEFLOW</strong> covers a broad range of functionality for<br />
porous-media flow and transport simulation, accessible<br />
via a comprehensive user interface.<br />
Nevertheless there are cases in which extended user<br />
control over the internal processes in the software is<br />
desired and useful. Typical examples include data<br />
import from user-defined sources, coupled simulations<br />
with other software, extended interdependencies<br />
between parameters, specific physical processes, and<br />
user-specific output formats.<br />
Many of these cases can be accommodated by the<br />
<strong>FEFLOW</strong> plug-in concept and its open programming<br />
interface controlled by the <strong>FEFLOW</strong> Interface Manager<br />
(IFM).<br />
While the use of available plug-ins does not require<br />
any programming skills, the IFM also provides support<br />
for coding of own plug-ins by advanced modelers with<br />
some programming experience.<br />
NQKO mäìÖJáåë=Ñçê=rëÉêë<br />
Plug-ins for <strong>FEFLOW</strong> typically come as a set of<br />
three files:<br />
• a *.dll (Windows) or *.so (Linux) file<br />
• a *.html file with a description<br />
• a *.txt file with a copyright statement<br />
For the plug-in functionality, only the first file is<br />
important. Plug-ins are automatically registered to<br />
<strong>FEFLOW</strong> when they are located in the modules32 (32bit<br />
version of <strong>FEFLOW</strong>) or modules64 (64-bit version)<br />
folder in the <strong>FEFLOW</strong> installation directory.<br />
The Plug-ins panel is used to manage the plug-ins.<br />
Additional plug-ins in other than the above described<br />
locations can be registered, and any registered plug-in<br />
can be added to the current model. There is no limitation<br />
in the number of plug-ins in a model. Their execution<br />
order is based on the list order in the Plug-ins<br />
panel.<br />
Some of the plug-ins have functionality that is<br />
invoked by clicking the Edit button in the panel or by<br />
choosing Activate from the context menu of the plugin.<br />
Plug-ins with their own user interface typically<br />
bring up the interface when hitting the Edit button.<br />
Plug-ins also have the ability to store their own data<br />
NQKN=fåíêçÇìÅíáçå<br />
NQ<br />
cbcilt=SKN=ö=NMV
NQK=mäìÖJáåë=~åÇ=fåíÉêÑ~ÅÉ=j~å~ÖÉê=fcj<br />
NNM=ö=rëÉê=j~åì~ä<br />
into the *.fem file. Thus data input to the plug-in can be<br />
saved with the model file.<br />
When deactivating a plug-in the panel, it is no<br />
longer executed, but its data are kept. In contrast,<br />
removing the plug-in from the current model also<br />
removes its data from the <strong>FEFLOW</strong> model.<br />
NQKP qÉÅÜåçäçÖó<br />
Plug-ins are compiled into Dynamic Link Libraries<br />
(DLL) on Windows operating systems, and into<br />
Dynamic Shared Objects (DSO) on Linux. With these,<br />
it is possible to extend the capabilities of <strong>FEFLOW</strong><br />
without modifying its source code. The Interface Manager<br />
(IFM) uses a technique based on jump-tables that<br />
are provided in source code, which supersedes the use<br />
of object code or libraries. The jump tables are internally<br />
implemented by <strong>FEFLOW</strong>, so that plug-ins have<br />
no external references to <strong>FEFLOW</strong>’s code or data. The<br />
plug-ins are thus largely shielded from changes within<br />
<strong>FEFLOW</strong>. In particular, they are not bound to a specific<br />
version of <strong>FEFLOW</strong>, making plug-in management<br />
independent from <strong>FEFLOW</strong>.<br />
The set of API functions provided by the IFM<br />
ensures read and write access to nearly all parameters<br />
and settings in <strong>FEFLOW</strong>, along with functionality to<br />
influence the course of simulation runs.<br />
NQKQ fcj=Ñçê=mêçÖê~ããÉêë<br />
The backbone of the programming interface are the<br />
above-mentioned API functions together with callbacks,<br />
the possible entry points for plug-in code. Each<br />
of the callback functions is called at a specific point of<br />
<strong>FEFLOW</strong>’s internal code sequence. For example, the<br />
PreTimeStep callback function is called immediately<br />
before a new time step of the simulation is started.<br />
For each callback to be implemented by the plug-in,<br />
a separate C/C++ function stub can be automatically<br />
generated. While C and C++ are the ’native’ languages<br />
for coding <strong>FEFLOW</strong> plug-ins, code in other programming<br />
languages can also be included via mixed-language<br />
programming.<br />
On Windows systems, Microsoft Visual Studio is<br />
often used for plug-in development, either as the commercial<br />
or as the free Express edition. To be able to<br />
develop plug-ins, the IFM Development Kit has to be<br />
installed as part of the <strong>FEFLOW</strong> installation. With this<br />
software development kit (SDK), a wizard for<br />
Microsoft Visual Studio is installed. This wizard provides<br />
a graphically supported, efficient way to generate<br />
the frame code for a new <strong>FEFLOW</strong> plug-in project,<br />
including all required project and solution settings. The<br />
programmer ’only’ has to fill in the user-specific code<br />
and compile the plug-in. Even the registration of the<br />
plug-in to <strong>FEFLOW</strong> is done automatically during the<br />
compilation process.<br />
NQKR qìíçêá~ä<br />
NQKRKN rëáåÖ=mäìÖJáåë<br />
To show the capabilities of plug-ins in <strong>FEFLOW</strong>,<br />
we attach and use the Check Mesh Properties plug-in,<br />
which is part of the <strong>FEFLOW</strong> installation. The plug-in<br />
calculates the occurring minimum and maximum angle<br />
of each finite element of a 2D mesh to check the mesh<br />
quality.<br />
Start a new <strong>FEFLOW</strong> document and create an arbitrary<br />
supermesh polygon using the Add Polygons<br />
tool. When the polygon is finished, click Generate<br />
Mesh to generate a finite-element mesh.
Open the Plug-ins panel via View > Panels.<br />
In the list of available plug-ins, right click on Check<br />
Mesh Properties and choose Attach from the context<br />
menu. The plug-in will now appear in the list of<br />
attached plug-ins.<br />
When the Check Mesh Properties plug-in is<br />
attached, it creates two reference distributions Mesh-<br />
Properties:MaxAngle and MeshProperties:MinAngle<br />
in the Data panel and two additional charts are displayed.<br />
Double-click on one of these reference distributions<br />
to visualize the angles in the active view.<br />
Whenever the mesh is changed (e.g., when applying<br />
Smooth Mesh in the Mesh-Geometry toolbar),<br />
the values in the reference distribution are<br />
updated.<br />
If a mesh contains a large number of elements, the<br />
computation time for the updating process may become<br />
unacceptably long. In this case, the plug-in can be temporarily<br />
disabled by removing its checkmark in the<br />
Plug-ins panel.<br />
NQKRKO mêçÖê~ããáåÖ=mäìÖJáåë<br />
The widely used Microsoft Visual Studio development<br />
environment has been found suitable for the<br />
development of plug-ins. The basic version, Visual Studio<br />
Express, is available free of charge (http://<br />
www.microsoft.com/express/).<br />
The following example is based on Microsoft<br />
Visual Studio 2010 Standard/Professional Edition. The<br />
approach differs slightly from other versions of<br />
Microsoft Visual Studio and the free Microsoft Visual<br />
Studio 2010 Express Edition.<br />
Before starting the plug-in development, the following<br />
items have to be installed:<br />
• Microsoft Visual Studio Standard/Professional or<br />
Microsoft Visual Studio Express Edition with C++<br />
support<br />
• <strong>FEFLOW</strong> IFM SDK (the respective package in<br />
the <strong>FEFLOW</strong> setup has to be selected)<br />
NQKRKOKN pí~êíáåÖ=íÜÉ=fcj=táò~êÇ<br />
To start with a new plug-in, open Visual Studio<br />
2010 and choose New > Project from the File menu.<br />
In the tree on the left side of the dialog, click on<br />
<strong>FEFLOW</strong> <strong>6.1</strong> Projects. Next, click on the <strong>FEFLOW</strong><br />
<strong>6.1</strong> IFM Plug-in template. Remove the Create directory<br />
for solution checkmark at the bottom of the window.<br />
After entering the name (HelloWorld) and the<br />
target location for the new plug-in, click OK to proceed.<br />
Figure 14.1 Choosing an IFM plug-in template.<br />
NQKRKOKO fåáíá~ä=mäìÖJfå=pÉííáåÖë<br />
On the Welcome page, click Next.<br />
The following Plug-in Name page asks for a plug-<br />
NQKR=qìíçêá~ä<br />
jáÅêçëçÑí= sáëì~ä<br />
píìÇáç= Ü~ë= íç= ÄÉ<br />
áåëí~ääÉÇ= éêáçê= íç<br />
íÜÉ= fcj= pah= íç= ~ääçï= íÜÉ<br />
áåëí~ää~íáçå=çÑ=íÜÉ=íÉãéä~íÉK<br />
jáÅêçëçÑí= sáëì~ä<br />
píìÇáç=bñéêÉëë=~åÇ<br />
îÉêëáçåë= çäÇÉê= íÜ~å<br />
sáëì~ä= píìÇáç= OMNM= çåäó<br />
~ääçï= ÅçãéáäáåÖ= ñSQ= îÉêJ<br />
ëáçåë=çÑ=~=éäìÖJáå=áÑ=~ÇÇáJ<br />
íáçå~ä=jáÅêçëçÑí=íççäë=~êÉ<br />
áåëí~ääÉÇK<br />
cbcilt=SKN=ö=NNN
NQK=mäìÖJáåë=~åÇ=fåíÉêÑ~ÅÉ=j~å~ÖÉê=fcj<br />
NNO=ö=rëÉê=j~åì~ä<br />
in ID (which is its unique identifier), its display name<br />
(the name to be shown in <strong>FEFLOW</strong>) and the plug-in<br />
version number.<br />
By default, Plug-In ID and Display Name are set<br />
according to the project name given before. We accept<br />
the default. The value of the Register Proc field should<br />
not be modified.<br />
Figure 14.2 Plug-in Name page.<br />
Clicking Next leads to the Callback Selection page.<br />
Place the mouse cursor over a callback to get detailed<br />
information in a tooltip window. Activate the callback<br />
OnEditDocument.<br />
Click on Finish to start the generation of the plug-in<br />
frame code and of the Visual Studio files.<br />
Figure 14.3 Callback Selection page.<br />
NQKRKOKP fãéäÉãÉåíáåÖ=íÜÉ=cìåÅíáçå~äáíó<br />
With a double-click, open the primary source code<br />
file HelloWorld.cpp from the tree in the Solution<br />
Explorer panel.<br />
Scroll down to<br />
// Callbacks<br />
void CHelloWorld::OnEditDocument...<br />
and replace the lines
*<br />
* TODO: Add your own code here...<br />
*/<br />
by the command<br />
IfmInfo(pDoc,”Hello World!”);<br />
according to Figure 14.4.<br />
Figure 14.4 Example code.<br />
NQKRKOKQ `çãéáäáåÖ=~åÇ=aÉÄìÖÖáåÖ<br />
Build the plug-in by pressing and then start<br />
debugging with . Visual Studio starts <strong>FEFLOW</strong><br />
as a child process in debugging mode. <strong>FEFLOW</strong> automatically<br />
lists the plug-in the Plug-ins panel.<br />
Load an arbitrary <strong>FEFLOW</strong> model, attach the plugin<br />
as described in Chapter 14.5.1, and click Edit<br />
plug-in properties in the Plug-ins panel. The message<br />
“Hello World” appears in the Log panel.<br />
Figure 14.5 Log window message “Hello World!”.<br />
=`çãéáäáåÖ=êÉäÉ~ëÉ=~åÇ=ñSQ=îÉêëáçåë<br />
By default, a debug dynamic link library is compiled,<br />
which allows debugging (e.g., using breakpoints<br />
in the plug-in code), but has reduced performance.<br />
To build a more efficient release version, change the<br />
Configuration as shown in Figure 14.6. In case that<br />
<strong>FEFLOW</strong> is still open, make sure to close it in order to<br />
return to Visual Studio.<br />
Figure 14.6 Changing the configuration.<br />
In the same way the platform can be changed to<br />
x64, providing the means to build plug-ins suitable for<br />
the 64-bit version of <strong>FEFLOW</strong> (Figure 14.7).<br />
Figure 14.7 Changing the platform.<br />
NQKR=qìíçêá~ä<br />
cbcilt=SKN=ö=NNP
NQK=mäìÖJáåë=~åÇ=fåíÉêÑ~ÅÉ=j~å~ÖÉê=fcj<br />
NNQ=ö=rëÉê=j~åì~ä
cbcilt=SKN=ö=NNR<br />
pìÄàÉÅí=fåÇÉñ<br />
pìÄàÉÅí=fåÇÉñ<br />
kìãÉêáÅë<br />
Pa=aáëÅêÉíáò~íáçå=PP<br />
^<br />
^Çî~åÅáåÖ=cêçåí=PO<br />
^åáã~íáçå=NMR<br />
^åáëçíêçéó=QT<br />
^ìñáäá~êó=a~í~=TM<br />
_<br />
_çêÉÜçäÉ=eÉ~í=bñÅÜ~åÖÉê=SV<br />
_çìåÇ~êó=`çåÇáíáçåë=SS<br />
_çìåÇ~êó=`çåëíê~áåí=`çåÇáíáçåë=SV<br />
_ìÇÖÉí=^å~äóëáë=VS<br />
_ìÇÖÉí=dêçìéë=VS<br />
`<br />
`äáééáåÖ=SM<br />
`çãã~åÇJiáåÉ=jçÇÉ=T<br />
`çåëíê~áåí=`çåÇáíáçåë=SV<br />
`çåíÉåí=^å~äóëáë=VU<br />
`çåîÉêÖÉåÅÉ=VM<br />
`ççêÇáå~íÉ=póëíÉãë=OM<br />
a<br />
aáãÉåëáçå=QO<br />
aáëÅêÉíÉ=cÉ~íìêÉë=TN<br />
aáëÅêÉíáò~íáçå=PN<br />
açÅìãÉåí~íáçå=U<br />
b<br />
bèì~íáçå=pçäîÉê=QU<br />
bêêçê=qçäÉê~åÅÉ=QP<br />
bñéçêí=OOI=VV<br />
c<br />
cbJijO=T<br />
cbmilq=T<br />
cáåáíÉJbäÉãÉåí=jÉëÜ=PN<br />
cêÉÉ=pìêÑ~ÅÉ=QQ<br />
d<br />
dÉçêÉÑÉêÉåÅáåÖ=ON<br />
dêáÇ_ìáäÇÉê=PO<br />
e<br />
eÉ~Ç=iáãáíë=QS<br />
f<br />
fåíÉêÑ~ÅÉ=j~å~ÖÉê=fcj=NMV<br />
fåíÉêå~ä=cäçïë=VT<br />
fåíÉêéçä~íáçå=TQ<br />
i<br />
iççâìé=q~ÄäÉë=TR<br />
j<br />
j~é=a~í~=OO<br />
j~éë=NV<br />
j~íÉêá~ä=mêçéÉêíáÉë=TM<br />
jÉëÜ=bÇáíáåÖ=PP<br />
jÉëÜ=dÉåÉê~íáçå=PN<br />
jÉëÜ=fãéçêí=PP<br />
jÉëÜJmêçéÉêíó=`ÜÉÅâ=PP<br />
jçÇÉä=båÅêóéíáçå=NO<br />
jìäíáä~óÉê=tÉää=SU<br />
k<br />
kçí~íáçå=U<br />
l<br />
lÄëÉêî~íáçå=mçáåíë=VR<br />
m<br />
m~ê~ãÉíÉê=^ëëáÖåãÉåí=SR<br />
m~íÜäáåÉë=VU<br />
mÜêÉ~íáÅ=QR<br />
mä~åÉë=SM<br />
mêçÄäÉã=pÉííáåÖë=QN<br />
mêçÅÉëë=s~êá~ÄäÉë=SS<br />
mêçÖê~ããáåÖ=fåíÉêÑ~ÅÉ=NMV<br />
mêçàÉÅíáçå=QO<br />
o<br />
o~ëíÉê=j~éë=NV
pìÄàÉÅí=fåÇÉñ<br />
NNS=ö=rëÉê=j~åì~ä=<br />
oÉÖáçå~äáò~íáçå=TQ<br />
oÉëìäíë=bî~äì~íáçå=VR<br />
p<br />
pÅ~ííÉê=mäçí=VR<br />
pÉäÉÅíáçåë=RP<br />
páãìä~íáçå=UV<br />
pçäîÉê=QU<br />
píÉêÉçëÅçéáÅ=sáëì~äáò~íáçå=SN<br />
pìéÉêãÉëÜ=OR<br />
pìéÉêãÉëÜ=bñéçêí=OT<br />
q<br />
qáãÉ=pÉêáÉë=TN<br />
qáãÉ=píÉééáåÖ=QP<br />
qáãÉJs~êóáåÖ=j~íÉêá~ä=mêçéÉêíáÉë=TS<br />
qê~åëéçêí=j~ééáåÖ=PO<br />
qêá~åÖäÉ=PO<br />
r<br />
råáíë=TV<br />
rëÉ=m~ê~ãÉíÉê=bñéêÉëëáçå=TV<br />
rëÉê=a~í~=TM<br />
rëÉê=fåíÉêÑ~ÅÉ=NR<br />
s<br />
sÉÅíçê=j~éë=NV<br />
sáÇÉç=NMR<br />
sáÉï=táåÇçïë=NSI=RV<br />
sáÉïÉê=jçÇÉ=T<br />
sáëì~äáò~íáçå=RV<br />
t<br />
tdbl=T