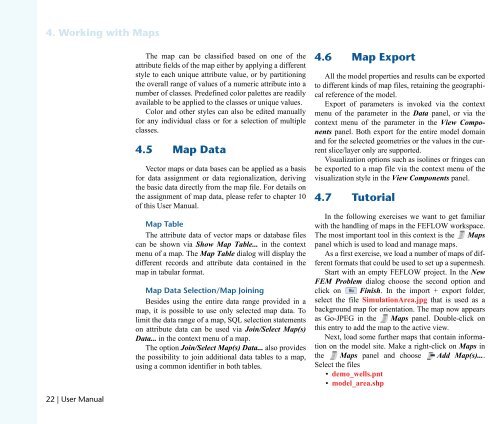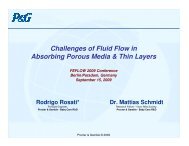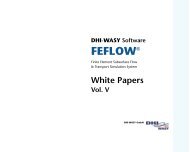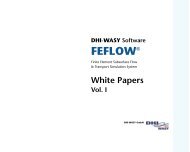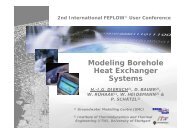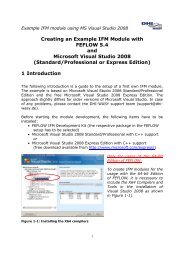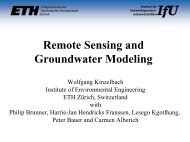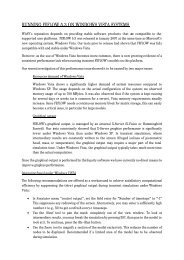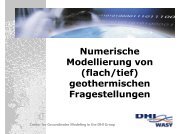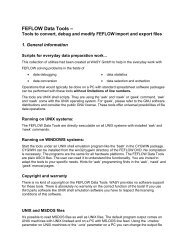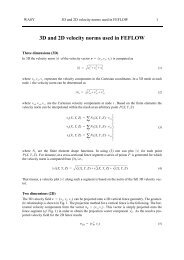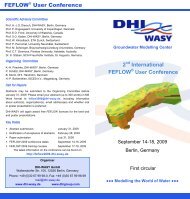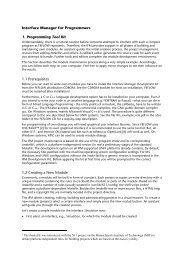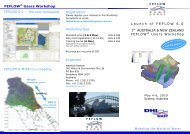DHIJWASv Software FEFLOW 6.1
DHIJWASv Software FEFLOW 6.1
DHIJWASv Software FEFLOW 6.1
You also want an ePaper? Increase the reach of your titles
YUMPU automatically turns print PDFs into web optimized ePapers that Google loves.
QK=tçêâáåÖ=ïáíÜ=j~éë<br />
OO=ö=rëÉê=j~åì~ä<br />
The map can be classified based on one of the<br />
attribute fields of the map either by applying a different<br />
style to each unique attribute value, or by partitioning<br />
the overall range of values of a numeric attribute into a<br />
number of classes. Predefined color palettes are readily<br />
available to be applied to the classes or unique values.<br />
Color and other styles can also be edited manually<br />
for any individual class or for a selection of multiple<br />
classes.<br />
QKR j~é=a~í~=<br />
Vector maps or data bases can be applied as a basis<br />
for data assignment or data regionalization, deriving<br />
the basic data directly from the map file. For details on<br />
the assignment of map data, please refer to chapter 10<br />
of this User Manual.<br />
j~é=q~ÄäÉ<br />
The attribute data of vector maps or database files<br />
can be shown via Show Map Table... in the context<br />
menu of a map. The Map Table dialog will display the<br />
different records and attribute data contained in the<br />
map in tabular format.<br />
j~é=a~í~=pÉäÉÅíáçåLj~é=gçáåáåÖ<br />
Besides using the entire data range provided in a<br />
map, it is possible to use only selected map data. To<br />
limit the data range of a map, SQL selection statements<br />
on attribute data can be used via Join/Select Map(s)<br />
Data... in the context menu of a map.<br />
The option Join/Select Map(s) Data... also provides<br />
the possibility to join additional data tables to a map,<br />
using a common identifier in both tables.<br />
QKS j~é=bñéçêí<br />
All the model properties and results can be exported<br />
to different kinds of map files, retaining the geographical<br />
reference of the model.<br />
Export of parameters is invoked via the context<br />
menu of the parameter in the Data panel, or via the<br />
context menu of the parameter in the View Components<br />
panel. Both export for the entire model domain<br />
and for the selected geometries or the values in the current<br />
slice/layer only are supported.<br />
Visualization options such as isolines or fringes can<br />
be exported to a map file via the context menu of the<br />
visualization style in the View Components panel.<br />
QKT qìíçêá~ä<br />
In the following exercises we want to get familiar<br />
with the handling of maps in the <strong>FEFLOW</strong> workspace.<br />
The most important tool in this context is the Maps<br />
panel which is used to load and manage maps.<br />
As a first exercise, we load a number of maps of different<br />
formats that could be used to set up a supermesh.<br />
Start with an empty <strong>FEFLOW</strong> project. In the New<br />
FEM Problem dialog choose the second option and<br />
click on Finish. In the import + export folder,<br />
select the file SimulationArea.jpg that is used as a<br />
background map for orientation. The map now appears<br />
as Go-JPEG in the Maps panel. Double-click on<br />
this entry to add the map to the active view.<br />
Next, load some further maps that contain information<br />
on the model site. Make a right-click on Maps in<br />
the Maps panel and choose Add Map(s)....<br />
Select the files<br />
• demo_wells.pnt<br />
• model_area.shp