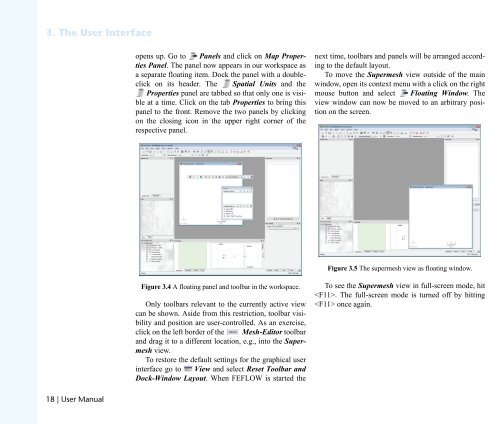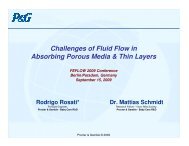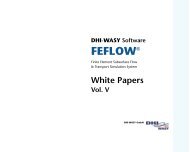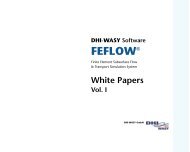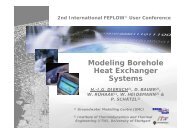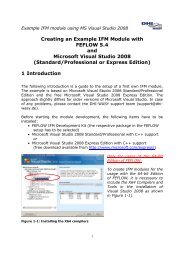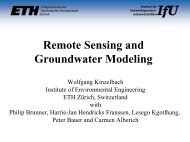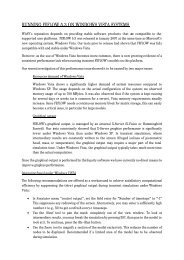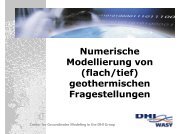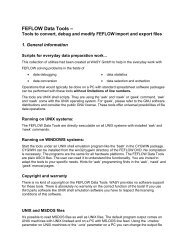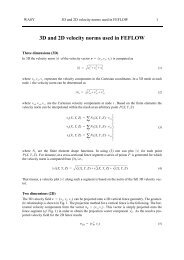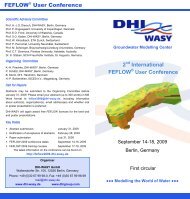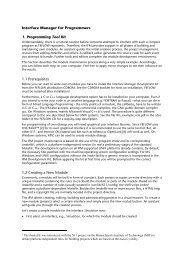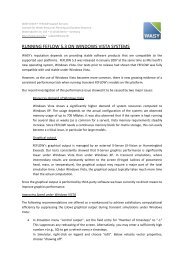DHIJWASv Software FEFLOW 6.1
DHIJWASv Software FEFLOW 6.1
DHIJWASv Software FEFLOW 6.1
You also want an ePaper? Increase the reach of your titles
YUMPU automatically turns print PDFs into web optimized ePapers that Google loves.
PK=qÜÉ=rëÉê=fåíÉêÑ~ÅÉ<br />
NU=ö=rëÉê=j~åì~ä<br />
opens up. Go to Panels and click on Map Properties<br />
Panel. The panel now appears in our workspace as<br />
a separate floating item. Dock the panel with a doubleclick<br />
on its header. The Spatial Units and the<br />
Properties panel are tabbed so that only one is visible<br />
at a time. Click on the tab Properties to bring this<br />
panel to the front. Remove the two panels by clicking<br />
on the closing icon in the upper right corner of the<br />
respective panel.<br />
Figure 3.4 A floating panel and toolbar in the workspace.<br />
Only toolbars relevant to the currently active view<br />
can be shown. Aside from this restriction, toolbar visibility<br />
and position are user-controlled. As an exercise,<br />
click on the left border of the Mesh-Editor toolbar<br />
and drag it to a different location, e.g., into the Supermesh<br />
view.<br />
To restore the default settings for the graphical user<br />
interface go to View and select Reset Toolbar and<br />
Dock-Window Layout. When <strong>FEFLOW</strong> is started the<br />
next time, toolbars and panels will be arranged according<br />
to the default layout.<br />
To move the Supermesh view outside of the main<br />
window, open its context menu with a click on the right<br />
mouse button and select Floating Window. The<br />
view window can now be moved to an arbitrary position<br />
on the screen.<br />
Figure 3.5 The supermesh view as floating window.<br />
To see the Supermesh view in full-screen mode, hit<br />
. The full-screen mode is turned off by hitting<br />
once again.