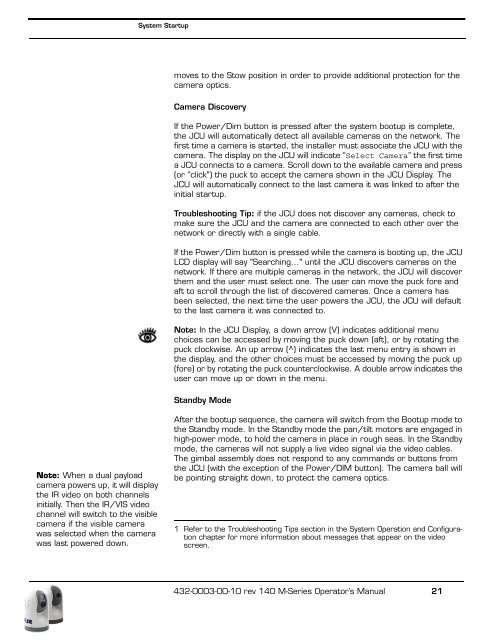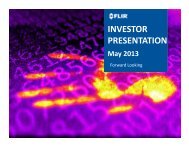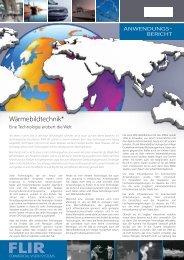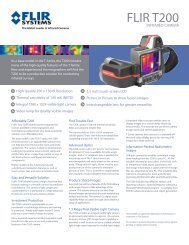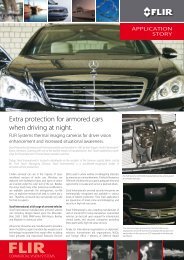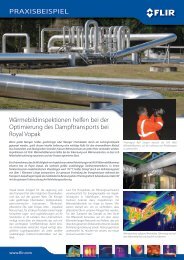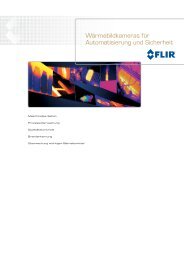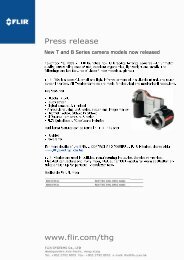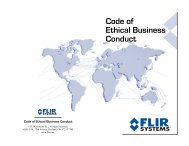Download - Flir Systems
Download - Flir Systems
Download - Flir Systems
You also want an ePaper? Increase the reach of your titles
YUMPU automatically turns print PDFs into web optimized ePapers that Google loves.
Note: When a dual payload<br />
camera powers up, it will display<br />
the IR video on both channels<br />
initially. Then the IR/VIS video<br />
channel will switch to the visible<br />
camera if the visible camera<br />
was selected when the camera<br />
was last powered down.<br />
System Startup<br />
moves to the Stow position in order to provide additional protection for the<br />
camera optics.<br />
Camera Discovery<br />
If the Power/Dim button is pressed after the system bootup is complete,<br />
the JCU will automatically detect all available cameras on the network. The<br />
first time a camera is started, the installer must associate the JCU with the<br />
camera. The display on the JCU will indicate “Select Camera” the first time<br />
a JCU connects to a camera. Scroll down to the available camera and press<br />
(or “click") the puck to accept the camera shown in the JCU Display. The<br />
JCU will automatically connect to the last camera it was linked to after the<br />
initial startup.<br />
Troubleshooting Tip: if the JCU does not discover any cameras, check to<br />
make sure the JCU and the camera are connected to each other over the<br />
network or directly with a single cable.<br />
If the Power/Dim button is pressed while the camera is booting up, the JCU<br />
LCD display will say "Searching..." until the JCU discovers cameras on the<br />
network. If there are multiple cameras in the network, the JCU will discover<br />
them and the user must select one. The user can move the puck fore and<br />
aft to scroll through the list of discovered cameras. Once a camera has<br />
been selected, the next time the user powers the JCU, the JCU will default<br />
to the last camera it was connected to.<br />
Note: In the JCU Display, a down arrow (V) indicates additional menu<br />
choices can be accessed by moving the puck down (aft), or by rotating the<br />
puck clockwise. An up arrow (^) indicates the last menu entry is shown in<br />
the display, and the other choices must be accessed by moving the puck up<br />
(fore) or by rotating the puck counterclockwise. A double arrow indicates the<br />
user can move up or down in the menu.<br />
Standby Mode<br />
After the bootup sequence, the camera will switch from the Bootup mode to<br />
the Standby mode. In the Standby mode the pan/tilt motors are engaged in<br />
high-power mode, to hold the camera in place in rough seas. In the Standby<br />
mode, the cameras will not supply a live video signal via the video cables.<br />
The gimbal assembly does not respond to any commands or buttons from<br />
the JCU (with the exception of the Power/DIM button). The camera ball will<br />
be pointing straight down, to protect the camera optics.<br />
1 Refer to the Troubleshooting Tips section in the System Operation and Configuration<br />
chapter for more information about messages that appear on the video<br />
screen.<br />
432-0003-00-10 rev 140 M-Series Operator’s Manual 21