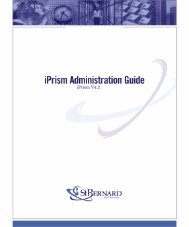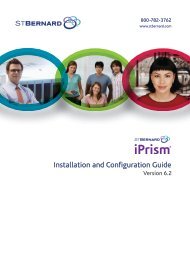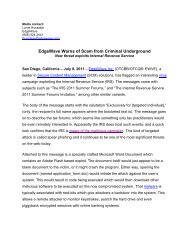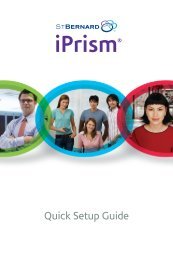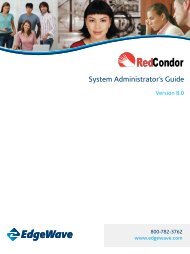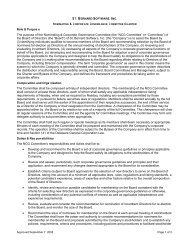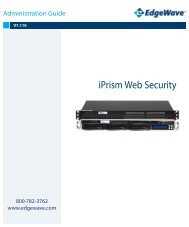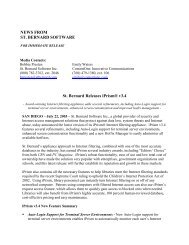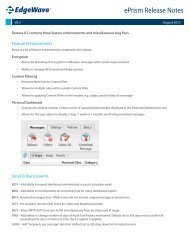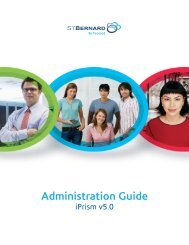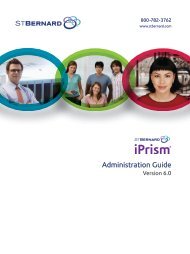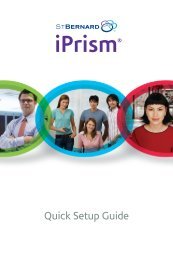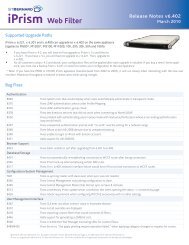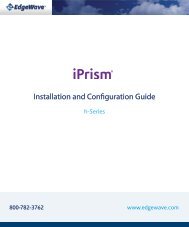- Page 1:
M1000, M2000, M3000 ePrism User Gui
- Page 4 and 5:
Malformed Messages 83 Attachment Co
- Page 6 and 7:
APPENDIX A Using the ePrism System
- Page 8 and 9:
• ePrism Installation Guide — P
- Page 10 and 11:
ePrism Overview What’s New in ePr
- Page 12 and 13:
ePrism Overview ePrism Overview ePr
- Page 14 and 15:
ePrism Overview Virus Scanning The
- Page 16 and 17:
ePrism Overview HALO (High Availabi
- Page 18 and 19:
ePrism Overview display this inform
- Page 20 and 21:
ePrism Overview ePrism on the DMZ D
- Page 22 and 23:
ePrism Overview Malformed Content,
- Page 24 and 25:
ePrism Overview 22
- Page 26 and 27:
Administering ePrism Connecting to
- Page 28 and 29:
Administering ePrism • Anti-Virus
- Page 30 and 31:
Administering ePrism Configuring th
- Page 32 and 33:
Administering ePrism 4. Select the
- Page 34 and 35:
Administering ePrism Customizing th
- Page 36 and 37:
Configuring Mail Delivery Settings
- Page 38 and 39:
Configuring Mail Delivery Settings
- Page 40 and 41:
Configuring Mail Delivery Settings
- Page 42 and 43:
Configuring Mail Delivery Settings
- Page 44 and 45:
Configuring Mail Delivery Settings
- Page 46 and 47:
Configuring Mail Delivery Settings
- Page 48 and 49:
Configuring Mail Delivery Settings
- Page 50 and 51:
Configuring Mail Delivery Settings
- Page 52 and 53:
Configuring Mail Delivery Settings
- Page 54 and 55:
Configuring Mail Delivery Settings
- Page 56 and 57:
Directory Services Directory Servic
- Page 58 and 59:
Directory Services Directory Server
- Page 60 and 61:
Directory Services Directory Groups
- Page 62 and 63:
Directory Services • Start Time
- Page 64 and 65:
Directory Services Base: Searches t
- Page 66 and 67:
Directory Services Mirror LDAP Acco
- Page 68 and 69:
Directory Services Base: Searches t
- Page 70 and 71:
Directory Services • Search Base
- Page 72 and 73:
Directory Services • Directory Se
- Page 74 and 75:
Directory Services 3. Select Basic
- Page 76 and 77:
Directory Services LDAP Routing LDA
- Page 78 and 79:
Directory Services 76
- Page 80 and 81:
Configuring Email Security SMTP Mai
- Page 82 and 83:
Configuring Email Security Anti-Vir
- Page 84 and 85:
Configuring Email Security outbound
- Page 86 and 87:
Configuring Email Security Reject m
- Page 88 and 89:
Configuring Email Security • Acti
- Page 90 and 91:
Configuring Email Security SPF (Sen
- Page 92 and 93:
Configuring Email Security Encrypti
- Page 94 and 95:
Configuring Email Security Select M
- Page 96 and 97:
Configuring Email Security Install
- Page 98 and 99:
Configuring Email Security Intermed
- Page 100 and 101:
Anti-Spam Features Anti-Spam Featur
- Page 102 and 103:
Anti-Spam Features Anti-Spam Strate
- Page 104 and 105: Anti-Spam Features ePrism Anti-Spam
- Page 106 and 107: Anti-Spam Features Specific Access
- Page 108 and 109: Anti-Spam Features Matching Rules S
- Page 110 and 111: Anti-Spam Features Email Message St
- Page 112 and 113: Anti-Spam Features Select the Messa
- Page 114 and 115: Anti-Spam Features Note: Although t
- Page 116 and 117: Anti-Spam Features 114
- Page 118 and 119: Anti-Spam Features • Reject mail
- Page 120 and 121: Anti-Spam Features • Enable RBLs
- Page 122 and 123: Anti-Spam Features Configuring DCC
- Page 124 and 125: Anti-Spam Features DCC Servers The
- Page 126 and 127: Anti-Spam Features earn millions!!!
- Page 128 and 129: Anti-Spam Features Setting Threshol
- Page 130 and 131: Anti-Spam Features Note: During the
- Page 132 and 133: Anti-Spam Features Uploaded — Ent
- Page 134 and 135: Anti-Spam Features Troubleshooting
- Page 136 and 137: Anti-Spam Features WebMail access m
- Page 138 and 139: Anti-Spam Features Spam Quarantine
- Page 140 and 141: Anti-Spam Features • Allow releas
- Page 142 and 143: Anti-Spam Features In User Accounts
- Page 144 and 145: Anti-Spam Features • Reject on un
- Page 146 and 147: User Accounts and Remote Authentica
- Page 148 and 149: User Accounts and Remote Authentica
- Page 150 and 151: User Accounts and Remote Authentica
- Page 152 and 153: User Accounts and Remote Authentica
- Page 156 and 157: User Accounts and Remote Authentica
- Page 158 and 159: User Accounts and Remote Authentica
- Page 160 and 161: User Accounts and Remote Authentica
- Page 162 and 163: Secure WebMail and ePrism Mail Clie
- Page 164 and 165: Secure WebMail and ePrism Mail Clie
- Page 166 and 167: Secure WebMail and ePrism Mail Clie
- Page 168 and 169: Secure WebMail and ePrism Mail Clie
- Page 170 and 171: Policy Management Policy Overview e
- Page 172 and 173: Policy Management Anti-Spam Scenari
- Page 174 and 175: Policy Management Enter the domain
- Page 176 and 177: Policy Management Step 5: Configure
- Page 178 and 179: Policy Management 176
- Page 180 and 181: System Management System Status and
- Page 182 and 183: System Management Current Admin and
- Page 184 and 185: System Management Quarantine Manage
- Page 186 and 187: System Management License Managemen
- Page 188 and 189: System Management Software Updates
- Page 190 and 191: System Management Reboot and Shutdo
- Page 192 and 193: System Management Starting a Backup
- Page 194 and 195: System Management • Backup system
- Page 196 and 197: System Management Restoring from Ba
- Page 198 and 199: System Management You can view the
- Page 200 and 201: System Management Configuring Centr
- Page 202 and 203: System Management Using the Managem
- Page 204 and 205:
System Management Problem Reporting
- Page 206 and 207:
HALO (High Availability and Load Op
- Page 208 and 209:
HALO (High Availability and Load Op
- Page 210 and 211:
HALO (High Availability and Load Op
- Page 212 and 213:
HALO (High Availability and Load Op
- Page 214 and 215:
HALO (High Availability and Load Op
- Page 216 and 217:
HALO (High Availability and Load Op
- Page 218 and 219:
HALO (High Availability and Load Op
- Page 220 and 221:
HALO (High Availability and Load Op
- Page 222 and 223:
HALO (High Availability and Load Op
- Page 224 and 225:
Reporting Viewing and Generating Re
- Page 226 and 227:
Reporting Reports that have been pr
- Page 228 and 229:
Reporting Click the Generate Now bu
- Page 230 and 231:
Reporting TABLE 1. Reporting Field
- Page 232 and 233:
Reporting Creating Report Filters Y
- Page 234 and 235:
Reporting Search Search for specifi
- Page 236 and 237:
Reporting Viewing the System Histor
- Page 238 and 239:
Reporting TABLE 2. System Database
- Page 240 and 241:
Reporting Disabling Reporting The r
- Page 242 and 243:
Monitoring System Activity Activity
- Page 244 and 245:
Monitoring System Activity System L
- Page 246 and 247:
Monitoring System Activity Configur
- Page 248 and 249:
Monitoring System Activity Configur
- Page 250 and 251:
Monitoring System Activity Alarms e
- Page 252 and 253:
Monitoring System Activity System A
- Page 254 and 255:
Troubleshooting Mail Delivery Troub
- Page 256 and 257:
Troubleshooting Mail Delivery Exami
- Page 258 and 259:
Troubleshooting Mail Delivery TABLE
- Page 260 and 261:
Troubleshooting Mail Delivery Netwo
- Page 262 and 263:
Troubleshooting Mail Delivery SMTP
- Page 264 and 265:
Troubleshooting Mail Delivery Trace
- Page 266 and 267:
Troubleshooting Mail Delivery Displ
- Page 268 and 269:
Using the ePrism System Console Pre
- Page 270 and 271:
Using the ePrism System Console 268
- Page 272 and 273:
Restoring ePrism to Factory Default
- Page 274 and 275:
Message Processing Order 23. DCC (D
- Page 276 and 277:
Customizing Notification and Annota
- Page 278 and 279:
Performance Tuning Setting Default
- Page 280 and 281:
Performance Tuning Maximum Number o
- Page 282 and 283:
Performance Tuning Number of DB Pro
- Page 284 and 285:
Performance Tuning 282
- Page 286 and 287:
SNMP MIBS TABLE 1. Memory Usage and
- Page 288 and 289:
SNMP MIBS Alarm Objects TABLE 5. Al
- Page 290 and 291:
SNMP MIBS .1.11.10.2.2 = bwProducts
- Page 292 and 293:
SNMP MIBS .11.4.0 = systemStats.ssS
- Page 294 and 295:
Third Party Copyrights and Licenses
- Page 296 and 297:
Third Party Copyrights and Licenses
- Page 298 and 299:
Third Party Copyrights and Licenses
- Page 300 and 301:
Third Party Copyrights and Licenses
- Page 302 and 303:
Third Party Copyrights and Licenses
- Page 304 and 305:
Third Party Copyrights and Licenses
- Page 306 and 307:
Third Party Copyrights and Licenses
- Page 308 and 309:
Third Party Copyrights and Licenses
- Page 310 and 311:
Third Party Copyrights and Licenses
- Page 312 and 313:
Third Party Copyrights and Licenses
- Page 314 and 315:
Default Logo 32 Default Mail Relay
- Page 316 and 317:
Personal Quarantine Controls 161 Pi
- Page 318 and 319:
V Vacation Notification 154 Very Ma