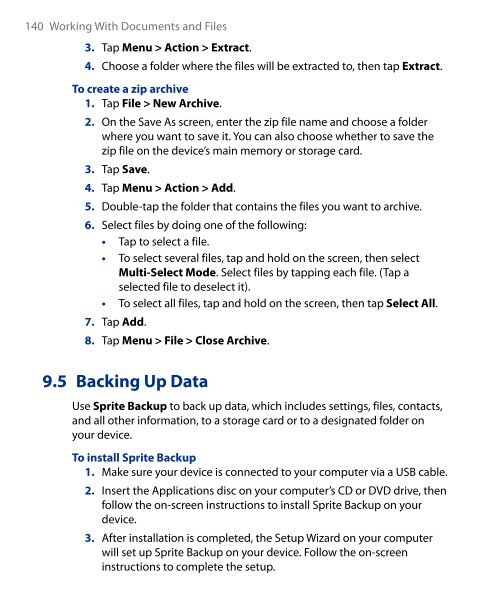Create successful ePaper yourself
Turn your PDF publications into a flip-book with our unique Google optimized e-Paper software.
140 Working With Documents and Files<br />
3. Tap Menu > Action > Extract.<br />
4. Choose a folder where the files will be extracted to, then tap Extract.<br />
To create a zip archive<br />
1. Tap File > New Archive.<br />
2. On the Save As screen, enter the zip file name and choose a folder<br />
where you want to save it. You can also choose whether to save the<br />
zip file on the device’s main memory or storage card.<br />
3. Tap Save.<br />
4. Tap Menu > Action > Add.<br />
5. Double-tap the folder that contains the files you want to archive.<br />
6. Select files by doing one of the following:<br />
• Tap to select a file.<br />
• To select several files, tap and hold on the screen, then select<br />
Multi-Select Mode. Select files by tapping each file. (Tap a<br />
selected file to deselect it).<br />
• To select all files, tap and hold on the screen, then tap Select All.<br />
7. Tap Add.<br />
8. Tap Menu > File > Close Archive.<br />
9.5 Backing Up Data<br />
Use Sprite Backup to back up data, which includes settings, files, contacts,<br />
and all other information, to a storage card or to a designated folder on<br />
your device.<br />
To install Sprite Backup<br />
1. Make sure your device is connected to your computer via a USB cable.<br />
2. Insert the Applications disc on your computer’s CD or DVD drive, then<br />
follow the on-screen instructions to install Sprite Backup on your<br />
device.<br />
3. After installation is completed, the Setup Wizard on your computer<br />
will set up Sprite Backup on your device. Follow the on-screen<br />
instructions to complete the setup.