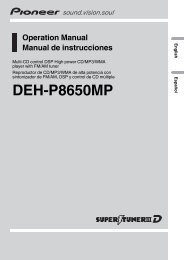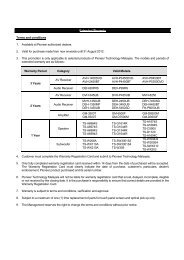Blu-ray Disc PLAYER - Pioneer
Blu-ray Disc PLAYER - Pioneer
Blu-ray Disc PLAYER - Pioneer
Create successful ePaper yourself
Turn your PDF publications into a flip-book with our unique Google optimized e-Paper software.
Chapter 4<br />
Playback<br />
04<br />
Playing discs or files<br />
This section describes the player’s main operations.<br />
For the types of discs that can be played, see Playable discs on<br />
page 6. For the types of files that can be played, see Playable files on<br />
page 8. Video, image and audio files recorded on discs are played<br />
with Home Media Gallery (page 33).<br />
1 Press STANDBY/ON to turn on the power.<br />
Turn the TV’s power on and switch its input beforehand.<br />
2 Press OPEN/CLOSE to open the disc t<strong>ray</strong> and load the<br />
disc.<br />
Note<br />
STANDBY/ON<br />
TV CONTROL<br />
INPUT<br />
SELECT CH VOL<br />
STANDBY/ON<br />
TV CONTROL<br />
INPUT<br />
SELECT CH VOL<br />
• Load the disc with the printed side facing up.<br />
• Several dozen seconds are required to read the disc.<br />
Once reading is completed, the type of disc is<br />
displayed on the player’s front panel display.<br />
3 Press PLAY to play the disc.<br />
PLAY<br />
OPEN/CLOSE<br />
OPEN/CLOSE<br />
PREV PAUSE STOP NEXT<br />
RED GREEN YELLOW BLUE<br />
If the disc menu is displayed<br />
For some discs, the disc menu is displayed automatically when<br />
playback starts. The contents of the disc menu and the way to<br />
operate differ from disc to disc.<br />
Resuming playback from where it was<br />
stopped (resume playback function)<br />
•When STOP is pressed during playback, the point at which<br />
the disc stopped is stored in the memory. When PLAY is<br />
pressed, playback resumes from that point.<br />
• For audio CDs and audio files, playback starts from the<br />
beginning of the track/file that was playing.<br />
• If the stop mode was set while playing a slideshow of image files,<br />
playback starts from the image file last displayed.<br />
• To cancel the resume playback function, press STOP while<br />
playback is stopped.<br />
Note<br />
• The resume playback function is canceled automatically in the<br />
following cases:<br />
– When the disc t<strong>ray</strong> is opened.<br />
– When the file list window is switched.<br />
– When the power is turned off. (For BDs and DVDs this does<br />
not cancel the resume playback function.)<br />
• The resume playback function cannot be used for some discs.<br />
Forward and reverse scanning<br />
BD<br />
DVD<br />
AVCHD<br />
CD<br />
Video files<br />
Image files<br />
Audio files<br />
1 During playback, press or .<br />
To pause, press PAUSE during playback.<br />
To stop, press STOP during playback.<br />
PLAY<br />
PREV PAUSE STOP NEXT<br />
Note<br />
• Some discs start playing automatically when the disc t<strong>ray</strong> is<br />
closed.<br />
• DVD-Video discs have parental lock features. Input the<br />
password registered in the player’s settings to unlock the<br />
parental lock. For details, see page 47.<br />
• For some BD-R/-RE, playback protection is set for the disc or<br />
titles. Input the code number set for the disc to unlock the<br />
protection.<br />
•Check Troubleshooting on page 63 if video or audio signals are<br />
not being output properly.<br />
• The scanning speed switches each time the button is pressed.<br />
The speed steps depend on the disc or file (the speed is<br />
displayed on the TV screen).<br />
• Forward or reverse scanning is also possible by holding the<br />
button down. Normal playback resumes when the button is<br />
released.<br />
Note<br />
• No sound is output when scanning BDs, DVDs and video files.<br />
• Sound is output when scanning audio CDs and audio files.<br />
• For some discs, normal playback resumes automatically when<br />
the chapter switches.<br />
25<br />
En