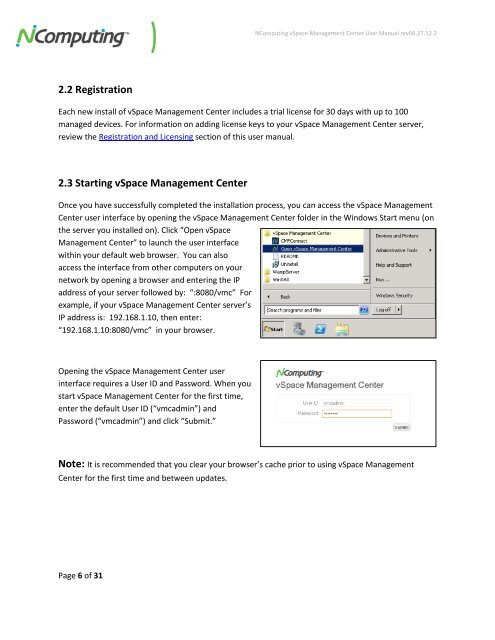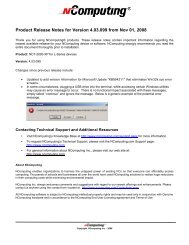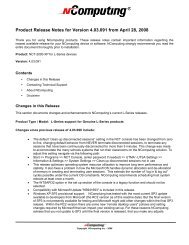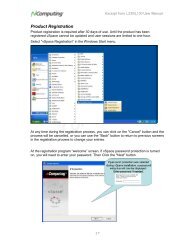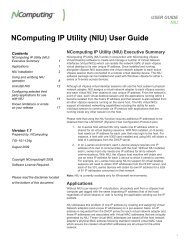vSpace Management Center for the N-series
vSpace Management Center for the N-series
vSpace Management Center for the N-series
You also want an ePaper? Increase the reach of your titles
YUMPU automatically turns print PDFs into web optimized ePapers that Google loves.
NComputing <strong>vSpace</strong> <strong>Management</strong> <strong>Center</strong> User Manual rev06.27.12.2<br />
2.2 Registration<br />
Each new install of <strong>vSpace</strong> <strong>Management</strong> <strong>Center</strong> includes a trial license <strong>for</strong> 30 days with up to 100<br />
managed devices. For in<strong>for</strong>mation on adding license keys to your <strong>vSpace</strong> <strong>Management</strong> <strong>Center</strong> server,<br />
review <strong>the</strong> Registration and Licensing section of this user manual.<br />
2.3 Starting <strong>vSpace</strong> <strong>Management</strong> <strong>Center</strong><br />
Once you have successfully completed <strong>the</strong> installation process, you can access <strong>the</strong> <strong>vSpace</strong> <strong>Management</strong><br />
<strong>Center</strong> user interface by opening <strong>the</strong> <strong>vSpace</strong> <strong>Management</strong> <strong>Center</strong> folder in <strong>the</strong> Windows Start menu (on<br />
<strong>the</strong> server you installed on). Click “Open <strong>vSpace</strong><br />
<strong>Management</strong> <strong>Center</strong>” to launch <strong>the</strong> user interface<br />
within your default web browser. You can also<br />
access <strong>the</strong> interface from o<strong>the</strong>r computers on your<br />
network by opening a browser and entering <strong>the</strong> IP<br />
address of your server followed by: “:8080/vmc” For<br />
example, if your <strong>vSpace</strong> <strong>Management</strong> <strong>Center</strong> server’s<br />
IP address is: 192.168.1.10, <strong>the</strong>n enter:<br />
“192.168.1.10:8080/vmc” in your browser.<br />
Opening <strong>the</strong> <strong>vSpace</strong> <strong>Management</strong> <strong>Center</strong> user<br />
interface requires a User ID and Password. When you<br />
start <strong>vSpace</strong> <strong>Management</strong> <strong>Center</strong> <strong>for</strong> <strong>the</strong> first time,<br />
enter <strong>the</strong> default User ID (“vmcadmin”) and<br />
Password (“vmcadmin”) and click “Submit.”<br />
Note: It is recommended that you clear your browser’s cache prior to using <strong>vSpace</strong> <strong>Management</strong><br />
<strong>Center</strong> <strong>for</strong> <strong>the</strong> first time and between updates.<br />
Page 6 of 31