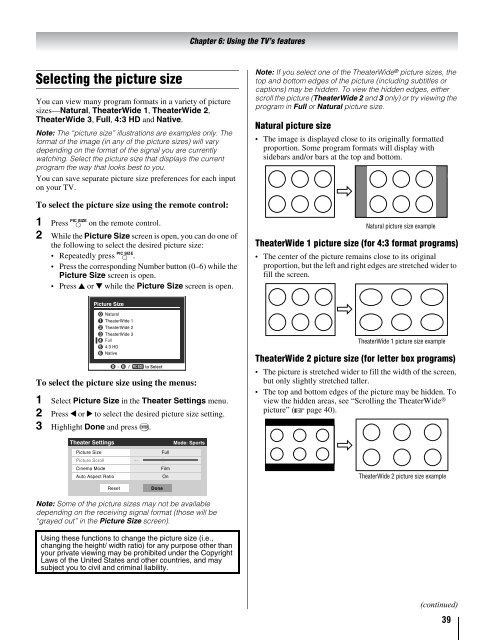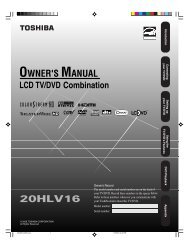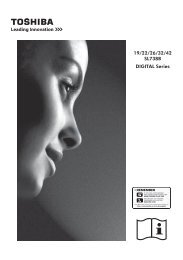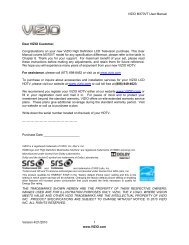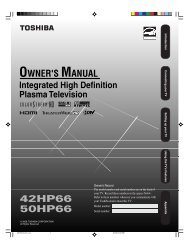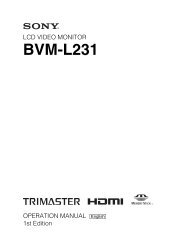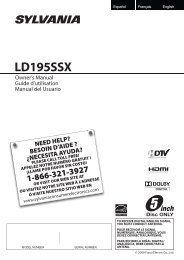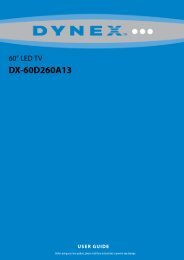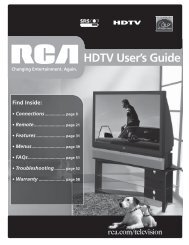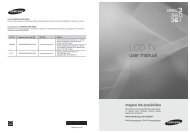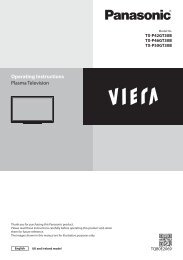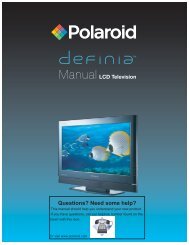You also want an ePaper? Increase the reach of your titles
YUMPU automatically turns print PDFs into web optimized ePapers that Google loves.
Chapter 6: Using the TV’s features<br />
Selecting the picture size<br />
You can view many program formats in a variety of picture<br />
sizes—Natural, TheaterWide 1, TheaterWide 2,<br />
TheaterWide 3, Full, 4:3 HD and Native.<br />
Note: The “picture size” illustrations are examples only. The<br />
format of the image (in any of the picture sizes) will vary<br />
depending on the format of the signal you are currently<br />
watching. Select the picture size that displays the current<br />
program the way that looks best to you.<br />
You can save separate picture size preferences for each input<br />
on your TV.<br />
Note: If you select one of the TheaterWide ® picture sizes, the<br />
top and bottom edges of the picture (including subtitles or<br />
captions) may be hidden. To view the hidden edges, either<br />
scroll the picture (TheaterWide 2 and 3 only) or try viewing the<br />
program in Full or Natural picture size.<br />
Natural picture size<br />
• The image is displayed close to its originally formatted<br />
proportion. Some program formats will display with<br />
sidebars and/or bars at the top and bottom.<br />
To select the picture size using the remote control:<br />
1 Press I on the remote control.<br />
2 While the Picture Size screen is open, you can do one of<br />
the following to select the desired picture size:<br />
• Repeatedly press I.<br />
• Press the corresponding Number button (0–6) while the<br />
Picture Size screen is open.<br />
• Press B or b while the Picture Size screen is open.<br />
Natural picture size example<br />
TheaterWide 1 picture size (for 4:3 format programs)<br />
• The center of the picture remains close to its original<br />
proportion, but the left and right edges are stretched wider to<br />
fill the screen.<br />
Picture Size<br />
0 Natural<br />
1 TheaterWide 1<br />
2 TheaterWide 2<br />
3 TheaterWide 3<br />
4 Full<br />
5 4:3 HD<br />
6 Native<br />
0 - 6 / PIC SIZE to Select<br />
To select the picture size using the menus:<br />
1 Select Picture Size in the Theater Settings menu.<br />
2 Press C or c to select the desired picture size setting.<br />
3 Highlight Done and press T.<br />
TheaterWide 1 picture size example<br />
TheaterWide 2 picture size (for letter box programs)<br />
• The picture is stretched wider to fill the width of the screen,<br />
but only slightly stretched taller.<br />
• The top and bottom edges of the picture may be hidden. To<br />
view the hidden areas, see “Scrolling the TheaterWide ®<br />
picture” (- page 40).<br />
Theater Settings<br />
Mode: Sports<br />
Picture Size<br />
Full<br />
Picture Scroll --<br />
Cinema Mode<br />
Auto Aspect Ratio<br />
Film<br />
On<br />
A B C D E F G - - - - - - - - - - - - - - - -<br />
TheaterWide 2 picture size example<br />
Reset<br />
Done<br />
Note: Some of the picture sizes may not be available<br />
depending on the receiving signal format (those will be<br />
“grayed out” in the Picture Size screen).<br />
Using these functions to change the picture size (i.e.,<br />
changing the height/ width ratio) for any purpose other than<br />
your private viewing may be prohibited under the Copyright<br />
Laws of the United States and other countries, and may<br />
subject you to civil and criminal liability.<br />
(continued)<br />
39