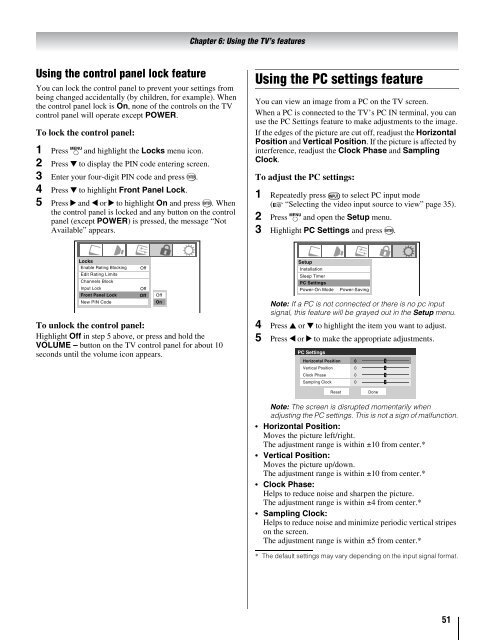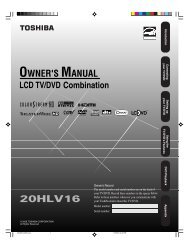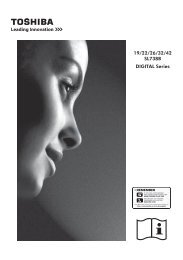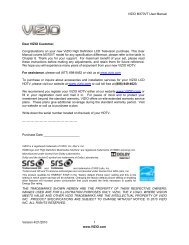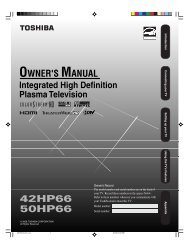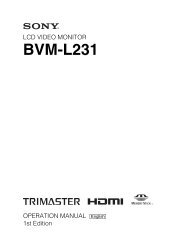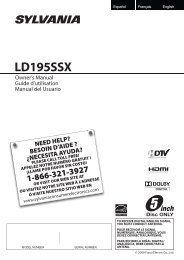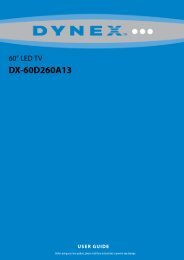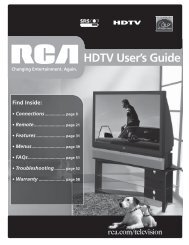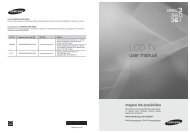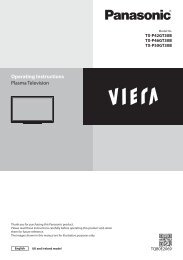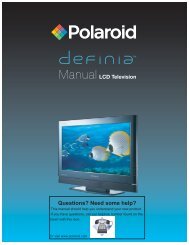You also want an ePaper? Increase the reach of your titles
YUMPU automatically turns print PDFs into web optimized ePapers that Google loves.
Chapter 6: Using the TV’s features<br />
Using the control panel lock feature<br />
You can lock the control panel to prevent your settings from<br />
being changed accidentally (by children, for example). When<br />
the control panel lock is On, none of the controls on the TV<br />
control panel will operate except POWER.<br />
To lock the control panel:<br />
1 Press Y and highlight the Locks menu icon.<br />
2 Press b to display the PIN code entering screen.<br />
3 Enter your four-digit PIN code and press T.<br />
4 Press b to highlight Front Panel Lock.<br />
5 Press c and C or c to highlight On and press T. When<br />
the control panel is locked and any button on the control<br />
panel (except POWER) is pressed, the message “Not<br />
Available” appears.<br />
Using the PC settings feature<br />
You can view an image from a PC on the TV screen.<br />
When a PC is connected to the TV’s PC IN terminal, you can<br />
use the PC Settings feature to make adjustments to the image.<br />
If the edges of the picture are cut off, readjust the Horizontal<br />
Position and Vertical Position. If the picture is affected by<br />
interference, readjust the Clock Phase and Sampling<br />
Clock.<br />
To adjust the PC settings:<br />
1 Repeatedly press + to select PC input mode<br />
(- “Selecting the video input source to view” page 35).<br />
2 Press Y and open the Setup menu.<br />
3 Highlight PC Settings and press T.<br />
Locks<br />
Enable Rating Blocking<br />
Edit Rating Limits<br />
Channels Block<br />
Input Lock<br />
Front Panel Lock<br />
New PIN Code<br />
To unlock the control panel:<br />
Highlight Off in step 5 above, or press and hold the<br />
VOLUME – button on the TV control panel for about 10<br />
seconds until the volume icon appears.<br />
Off<br />
Off<br />
Off<br />
Off<br />
On<br />
Setup<br />
Installation<br />
Sleep Timer<br />
PC Settings<br />
Power-On Mode<br />
Power-Saving<br />
Note: If a PC is not connected or there is no pc input<br />
signal, this feature will be grayed out in the Setup menu.<br />
4 Press B or b to highlight the item you want to adjust.<br />
5 Press C or c to make the appropriate adjustments.<br />
PC Settings<br />
Horizontal Position 0<br />
Vertical Position<br />
0<br />
Clock Phase<br />
0<br />
Sampling Clock<br />
0<br />
Reset<br />
Done<br />
Note: The screen is disrupted momentarily when<br />
adjusting the PC settings. This is not a sign of malfunction.<br />
• Horizontal Position:<br />
Moves the picture left/right.<br />
The adjustment range is within ±10 from center.*<br />
• Vertical Position:<br />
Moves the picture up/down.<br />
The adjustment range is within ±10 from center.*<br />
• Clock Phase:<br />
Helps to reduce noise and sharpen the picture.<br />
The adjustment range is within ±4 from center.*<br />
• Sampling Clock:<br />
Helps to reduce noise and minimize periodic vertical stripes<br />
on the screen.<br />
The adjustment range is within ±5 from center.*<br />
* The default settings may vary depending on the input signal format.<br />
51