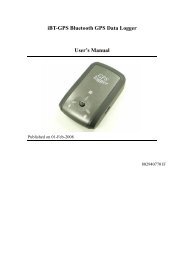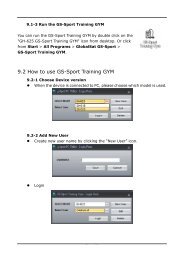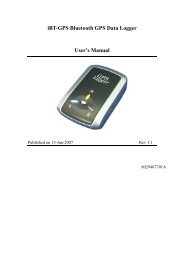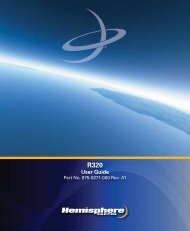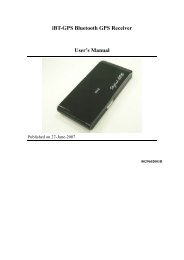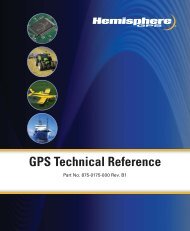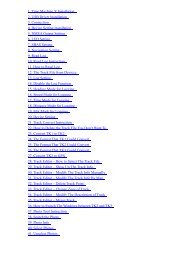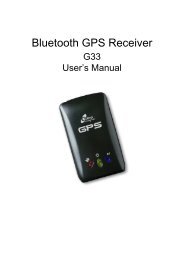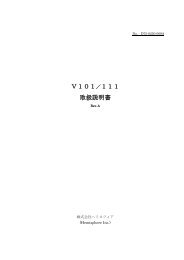User's Manual - Xplova
User's Manual - Xplova
User's Manual - Xplova
Create successful ePaper yourself
Turn your PDF publications into a flip-book with our unique Google optimized e-Paper software.
Changing Settings<br />
4. Select how the <strong>Xplova</strong> G3 automatically enters lap markers:<br />
• Smart Pause: Pauses the recording every time your speed falls<br />
below your specified limit<br />
• Smart Lap: Starts a new lap at a preselected distance.<br />
5. Press Mode button to save and back to the Bike Computer<br />
Settings menu.<br />
6. Press the Mode button to save and back to the General Menu.<br />
Map Settings<br />
Map settings change how the map are viewed. The Settings menu<br />
can be quickly accessed in Map mode:<br />
To access the map settings quickly:<br />
1. From Map mode, press the control stick down.<br />
2. Scroll to Map Settings and enter. The Settings menu appears.<br />
Changing the Map View<br />
The map view can be changed to show either a North Up view or<br />
Head Up view. You can also enable or disable Smart-Sign on Map and<br />
Smart-Sign Distance.<br />
To change map view:<br />
1. Press the Menu button.<br />
Map Settings 47