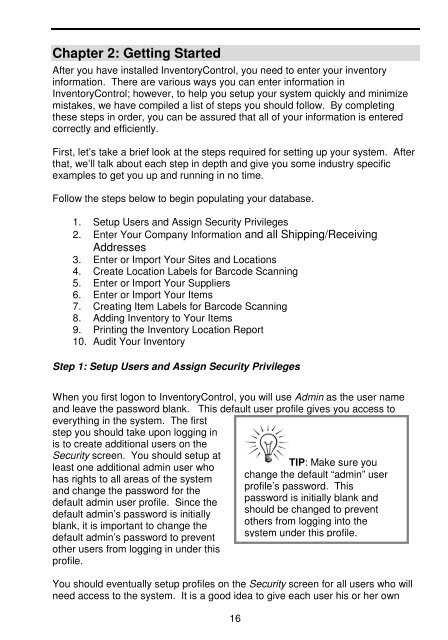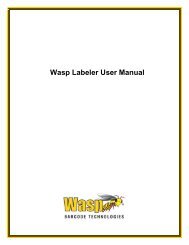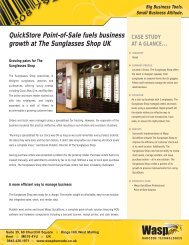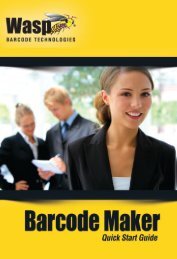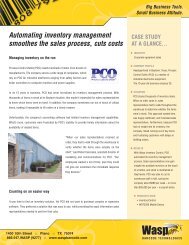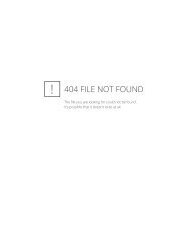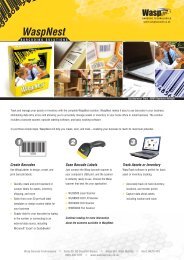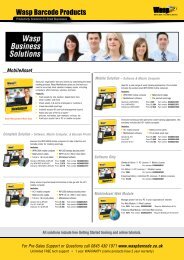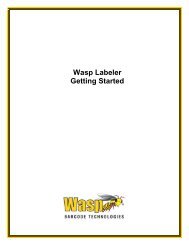User Guide - Wasp Barcode
User Guide - Wasp Barcode
User Guide - Wasp Barcode
Create successful ePaper yourself
Turn your PDF publications into a flip-book with our unique Google optimized e-Paper software.
Chapter 2: Getting Started<br />
After you have installed InventoryControl, you need to enter your inventory<br />
information. There are various ways you can enter information in<br />
InventoryControl; however, to help you setup your system quickly and minimize<br />
mistakes, we have compiled a list of steps you should follow. By completing<br />
these steps in order, you can be assured that all of your information is entered<br />
correctly and efficiently.<br />
First, let’s take a brief look at the steps required for setting up your system. After<br />
that, we’ll talk about each step in depth and give you some industry specific<br />
examples to get you up and running in no time.<br />
Follow the steps below to begin populating your database.<br />
1. Setup <strong>User</strong>s and Assign Security Privileges<br />
2. Enter Your Company Information and all Shipping/Receiving<br />
Addresses<br />
3. Enter or Import Your Sites and Locations<br />
4. Create Location Labels for <strong>Barcode</strong> Scanning<br />
5. Enter or Import Your Suppliers<br />
6. Enter or Import Your Items<br />
7. Creating Item Labels for <strong>Barcode</strong> Scanning<br />
8. Adding Inventory to Your Items<br />
9. Printing the Inventory Location Report<br />
10. Audit Your Inventory<br />
Step 1: Setup <strong>User</strong>s and Assign Security Privileges<br />
When you first logon to InventoryControl, you will use Admin as the user name<br />
and leave the password blank. This default user profile gives you access to<br />
everything in the system. The first<br />
step you should take upon logging in<br />
is to create additional users on the<br />
Security screen. You should setup at<br />
least one additional admin user who<br />
TIP: Make sure you<br />
has rights to all areas of the system<br />
change the default “admin” user<br />
and change the password for the<br />
profile’s password. This<br />
default admin user profile. Since the<br />
password is initially blank and<br />
default admin’s password is initially<br />
should be changed to prevent<br />
blank, it is important to change the<br />
others from logging into the<br />
default admin’s password to prevent<br />
system under this profile.<br />
other users from logging in under this<br />
profile.<br />
You should eventually setup profiles on the Security screen for all users who will<br />
need access to the system. It is a good idea to give each user his or her own<br />
16