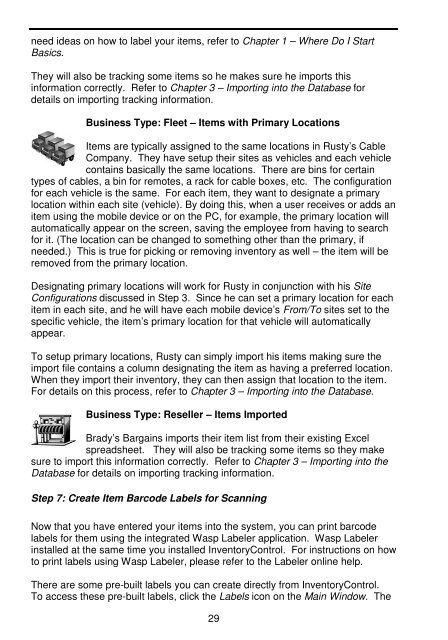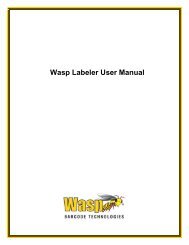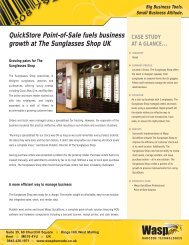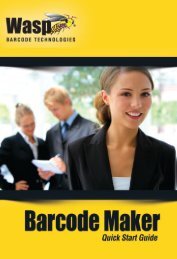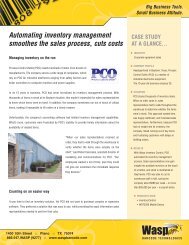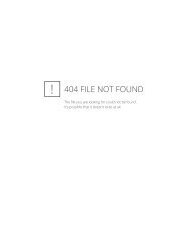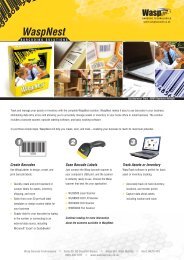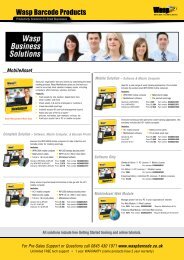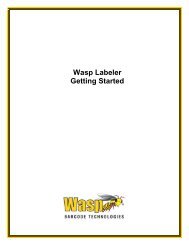User Guide - Wasp Barcode
User Guide - Wasp Barcode
User Guide - Wasp Barcode
You also want an ePaper? Increase the reach of your titles
YUMPU automatically turns print PDFs into web optimized ePapers that Google loves.
need ideas on how to label your items, refer to Chapter 1 – Where Do I Start<br />
Basics.<br />
They will also be tracking some items so he makes sure he imports this<br />
information correctly. Refer to Chapter3–ImportingintotheDatabasefor<br />
details on importing tracking information.<br />
Business Type: Fleet – Items with Primary Locations<br />
Items are typically assigned to the same locations in Rusty’s Cable<br />
Company. They have setup their sites as vehicles and each vehicle<br />
contains basically the same locations. There are bins for certain<br />
types of cables, a bin for remotes, a rack for cable boxes, etc. The configuration<br />
for each vehicle is the same. For each item, they want to designate a primary<br />
location within each site (vehicle). By doing this, when a user receives or adds an<br />
item using the mobile device or on the PC, for example, the primary location will<br />
automatically appear on the screen, saving the employee from having to search<br />
for it. (The location can be changed to something other than the primary, if<br />
needed.) This is true for picking or removing inventory as well – the item will be<br />
removed from the primary location.<br />
Designating primary locations will work for Rusty in conjunction with his Site<br />
Configurations discussed in Step 3. Since he can set a primary location for each<br />
item in each site, and he will have each mobile device’s From/To sites set to the<br />
specific vehicle, the item’s primary location for that vehicle will automatically<br />
appear.<br />
To setup primary locations, Rusty can simply import his items making sure the<br />
import file contains a column designating the item as having a preferred location.<br />
When they import their inventory, they can then assign that location to the item.<br />
For details on this process, refer to Chapter 3 – Importing into the Database.<br />
Business Type: Reseller – Items Imported<br />
Brady’s Bargains imports their item list from their existing Excel<br />
spreadsheet. They will also be tracking some items so they make<br />
sure to import this information correctly. Refer to Chapter 3 – Importing into the<br />
Database for details on importing tracking information.<br />
Step 7: Create Item <strong>Barcode</strong> Labels for Scanning<br />
Now that you have entered your items into the system, you can print barcode<br />
labels for them using the integrated <strong>Wasp</strong> Labeler application. <strong>Wasp</strong> Labeler<br />
installed at the same time you installed InventoryControl. For instructions on how<br />
to print labels using <strong>Wasp</strong> Labeler, please refer to the Labeler online help.<br />
There are some pre-built labels you can create directly from InventoryControl.<br />
To access these pre-built labels, click the Labels icon on the Main Window. The<br />
29