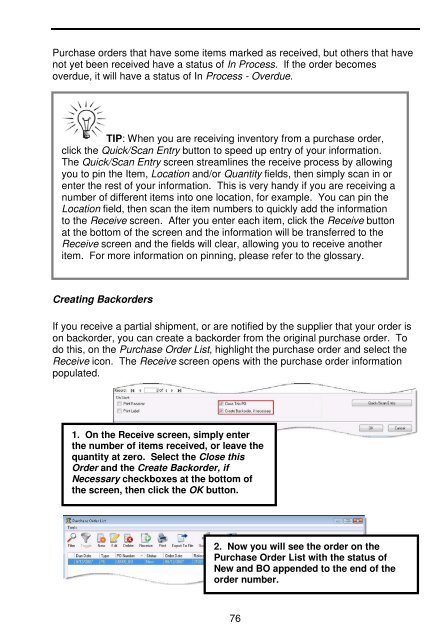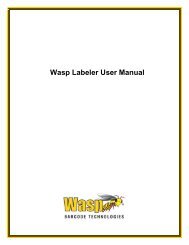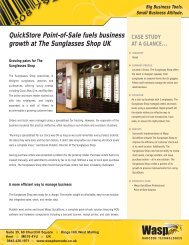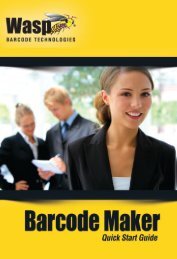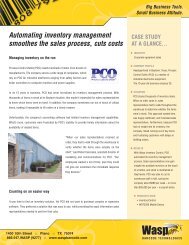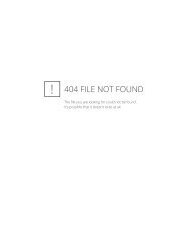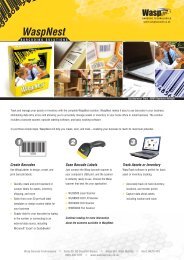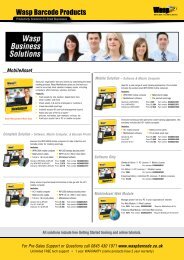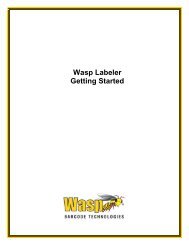User Guide - Wasp Barcode
User Guide - Wasp Barcode
User Guide - Wasp Barcode
Create successful ePaper yourself
Turn your PDF publications into a flip-book with our unique Google optimized e-Paper software.
Purchase orders that have some items marked as received, but others that have<br />
not yet been received have a status of In Process. If the order becomes<br />
overdue, it will have a status of In Process - Overdue.<br />
TIP: When you are receiving inventory from a purchase order,<br />
click the Quick/Scan Entry button to speed up entry of your information.<br />
The Quick/Scan Entry screen streamlines the receive process by allowing<br />
you to pin the Item, Location and/or Quantity fields, then simply scan in or<br />
enter the rest of your information. This is very handy if you are receiving a<br />
number of different items into one location, for example. You can pin the<br />
Location field, then scan the item numbers to quickly add the information<br />
to the Receive screen. After you enter each item, click the Receive button<br />
at the bottom of the screen and the information will be transferred to the<br />
Receive screen and the fields will clear, allowing you to receive another<br />
item. For more information on pinning, please refer to the glossary.<br />
Creating Backorders<br />
If you receive a partial shipment, or are notified by the supplier that your order is<br />
on backorder, you can create a backorder from the original purchase order. To<br />
do this, on the Purchase Order List, highlight the purchase order and select the<br />
Receive icon. The Receive screen opens with the purchase order information<br />
populated.<br />
1. On the Receive screen, simply enter<br />
the number of items received, or leave the<br />
quantity at zero. Select the Close this<br />
Order and the Create Backorder, if<br />
Necessary checkboxes at the bottom of<br />
the screen, then click the OK button.<br />
2. Now you will see the order on the<br />
Purchase Order List with the status of<br />
New and BO appended to the end of the<br />
order number.<br />
76