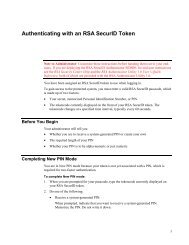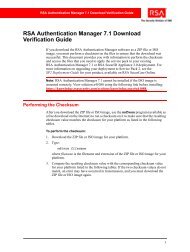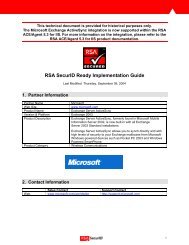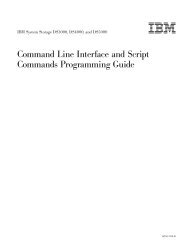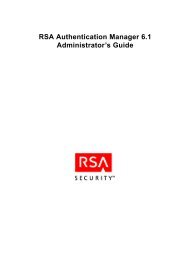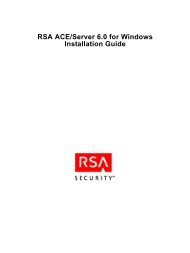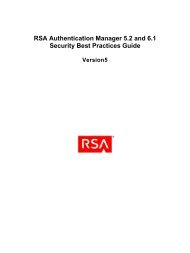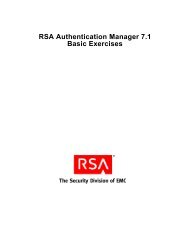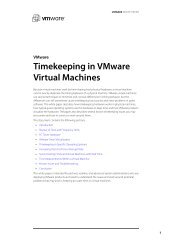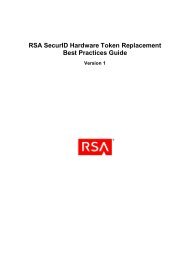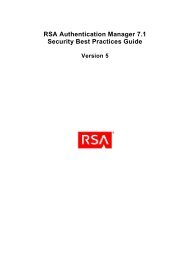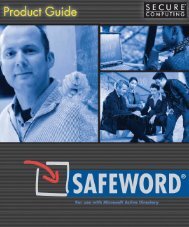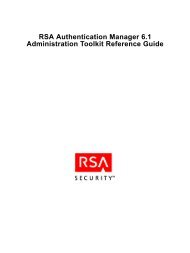RSA Authentication Manager 7.1 Installation and Configuration Guide
RSA Authentication Manager 7.1 Installation and Configuration Guide
RSA Authentication Manager 7.1 Installation and Configuration Guide
Create successful ePaper yourself
Turn your PDF publications into a flip-book with our unique Google optimized e-Paper software.
<strong>RSA</strong> <strong>Authentication</strong> <strong>Manager</strong> <strong>7.1</strong> <strong>Installation</strong> <strong>and</strong> <strong>Configuration</strong> <strong>Guide</strong><br />
Installing the Primary Instance<br />
You can perform an installation using the Graphical User Interface (GUI) or the<br />
comm<strong>and</strong> line interface. Use the GUI-based installer if you prefer st<strong>and</strong>ard graphical<br />
screens to assist you through the process. If you prefer a comm<strong>and</strong> line interface, you<br />
can use the comm<strong>and</strong> line installer.<br />
<strong>Installation</strong> time varies depending on system speed <strong>and</strong> memory. Make sure that you<br />
allow at least one hour or more to perform the installation.<br />
Note: When using the GUI-based installer on Solaris <strong>and</strong> Linux operating systems,<br />
the Display environment variable must be defined <strong>and</strong> set to a display server<br />
configured to allow access.<br />
To install <strong>Authentication</strong> <strong>Manager</strong>:<br />
Note: For Solaris <strong>and</strong> Linux operating systems, the installer must be run as root user.<br />
1. Locate <strong>and</strong> launch the installer for your platform, using the information in the<br />
following table.<br />
Platform Location Comm<strong>and</strong><br />
Windows 32-bit auth_mgr\windows-x86 setup.exe<br />
Windows 64-bit auth_mgr\windows-x86_64 setupwinAMD64.exe<br />
Linux 32-bit auth_mgr/linux-x86 setupLinux.sh<br />
Linux 64-bit auth_mgr/linux-x86_64 setupLinux64.sh<br />
Solaris 10-sparc auth_mgr/solaris-sparc_64 setupSolaris.sh<br />
Note: For the comm<strong>and</strong> line interface, you must add the -console option to the<br />
comm<strong>and</strong>. The comm<strong>and</strong> line installer displays navigation prompts with<br />
instructions on how to proceed or select options.<br />
2. On the Welcome screen, click Next.<br />
3: Installing an <strong>RSA</strong> <strong>Authentication</strong> <strong>Manager</strong> Primary Instance 41