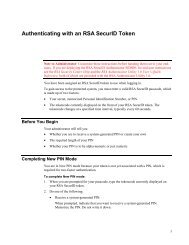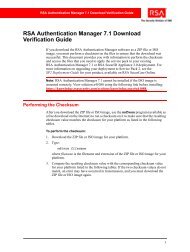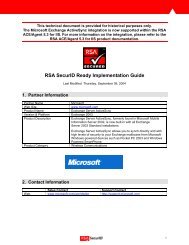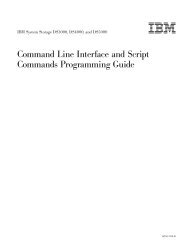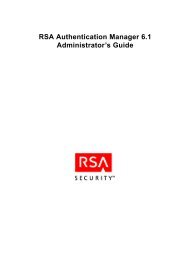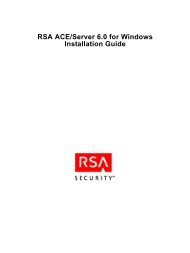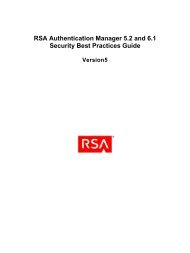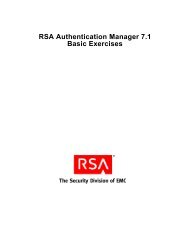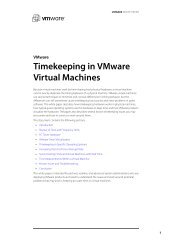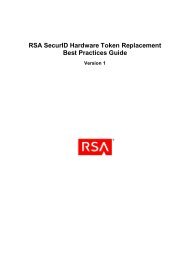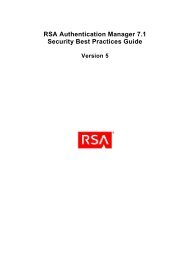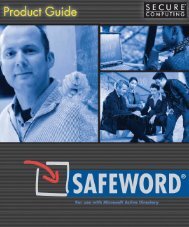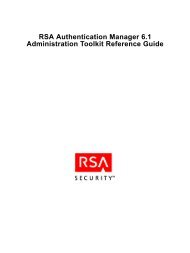RSA Authentication Manager 7.1 Installation and Configuration Guide
RSA Authentication Manager 7.1 Installation and Configuration Guide
RSA Authentication Manager 7.1 Installation and Configuration Guide
You also want an ePaper? Increase the reach of your titles
YUMPU automatically turns print PDFs into web optimized ePapers that Google loves.
<strong>RSA</strong> <strong>Authentication</strong> <strong>Manager</strong> <strong>7.1</strong> <strong>Installation</strong> <strong>and</strong> <strong>Configuration</strong> <strong>Guide</strong><br />
10. When prompted, enter <strong>and</strong> confirm a User ID <strong>and</strong> password.<br />
Note: The User ID that you specify is the initial user name for the Security<br />
Console <strong>and</strong> the Operations Console. The Security Console account is given<br />
Super Admin permissions, meaning that the account can perform all tasks<br />
within <strong>Authentication</strong> <strong>Manager</strong>.<br />
The password you enter is used in three ways:<br />
• As the initial password for the Security Console administrator<br />
• As the initial password for the Operations Console administrator<br />
• As the master password for operations such as installing a replica instance or<br />
h<strong>and</strong>ling security certificates<br />
The Super Admin password expires according to the password policy. The master<br />
password will not expire or change unless it is altered with the Manage Secrets<br />
utility.<br />
The password must be between 8 <strong>and</strong> 32 characters <strong>and</strong> include at least 6<br />
alphabetic characters <strong>and</strong> 1 non-alphanumeric character. “@” <strong>and</strong> “~” are not<br />
allowed.<br />
11. Enable or disable Sign Administration Logs, Sign System Logs, <strong>and</strong> Sign<br />
Runtime Logs.<br />
Note: You cannot enable or disable log signing once <strong>Authentication</strong> <strong>Manager</strong><br />
is installed. Log signing enables you to verify that your logs have not been<br />
tampered with or altered in any way.<br />
For information on log signing or the Verify Archive Log utility, see the<br />
Administrator’s <strong>Guide</strong>.<br />
12. Review the summary screen, verifying the features that you have selected <strong>and</strong> the<br />
disk space required.<br />
13. To begin installing <strong>Authentication</strong> <strong>Manager</strong>, click Install.<br />
The installer begins <strong>and</strong> displays a progress indicator.<br />
14. To verify that the installation was successful, leave the checkbox for Start <strong>RSA</strong><br />
Security Console selected.<br />
Note: If you choose to open the Release Notes, they will open in your default<br />
browser after you click Finish.<br />
Click Finish to close the installer.<br />
15. When prompted by your browser, accept the certificate for the Security Console.<br />
As part of the normal installation, the installer creates a certificate authority <strong>and</strong><br />
uses it to sign the Security Console browser certificate.<br />
3: Installing an <strong>RSA</strong> <strong>Authentication</strong> <strong>Manager</strong> Primary Instance 43