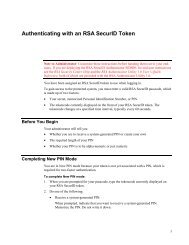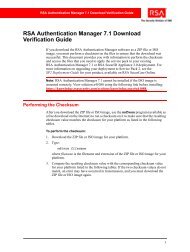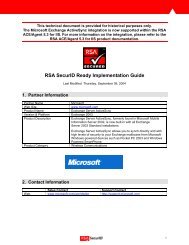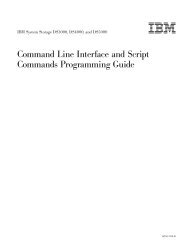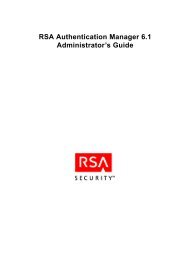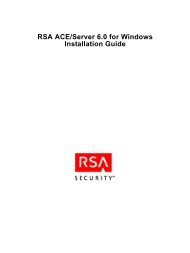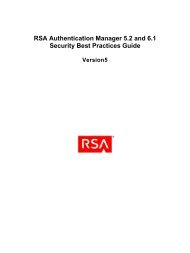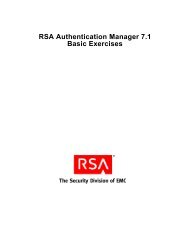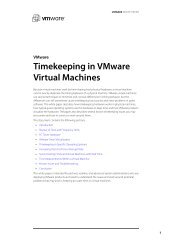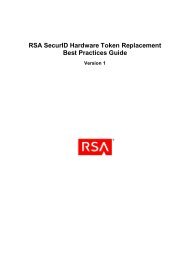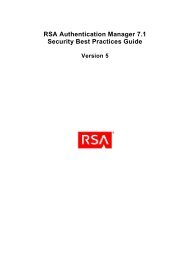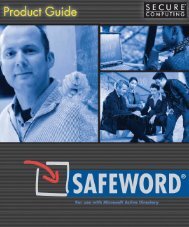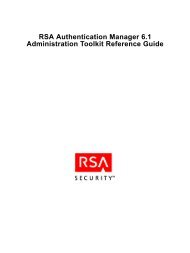RSA Authentication Manager 7.1 Installation and Configuration Guide
RSA Authentication Manager 7.1 Installation and Configuration Guide
RSA Authentication Manager 7.1 Installation and Configuration Guide
Create successful ePaper yourself
Turn your PDF publications into a flip-book with our unique Google optimized e-Paper software.
<strong>RSA</strong> <strong>Authentication</strong> <strong>Manager</strong> <strong>7.1</strong> <strong>Installation</strong> <strong>and</strong> <strong>Configuration</strong> <strong>Guide</strong><br />
Important: At this point, the installer informs you if there are unmet or<br />
missing requirements <strong>and</strong> prerequisites for installation <strong>and</strong> offers you the<br />
option to continue anyway. Select Continue anyway only if you are directed<br />
to do so by <strong>RSA</strong> Customer Support or if you are certain that you want to<br />
accept the risk.<br />
6. Verify the installation directory path <strong>and</strong> name, or click Browse to install<br />
<strong>Authentication</strong> <strong>Manager</strong> to a different directory. Click Next.<br />
7. When the installer displays the hostname <strong>and</strong> IP address that will be used for<br />
installation, verify the information.<br />
Note: If the machine has multiple network interface cards, ensure that the IP<br />
address <strong>and</strong> hostname that you specify during installation belong to the<br />
interface you want to use. The default is for the primary network adapter. The<br />
<strong>RSA</strong> Security Console listens only to the IP address that you specify. Failure<br />
to verify the IP address <strong>and</strong> hostname will result in installation or server<br />
startup problems.<br />
If the information is correct, click Next. If it is not correct, modify the information<br />
as necessary, <strong>and</strong> click Next.<br />
8. Click Browse to locate the folder that contains your <strong>Authentication</strong> <strong>Manager</strong><br />
license file, server key, <strong>and</strong> certificate files. The license allows you access to<br />
certain functionality <strong>and</strong> limits the number of users that can be registered. The<br />
server key <strong>and</strong> certificate are used to verify (authenticate) the identity of the<br />
server. Select the folder, click Open, <strong>and</strong> click Next.<br />
Note: When you select the folder, the filenames do not display <strong>and</strong> the folder<br />
appears to be empty.<br />
9. Verify the license information, <strong>and</strong> click Next.<br />
10. Enter the following information:<br />
• The location of the <strong>Authentication</strong> <strong>Manager</strong> replica package file that you<br />
created <strong>and</strong> transferred from the <strong>Authentication</strong> <strong>Manager</strong> primary instance. If<br />
you have not done this task, see “Preparing to Install a Replica Instance” on<br />
page 45.<br />
• The master password, specified during the primary instance installation. If<br />
this password has been changed, use the current master password.<br />
11. Click Next.<br />
12. If prompted, enter the location of the primary data .dmp file that you created <strong>and</strong><br />
transferred from the primary instance, <strong>and</strong> click Next.<br />
13. Review the summary screen, verifying the features that you have selected <strong>and</strong> the<br />
disk space required.<br />
14. To begin installing <strong>Authentication</strong> <strong>Manager</strong>, click Install.<br />
The installer begins <strong>and</strong> displays a progress indicator.<br />
4: Installing a Replica Instance 51