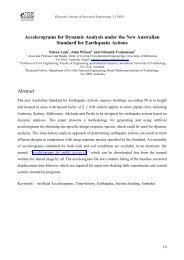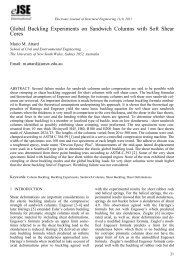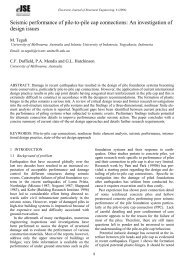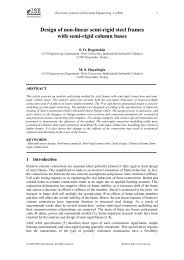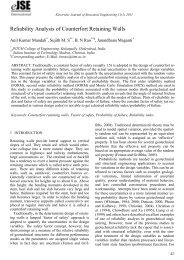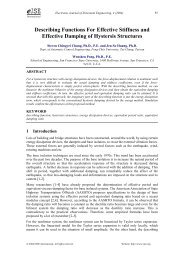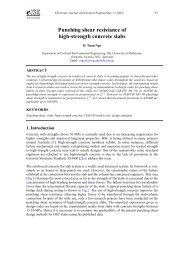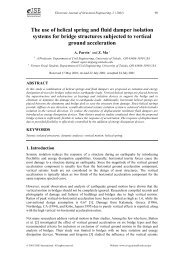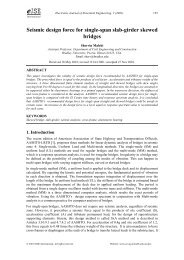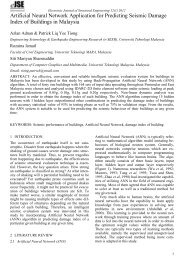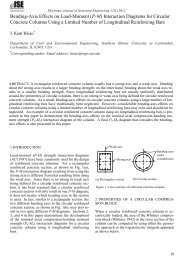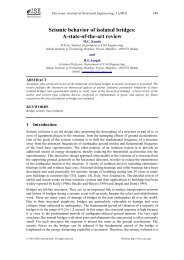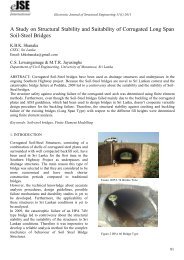Create successful ePaper yourself
Turn your PDF publications into a flip-book with our unique Google optimized e-Paper software.
18. Place the mouse pointer on the joint labeled “A” in Figure C-5 and click on the left mouse<br />
button.<br />
19. Move the mouse pointer over to the center of the beam element at the point labeled “B” in<br />
Figure C-5. When the Snap To feature text box appears saying “Midpoint” click the left<br />
mouse button to input the brace element. Then press the Enter key on the keyboard.<br />
20. Click the Snap to Midpoints and Ends button to deactivate this snapping option.<br />
21. Click on the joint labeled “C” and then the joint labeled “B” in Figure C-5, and then press the<br />
Enter key on the keyboard to draw the second chevron brace member.<br />
22. Click the Quick Draw Frame Element button on the side toolbar. Then click in the<br />
area labeled “D” in Figure C-5 to enter the X-braces.<br />
23. Click the Pointer button to exit Draw Mode and enter Select Mode.<br />
24. Click the roof beam at the top of the braced frame to select it. Also click the joint at the top<br />
of the chevron brace (center of braced frame roof beam) to select it.<br />
25. From the Edit menu select Divide Frames... to display the Divide Selected Frames dialog<br />
box.<br />
26. In this dialog box:<br />
• Select the Break At Intersections With Selected Frames and Joints option.<br />
• Click the OK button.<br />
Note: This completes inputting of the frame element geometry. Now we will input shell<br />
element geometry. We will use shell elements to model the roof diaphragm. We will<br />
demonstrate three different options for inputting the shell elements.<br />
27. Click the xy 2D View button on the main toolbar to change the view to a plan in the<br />
XY plane. Note that the title of the window reads XY Plane @ Z=24.<br />
28. Click the Quick Draw Rectangular Shell Element button on the side toolbar (or select<br />
Quick Draw Rectangular Shell Element from the Draw menu).<br />
29. Click in the area labeled “A” in Figure C-6 to input the first shell element. Note that a quick<br />
Shell element is drawn by clicking in a grid space, bounded by four grid lines.<br />
30. Note that just the outline of the shell element is shown. Sometimes when working with shell<br />
elements it is easier if you can view the shell element filled in. Click the Set Elements<br />
<strong>SAP2000</strong> <strong>Web</strong> <strong>Tutorial</strong> 1 13