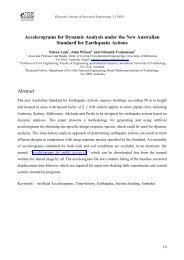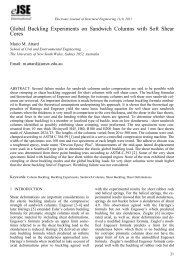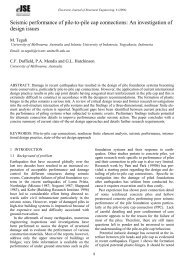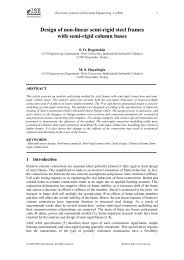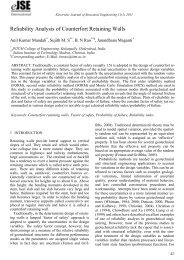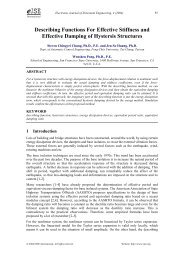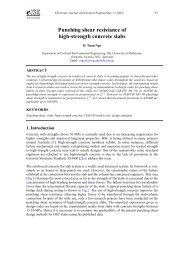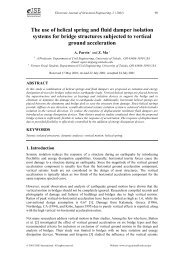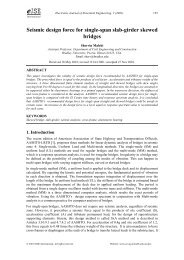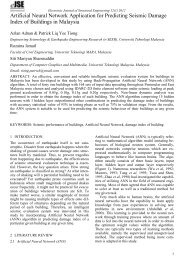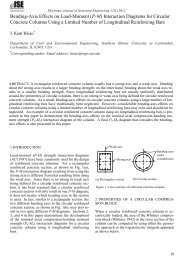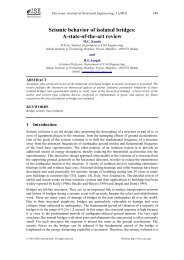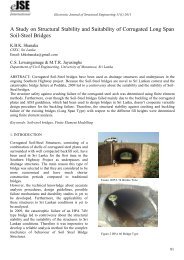You also want an ePaper? Increase the reach of your titles
YUMPU automatically turns print PDFs into web optimized ePapers that Google loves.
Step 7: Assigning Frame Sections<br />
Refer to Figure B-1 for the beam, column and brace element sections.<br />
1. Click in the window labeled 3-D View to make sure it is active. Note when the window is<br />
active, its title bar will be highlighted.<br />
2. Click the Set Elements button on the main toolbar (or select Set Elements… from the<br />
View menu). This displays the Set Elements Dialog box.<br />
3. In this dialog box:<br />
• In the Frames area check the Labels box.<br />
• In the Shells area check the Hide box.<br />
• Click the OK button.<br />
4. Click in the window labeled X-Y Plane @ Z=0 to make sure it is active. Note when the<br />
window is active, its title bar will be highlighted.<br />
5. Click the Up One Gridline button on the main toolbar twice to display the roof level<br />
plan at Z=24.<br />
6. Click the Set Elements button on the main toolbar (or select Set Elements… from the<br />
View menu). This displays the Set Elements Dialog box.<br />
7. In this dialog box:<br />
• In the Frames area check the Labels box.<br />
• In the Shells area check the Hide box.<br />
• Click the OK button.<br />
8. In the window labeled X-Y Plane @ Z=24, click on frame elements 40, 45, 46 and 51 to<br />
select them.<br />
Note: You can refer to Figures B-2 and B-3, as well as the screen, to identify the frame<br />
element numbers.<br />
9. From the Assign menu select Frame and then Sections… from the submenu. This will<br />
display the Define Frame Sections dialog box.<br />
<strong>SAP2000</strong> <strong>Web</strong> <strong>Tutorial</strong> 1 41